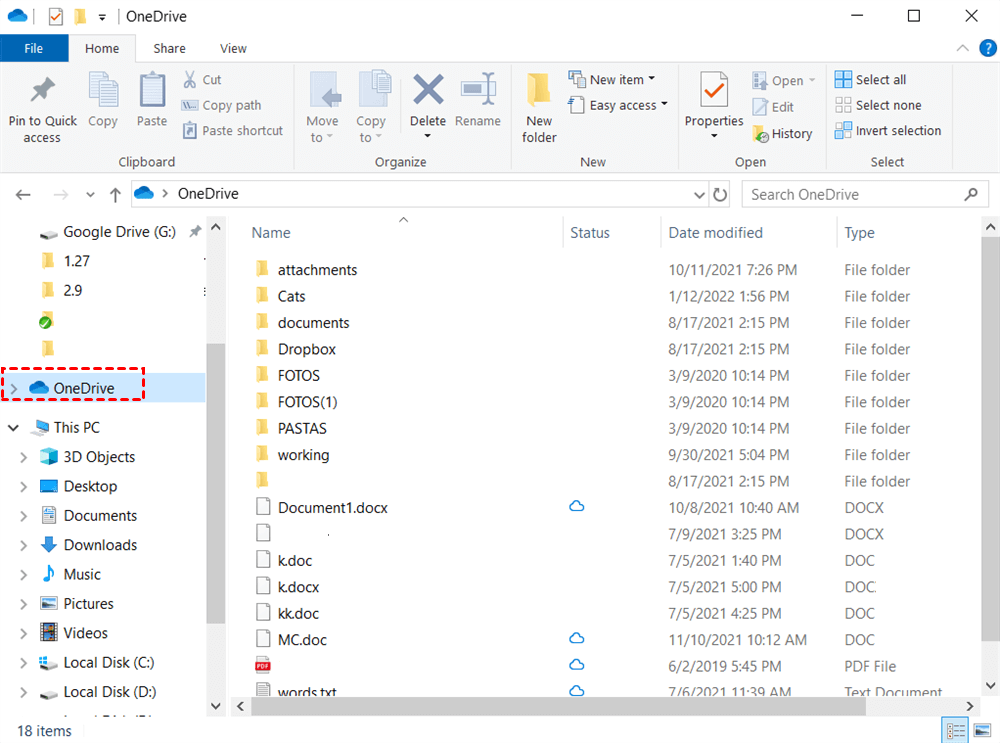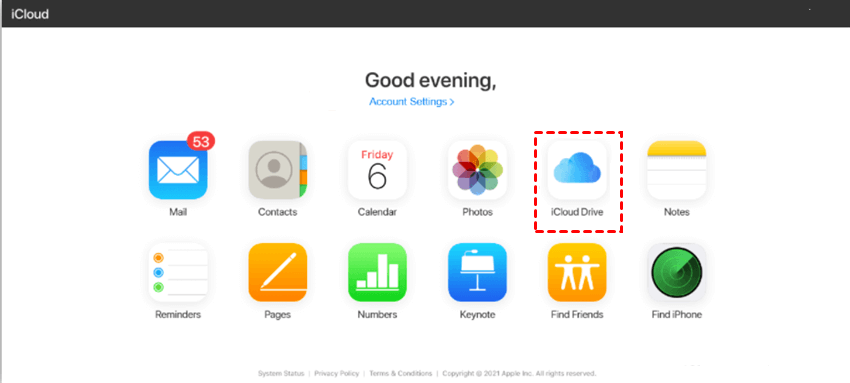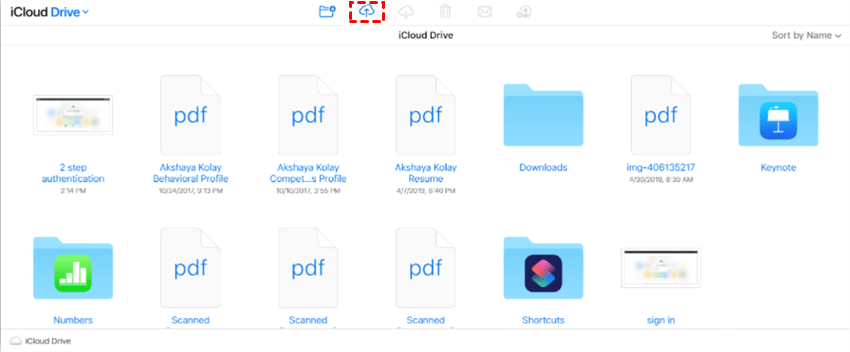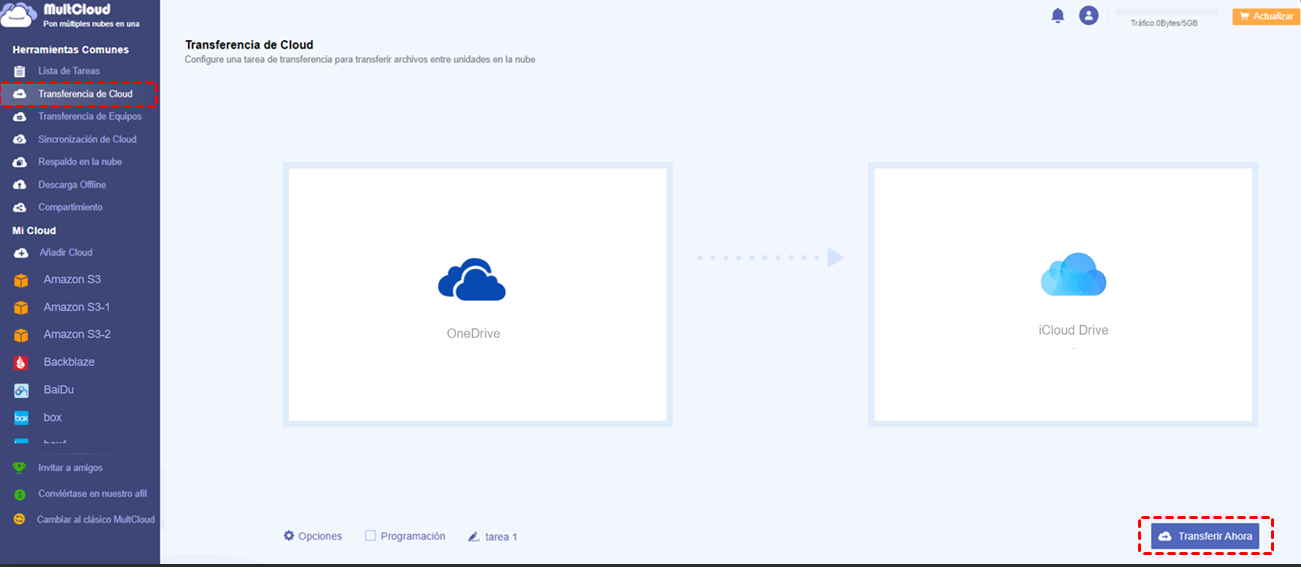Búsqueda rápida:
Caso de usuario: ¿Cómo puedo transferir archivos de OneDrive a iCloud?
"Últimamente estoy empezando a utilizar productos de Apple, por lo que iCloud empieza a ser mi primera opción para almacenar datos locales. Solía utilizar OneDrive cuando utilizo el sistema Windows. Así que ahora me pregunto cómo pasar de OneDrive a iCloud. Gracias de antemano". - Una pregunta en Quora.
Visión general de OneDrive y iCloud
Producido por Microsoft, OneDrive es un excelente servicio de almacenamiento en la nube compatible tanto con sistemas Windows como con MacOS10.12 o posterior. Con 5 GB de espacio de almacenamiento gratuito, los usuarios pueden almacenar y acceder a varios tipos de archivos, como fotos, vídeos, documentos, etc. Además, este servicio ofrece cómodas funciones de colaboración en línea. Por ejemplo, puedes realizar solicitudes de archivos OneDrive.
Lanzado por Apple, iCloud es un servicio nativo de almacenamiento en la nube para usuarios de dispositivos Apple. Con 2 GB de espacio de almacenamiento gratuito, los usuarios, de forma similar a los usuarios de OneDrive, pueden almacenar diferentes tipos de archivos, como fotos, archivos PDF, archivos de música, etc. Después de hacer una copia de seguridad de los archivos en iCloud, puedes acceder a ellos desde cualquier dispositivo, como portátiles, ordenadores, iPhones, etc.
Como puedes ver, tanto OneDrive como iCloud son soluciones de almacenamiento en la nube útiles y avanzadas, que aportan muchas comodidades a los usuarios. Sin embargo, hay algunas situaciones en las que usted necesita para salir de OneDrive y gire a iCloud, al igual que lo que se muestra a usted en el caso de usuario. Sin embargo, ¿cómo mover archivos de OneDrive a iCloud? A continuación, lea el contenido a continuación.
Cómo pasar de OneDrive a iCloud en Mac
Si utilizas un Mac, puedes recurrir a las aplicaciones de escritorio de OneDrive e iCloud. Arrastrando los archivos desde la carpeta de OneDrive y soltándolos en la carpeta de iCloud, tus archivos se moverán con éxito. Ahora, puedes seguir los pasos detallados en el siguiente contenido:
Paso 1: Si está utilizando Windows 10 o Windows 11, OneDrive ya está instalado en su computadora y hay una carpeta OneDrive generada automáticamente. Por lo tanto, puede abrir esa carpeta OneDrive y localizar el archivo/carpeta que desea mover.
Paso 2: Ahora, arrastra y suelta los archivos/carpetas que quieras mover a iCloud Drive en la barra lateral de la ventana del Finder.
Consejo: Si quieres mover fotos de OneDrive a iCloud, también puedes consultar los pasos anteriores.
Cómo pasar de OneDrive a iCloud en PC
Si utilizas un ordenador con Windows, puedes descargar archivos de OneDrive y luego subirlos a iCloud en la web. Este método es muy sencillo y puedes probar las operaciones a continuación:
Paso 1: Inicia sesión en tu OneDrive en la web. Y localiza los archivos/carpetas que quieres mover.
Paso 2: Haga clic en el archivo o carpeta y seleccione Descargar en la parte superior.
Paso 3: Ahora, dirígete a tu iCloud en la web con tu ID de Apple, y pulsa el icono Subir en la parte superior. De esta manera, los archivos descargados y carpetas se moverán a iCloud automáticamente entonces.
Notas:
1. Debes comprobar si la conexión a Internet es estable, ya que una mala conexión afectaría gravemente al proceso de descarga y subida.
2. Si te preguntas cómo transferir fotos de OneDrive a iCloud sin instalar ninguna aplicación en tu PC, puedes seguir las mismas operaciones anteriores.
En pocas palabras, si desea pasar de OneDrive a iCloud, puede utilizar las aplicaciones web y de escritorio de ellos.
Todo en uno: Cómo pasar de OneDrive a iCloud en PC/Mac
Los dos métodos anteriores son un poco problemáticos y requieren mucho tiempo. Para llevar a cabo la tarea de migración fácil y rápidamente sin pasar por un proceso de descarga y carga, puede utilizar MultCloud. MultCloud es un servicio web de transferencia de nube a nube que te permite gestionar múltiples servicios/cuentas de almacenamiento en la nube en un solo servicio.
Actualmente, soporta más de 30+ servicios en la nube del mercado, como iCloud Drive, iCloud Photos, OneDrive, Dropbox, Google Photos, Google Photos, Box, Flickr, MEGA, Amazon S3, etc. ¿Por qué utilizar MultCloud para transferir archivos de OneDrive a iCloud? Hay algunos otros beneficios:
- Transfiere datos sin esfuerzo. MultCloud es un servicio especializado de transferencia en la nube que puede ayudarte a mover archivos directamente en lugar de descargarlos y subirlos.
- Transferencia sin conexión. Siempre que tu tarea de transferencia se inicie, MultCloud puede ejecutarla incluso si la conexión a Internet se interrumpe o tu ordenador se apaga. Esto se debe a que MultCloud se basa en el tráfico de datos para transferir archivos entre nubes. Además, MultCloud proporciona a cada usuario 5 GB de tráfico de datos gratuito al mes. Si quieres obtener más tráfico de datos, puedes suscribirte a MultCloud.
- Transferencia personalizada. Puedes hacer tareas de transferencia completas y elegir ciertos archivos/carpetas para transferir, lo cual es muy inteligente.
- Transferencia programada. Puedes configurar tareas de transferencia automática para que se ejecuten a una hora específica, diaria, semanal o mensualmente. Si siempre te olvidas de transferir ciertos archivos, puedes hacer una tarea de auto-transferencia. Una vez que las configures, MultCloud puede ejecutar las tareas a tiempo.
Ahora, puedes seguir las siguientes operaciones para saber cómo pasar de OneDrive a iCloud a través de MultCloud.
Paso 1: Inicia sesión en tu cuenta MultCloud en la web. Si no tienes una cuenta MultCloud, tienes que registrar una mediante tu correo electrónico preferido.
Paso 2: Pulsa la pestaña Añadir Cloud en la barra de navegación izquierda. A continuación, añade OneDrive y iCloud Drive, respectivamente.
Paso 3: Ahora, haga clic en Transferencia de Cloud en la barra lateral izquierda y elija OneDrive como directorio de origen y iCloud Drive como directorio de destino. Por último, Transferir ahora para iniciar la tarea.
Realizando sólo 3 pasos anteriores, usted puede hacer la migración de datos de OneDrive a iCloud Drive directamente en la web. Como puede ver, este servicio puede ahorrar mucho tiempo, en comparación con los métodos manuales. Del mismo modo, si desea transferir archivos de Dropbox a Box, puede referirse a los pasos anteriores. La única alteración es volver a seleccionar los directorios de origen y destino.
Resumen
De todos modos, has aprendido 3 métodos útiles para pasar de OneDrive a iCloud. Específicamente hablando, usted puede tomar ventaja de las aplicaciones de escritorio y aplicaciones web de OneDrive y iCloud. Mientras tanto, si desea transferir archivos entre OneDrive y iCloud Drive sin problemas, puede recurrir a MultCloud. Además, MultCloud también te permite sincronizar y hacer copias de seguridad de archivos entre nubes. Por ejemplo, te permite hacer copias de seguridad de Dropbox a Synology NAS directamente.
MultCloud Admite Nubes
-
Google Drive
-
Google Workspace
-
OneDrive
-
OneDrive for Business
-
SharePoint
-
Dropbox
-
Dropbox Business
-
MEGA
-
Google Photos
-
iCloud Photos
-
FTP
-
box
-
box for Business
-
pCloud
-
Baidu
-
Flickr
-
HiDrive
-
Yandex
-
NAS
-
WebDAV
-
MediaFire
-
iCloud Drive
-
WEB.DE
-
Evernote
-
Amazon S3
-
Wasabi
-
ownCloud
-
MySQL
-
Egnyte
-
Putio
-
ADrive
-
SugarSync
-
Backblaze
-
CloudMe
-
MyDrive
-
Cubby
.png)