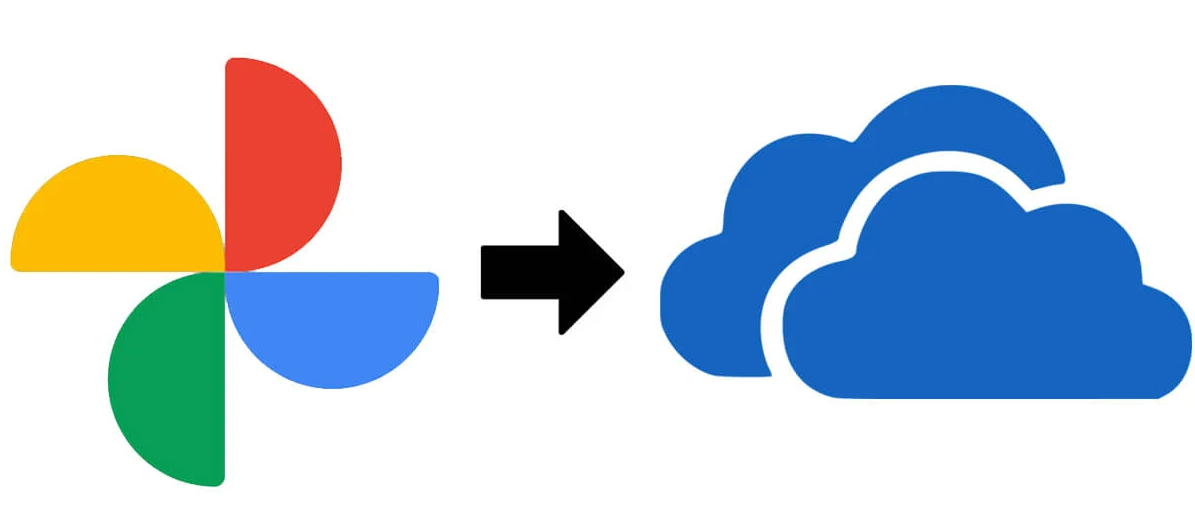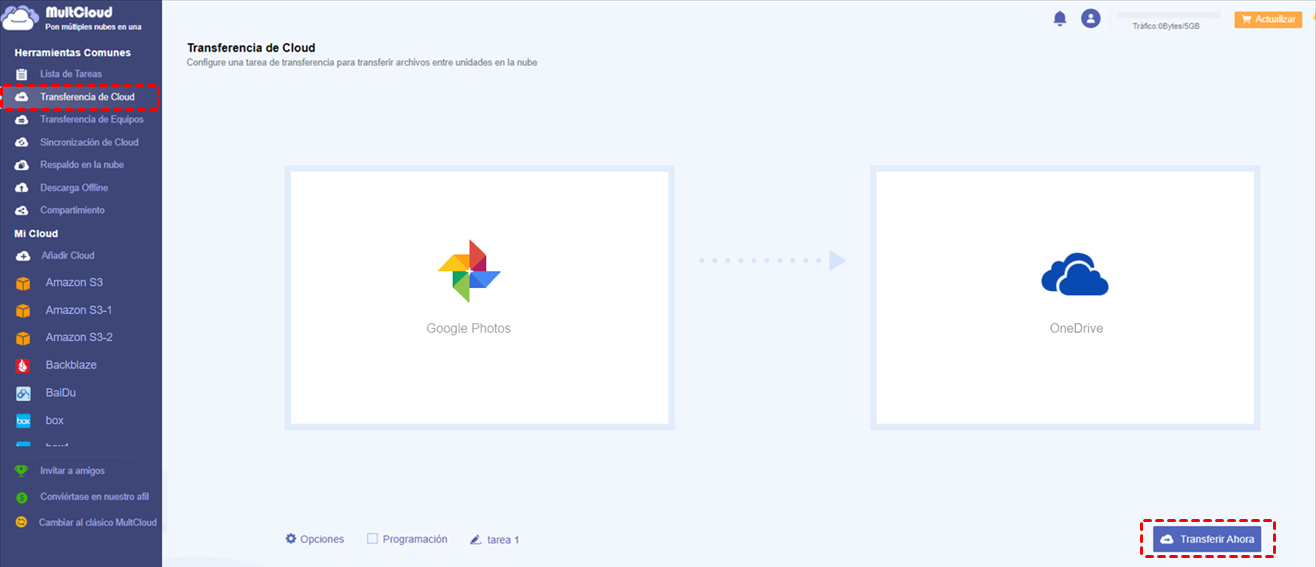¿Puedo transferir Google Fotos a OneDrive?
"He almacenado muchas fotos en Google Fotos. Ahora, me gustaría mover todas las fotos de Google Fotos a OneDrive para hacer una copia de seguridad. Pero no quiero sufrir descargando todas las fotos de Google Fotos a una unidad local y luego subiéndolas a OneDrive. ¿Cómo puedo mover Google Fotos a OneDrive de una manera más fácil? Cualquier consejo será apreciado!"
El mejor servicio para mover Google Fotos a OneDrive
La solución más común que se nos ocurre es utilizar la función de descarga y subida que proporciona la propia unidad en la nube. Todas las imágenes descargadas de Google Fotos estarán comprimidas. Antes de subirlas a OneDrive, tendrás que descomprimirlas primero. Además, este método sólo te permite descargar hasta 500 imágenes y/o vídeos a la vez. Si tienes más de 500 imágenes y/o vídeos, tendrás que repetir el proceso hasta descargarlos todos.
Para evitar todos los inconvenientes de descargar y cargar manualmente al mover Google Fotos a OneDrive, te recomendamos encarecidamente que utilices un gestor de archivos en la nube online como MultCloud, que te permite transferir fotos entre diferentes unidades en la nube directamente sin necesidad de descargar y volver a cargar.
- Diseñada con una interfaz intuitiva y fácil de usar, es muy sencilla de utilizar. Además, es una aplicación gratuita basada en web, por lo que no tienes que instalar ninguna aplicación adicional en tu ordenador. Entre sus populares y potentes funciones se incluyen:
- Transferencia directa y sin fisuras: mueve los datos a través de las unidades en la nube directamente sin descargarlos ni volver a cargarlos (pasando por el ordenador u ocupando el espacio del ordenador local).
- Transferencia sin conexión: el proceso de transferencia, sincronización o copia de seguridad en la nube se ejecuta en el servidor MultCloud y no utiliza recursos de tu ordenador. Siempre que actives la tarea en MultCloud, ya no tendrás que mantener el ordenador encendido para la transferencia de datos.
- Programar Transferencia: configura o personaliza una hora específica en la que quieres que la tarea se ejecute automáticamente para que no tengas que acordarte de mover tus datos entre tus unidades en la nube manualmente.
- Filtro de archivos: transfiere sólo los tipos de archivos que quieras transferir, como fotos de una nube a otra. Puedes preestablecer una extensión determinada, como .jpg, y transferirlos de una sola vez. También puedes omitir ciertos tipos de archivo de esta manera.
- Alta velocidad: la transferencia multihilo (hasta 10 hilos) te permite transferir varias fotos o vídeos a la vez, lo que mejorará enormemente la eficiencia de tu trabajo.
- Completo: soporta más de 30 servicios líderes de almacenamiento en la nube, incluidos Google Drive, iCloud Photos, Google Workspace, SharePoint, Google Drive Dropbox, OneDrive, Google Photos, MEGA, Flickr, Amazon S3, etc.
- Seguridad: el sistema de autorización de MultCloud se basa en OAuth, un marco de autorización estándar que permite a las aplicaciones de terceros acceder a varias cuentas en la nube sin necesidad de nombre de usuario y contraseña.
Pasos para mover Google Fotos a OneDrive sin descargarlas
Paso 1. Para hacer uso de MultCloud para transferir Google Fotos a OneDrive, entra en la web oficial de MultCloud, crea una cuenta gratuita e inicia sesión.
Paso 2. Haz clic en "Añadir Cloud" y elige Google Fotos para añadirla. A continuación, añade la cuenta de OneDrive a MultCloud de la misma forma.
Nota: Si tienes varias cuentas OneDrive que añadir, primero tienes que iniciar sesión en cada una de ellas a través del sitio web oficial de OneDrive y, a continuación, volver a MultCloud para añadirlas.
Paso 3. Después de añadir Google Fotos y OneDrive en MultCloud, haz clic en "Transferencia de Cloud" en la barra de herramientas. En la interfaz "Transferencia de Cloud", haz clic en la interfaz "DESDE" para seleccionar el directorio que deseas transferir desde Google Photos, y haz clic en la interfaz "A" para seleccionar el directorio de destino en el que deseas guardar los archivos en OneDrive.
Paso 4. Una vez seleccionados Google Fotos como directorio de origen y OneDrive como lugar de destino, puedes hacer clic en "Transferir ahora" para realizar la tarea.
Notas:
- Las "Opciones" permiten enviar notificaciones por correo electrónico, excluir determinados archivos de la transferencia, etc.
- La "Programación" permite realizar la tarea una vez, diaria, semanal o mensualmente.
- MultCloud no tiene límites en cuanto al tamaño y la cantidad de archivos que se pueden transferir. Si tienes muchos archivos que mover, puedes transferirlos todos a la vez.
Después de mover Google Fotos a OneDrive, haz clic en el botón "Lista de tareas" para entrar en la interfaz donde se enumerarán todas las tareas. Aquí tienes cinco opciones: Programar, Opciones, Eliminar y Ver registros.
2 formas habituales de transferir Google Fotos a OneDrive
Además de utilizar MultCloud, también puedes probar las dos formas tradicionales siguientes de mover Google Fotos a OneDrive
Forma 1. Descargar y cargar
En primer lugar, merece la pena probar la función incorporada de "Descarga" y "Carga". Es fácil de seguir, pero requiere una conexión de red estable y una fuente de alimentación.
Paso 1. Visita el sitio oficial de Google Fotos e inicia sesión en tus cuentas.
Paso 2: Selecciona todas las fotos y haz clic en el botón "Descargar". A continuación, se descargarán en tu PC local.
Paso 3: Inicia sesión en OneDrive. Haga clic en "Subir" para subir fotos en su PC local.
Forma 2. Google Takeout
Google Takeout es una herramienta gratuita que se utiliza para exportar datos de Google, incluidos el correo, el contenido de Drive, los calendarios, los marcadores del navegador e incluso tu actividad en YouTube. Puedes exportar todas tus imágenes de Google Fotos y transferirlas a OneDrive.
Paso 1. Ve al sitio oficial de Google Takeout e inicia sesión en tus cuentas. Selecciona Google Fotos para exportar y haz clic en el botón "Siguiente paso".
Paso 2. En el método de entrega, elige "Añadir a OneDrive" y haz clic en el icono "Crear exportación".
Paso 3: Acepta los permisos. Cuando haya terminado, inicia sesión en tu cuenta de OneDrive y haz clic en "Archivos" y podrás ver los datos exportados de Google Fotos en la carpeta "Google Descarga tus datos".
Conclusión
Obviamente, tienes más de una opción para transferir Google Fotos a OneDrive. Cuál elegir depende finalmente de tus requisitos específicos. Si quieres transferir fotos de Google Fotos a OneDrive sin descargarlas, MultCloud es lo que necesitas. Además, MultCloud también tiene la función "Carga remota" y la función "Sincronización de Cloud".
La "Sincronización en la nube" puede hacer que sincronizar Google Fotos con OneDrive sea lo más sencillo posible. Para la función "Subida remota", si quieres subir a Google Drive desde una URL, puedes utilizar esta función. Además, MultCloud soporta "Subir", "Descargar", "Copiar", "Copiar a", "Compartir", "Eliminar" y otras funciones. Puedes hacer estas operaciones como si procesaras archivos a través de la propia unidad de nube, lo que es conveniente para que puedas gestionar mejor los datos en la nube.
MultCloud Admite Nubes
-
Google Drive
-
Google Workspace
-
OneDrive
-
OneDrive for Business
-
SharePoint
-
Dropbox
-
Dropbox Business
-
MEGA
-
Google Photos
-
iCloud Photos
-
FTP
-
box
-
box for Business
-
pCloud
-
Baidu
-
Flickr
-
HiDrive
-
Yandex
-
NAS
-
WebDAV
-
MediaFire
-
iCloud Drive
-
WEB.DE
-
Evernote
-
Amazon S3
-
Wasabi
-
ownCloud
-
MySQL
-
Egnyte
-
Putio
-
ADrive
-
SugarSync
-
Backblaze
-
CloudMe
-
MyDrive
-
Cubby