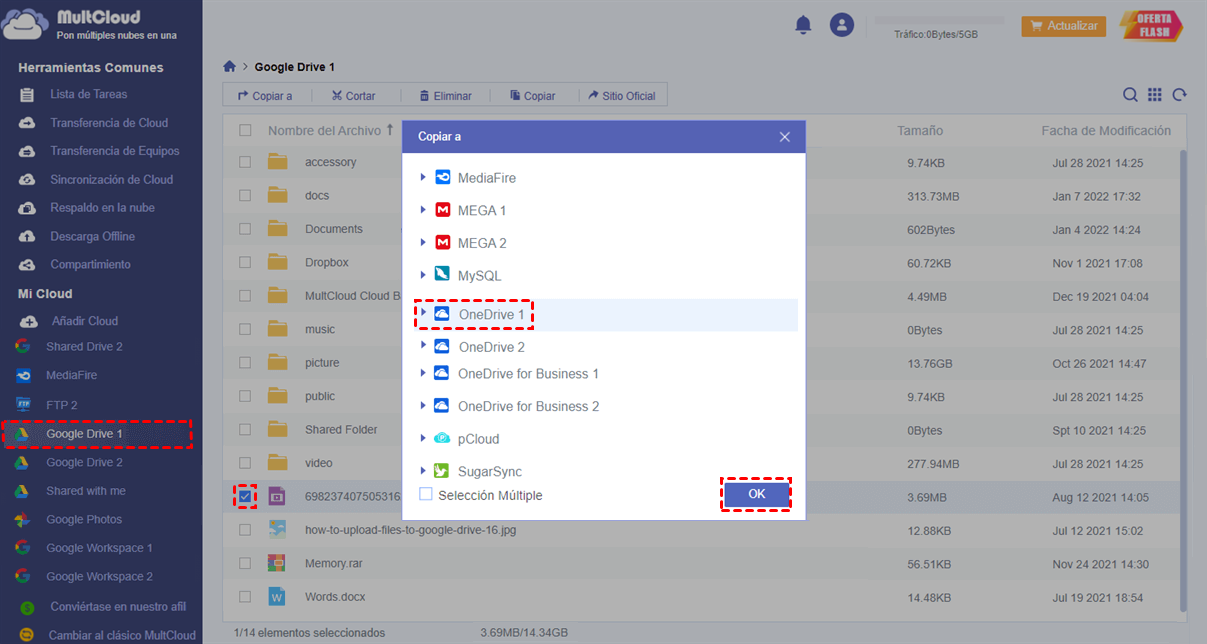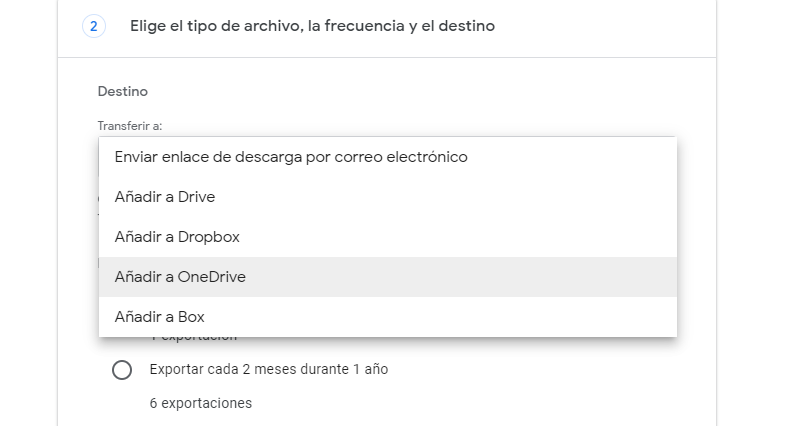¿Por qué mover archivos de Google Drive a OneDrive?
Hoy en día, cada vez más usuarios intentan almacenar sus datos en unidades de almacenamiento en la nube. Muchas unidades de almacenamiento en la nube proporcionan cierto espacio de almacenamiento de forma gratuita, y debido a esto, muchos usuarios se registran para muchas cuentas o utilizar más de una unidad de nube para más espacio de almacenamiento gratuito.
Hay muchos usuarios que utilizan tanto Google Drive como OneDrive. Al registrar una cuenta de Google Drive o OneDrive, obtendrás 15 GB o 5 GB de espacio de almacenamiento gratuito. Durante el uso de estas dos unidades de nube, es posible que desee transferir archivos de Google Drive a OneDrive para respaldar datos en la nube o para separar los datos de trabajo de los datos personales, incluyendo documentos, hojas, fotos, vídeos, etc. Ahora, viene una pregunta sobre cómo migrar Google Drive a OneDrive?
Por suerte, aquí vamos a compartir con usted una manera superior para transferir archivos de Google Drive a OneDrive sin necesidad de descargar los archivos en el disco local de Google Drive, y luego volver a cargar en el OneDrive.
Mover archivos de Google Drive a OneDrive sin descargarlos
Para evitar el proceso de descargar y volver a cargar, puede hacer uso de la herramienta GRATUITA de gestión de transferencia de archivos en la nube, MultCloud. Su "Cloud Transfer" permite a los usuarios transferir directamente todo lo necesario de Google Drive a OneDrive, en lugar de descargarlos a la unidad local de Google Drive, y luego volver a cargar a OneDrive desde el local.
Como versátil gestor de múltiples nubes, soporta muchos servicios populares en la nube como Google Drive, G Suite, OneDrive, OneDrive for Business, Dropbox, Dropbox Business, Box, SharePoint, Amazon S3, SugarSync, hubiC, Evernote, CloudMe, Cubby, MyDrive, WEB.DE, Yandex, HiDrive, MySQL, Flickr, MediaFire, ownCloud, ADrive, Baidu, MEGA, WebDAV, pCloud, Egnyte y FTP/SFTP. Así que usted puede hacer fácilmente la transferencia de archivos entre las unidades de nube.

- Migra datos en la nube como fotos, música, documentos de una unidad a otra sin descargarlos.
- Realiza copias de seguridad de música, fotos y vídeos de una unidad a otra para mantener los archivos a salvo de forma flexible.
- Sincroniza datos de una unidad en la nube a otra mediante 10 modos de sincronización, incluida la sincronización programada y en tiempo real.
Para mover Google Drive a OneDrive, puedes seguir los siguientes pasos:
Paso 1. Crear una cuenta para obtener el derecho a utilizar MultCloud.
Paso 2. Añade Google Drive y OneDrive a MultCloud haciendo clic en "Añadir Cloud". Selecciónalos y sigue las instrucciones para añadirlos a la cuenta MultCloud uno a uno.
Paso 3. Para copiar Google Drive a OneDrive, aquí debes ir a la pestaña "Transferencia de Cloud", especificar la nube de origen y destino respectivamente como Google Drive y OneDrive. A continuación, haz clic en el botón "Transferir Ahora" y espera a que se complete el proceso.
Finalmente, todos tus archivos serán transferidos con éxito.
Notas:
- Podrías activar "Eliminar todos los archivos de origen una vez completada la transferencia" en "Opciones", MultCloud eliminará todos tus archivos guardados en Google Drive automáticamente una vez finalizada la transferencia.
- Si no desea transferir todo Google Drive a OneDrive, puede seleccionar las carpetas que desea transferir en Google Drive como fuente.
- Para la función "Transferir a la nube", es más adecuada para transferir carpetas o unidades enteras en la nube. Si desea transferir varios archivos por separado, utilice las funciones "Copiar a" y "Pegar".
- El uso de MultCloud es gratuito. Pero si quieres probar la velocidad de transferencia súper rápida, podrías actualizar tu cuenta a una cuenta premium, y MultCloud utilizará 10 hilos para mover tus archivos.
¿ Cómo sincronizar automáticamente Google Drive con One Drive?
Aparte de la transferencia de Google Drive a OneDrive a través de la "Transferencia de la nube", también puede sincronizar Google Drive con OneDrive directamente. Es decir, usted es capaz de sincronizar todos los archivos o archivos en una carpeta determinada de Google Drivet con OneDrive eficientemente. Además, su combinación de "Sincronización en tiempo real" y "Sincronización bidireccional" puede hacer que el contenido sincronizado sea siempre el mismo, ya que los archivos añadidos, modificados y eliminados en el directorio de origen o el directorio de destino se replicarán a cada lado en tiempo real.
Otras formas básicas de mover archivos de Google Drive a OneDrive
Los métodos proporcionados por MultCloud deberían ser los más eficientes. Si no quieres terminar la transferencia entre Google Drive a OneDrive con la ayuda de alguna herramienta de terceros, los siguientes métodos tradicionales pueden satisfacerte bien. Echa un vistazo ahora.
Método 1. Descargar y cargar
La forma tradicional es descargar los archivos de Google Drive a su disco duro local y, a continuación, subirlos a OneDrive.
(imagen)
Cuando utilices este método, debes tener en cuenta los siguientes puntos:
- Velocidad de transmisión: la velocidad de transmisión de todo el proceso depende de su conexión de red, y el tamaño del archivo también afectará a la velocidad de transmisión;
- El proceso no se puede interrumpir: la carga y descarga se realizan en un ordenador o dispositivo móvil, no existe la opción de una transmisión automática, sólo operaciones puramente manuales;
- Fácil de usar mal: En el proceso de traslado, la gente inevitablemente cometerá errores, que sólo retrasarán todo el proceso.
Método 2. Compartir ciertos archivos a la cuenta OneDrive
La función "Compartir" de las unidades en la nube te permite compartir archivos de Google Drive a OneDrive. No importa si compartes los archivos de destino uno a uno o a la vez a través de una carpeta, tienes que ir a la carpeta "Compartido conmigo" y copiar el archivo de destino a otra carpeta. A continuación, cambie el nombre de los archivos de destino uno por uno para poseerlos de forma permanente.
Aunque este método es más rápido que el primero, también tiene algunos inconvenientes:
- Las operaciones de compartición sólo se pueden hacer de uno en uno, no se pueden seleccionar todos los archivos para compartir. A menos que pongas los archivos a transferir en una misma carpeta;
- Para obtener el control de los archivos, debes copiar los archivos compartidos por otros a otra carpeta, de modo que tengas permisos de lectura y escritura.
Método 3. Archivar todo Google Drive en OneDrive
Si tu cuenta es una cuenta de Google Drive para educación, puedes archivar directamente todos los archivos de Google Drive en OneDrive.
Paso 1. Inicia sesión en tu cuenta de Google Drive y entra en https://takeout.google.com/u/3/settings/takeout.
Paso 2. En la pantalla "Descarga tus datos", en selecciona los datos que incluir, asegúrate de que "Drive" está activado. A continuación, haz clic en "Siguiente paso".
Paso 3. En "Transferira a", selecciona "Añadir a OneDrive".
Paso 4. Haz clic en "Crear exportación" para conectar tu cuenta de OneDrive y exportar todos los datos de Google Drive a OneDrive.
Notas:
- Una vez que los archivos se suben a OneDrive, Google Drive deja de ser responsable de ellos y el contenido de la exportación queda cubierto por las condiciones del proveedor.
- Google Takeout no transfiere archivos ni carpetas compartidos contigo. Para copiar documentos compartidos, selecciónalos y descárgalos manualmente desde la carpeta "Compartidos conmigo" de Google Drive. A continuación, súbelos a OneDrive.
- El proceso de migración puede tardar varios días, dependiendo del tamaño de la exportación. De forma predeterminada, las cuentas con más datos (más de 10 GB) se dividirán en varios archivos.
- Google Takeout exportará uno o varios archivos comprimidos en lugar de archivos y carpetas individuales. Para utilizar tus documentos en OneDrive, primero debes descomprimirlos y reorganizarlos.
Método 4. Mover archivos de Google Drive a OneDrive con aplicaciones de escritorio
Si almacenas principalmente otro tipo de documentos (como imágenes interesantes, música melodiosa, archivos de vídeo y PDF significativos, etc.), puedes probar esta opción.
A continuación te explicamos cómo migrar Google Drive a OneDrive utilizando las aplicaciones:
Paso 1. Instala las aplicaciones de escritorio de Google Drive y OneDrive. (Si eres usuario de Windows 10, la aplicación OneDrive está integrada en tu ordenador).
Paso 2. Inicia sesión en tus cuentas de Google Drive y OneDrive respectivamente.
Paso 3. Arrastra archivos y carpetas desde Google Drive y suéltalos en OneDrive (o utiliza la forma de copiar y pegar).
Como todos los demás métodos manuales, este método no es perfecto por las siguientes razones:
- Restricción del tipo de archivo: Porque la aplicación Google Drive no guarda estos archivos en el disco duro. Cuando estos archivos se migran a OneDrive, sólo se mostrarán en OneDrive en forma de enlaces.
- Límite de subida de archivos: La aplicación de escritorio de la unidad en la nube no está optimizada para manejar un gran número de archivos. Si tienes una cuenta con más de 10 GB y/o más de 10.000 archivos, es posible que el proceso no se complete.
- Tarda mucho: La sincronización de la unidad puede llevar un tiempo (puede tardar una semana o más) porque el proceso de transferencia de archivos de la aplicación consiste en descargar documentos de una cuenta y subirlos a otra utilizando el disco duro y la conexión de banda ancha.
- Necesidad de una red estable: Necesitas tener un acceso estable a Internet y mantener siempre encendido el ordenador durante el proceso de copia. Este proceso puede ralentizar la velocidad de trabajo del equipo y aumentar el consumo de energía.
Resumen
Siguiendo cualquier solución anterior, puede ayudar a mover archivos de Google Drive a OneDrive. Sin embargo, si el tamaño de sus datos es un poco grande y su conexión a Internet no es buena, el MultCloud puede ser una buena opción.
Además, MultCloud puede hacer mucho para la gestión de sus unidades de nube, además de "Cloud Transfer" y "Cloud Sync". Por ejemplo, si usted es un administrador de alguna nube de negocios, también puede transferir varias cuentas de una plataforma en la nube a otra, como la transferencia de archivos de Dropbox a Google Drive para la empresa a través de la "Transferencia de equipos".
MultCloud Admite Nubes
-
Google Drive
-
Google Workspace
-
OneDrive
-
OneDrive for Business
-
SharePoint
-
Dropbox
-
Dropbox Business
-
MEGA
-
Google Photos
-
iCloud Photos
-
FTP
-
box
-
box for Business
-
pCloud
-
Baidu
-
Flickr
-
HiDrive
-
Yandex
-
NAS
-
WebDAV
-
MediaFire
-
iCloud Drive
-
WEB.DE
-
Evernote
-
Amazon S3
-
Wasabi
-
ownCloud
-
MySQL
-
Egnyte
-
Putio
-
ADrive
-
SugarSync
-
Backblaze
-
CloudMe
-
MyDrive
-
Cubby