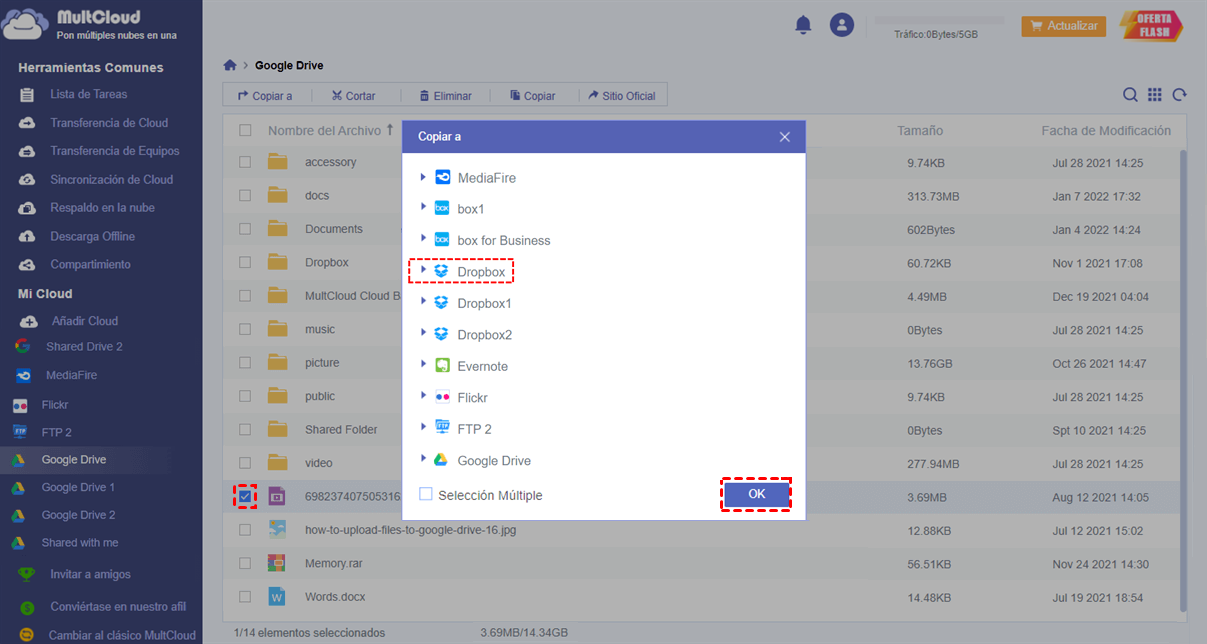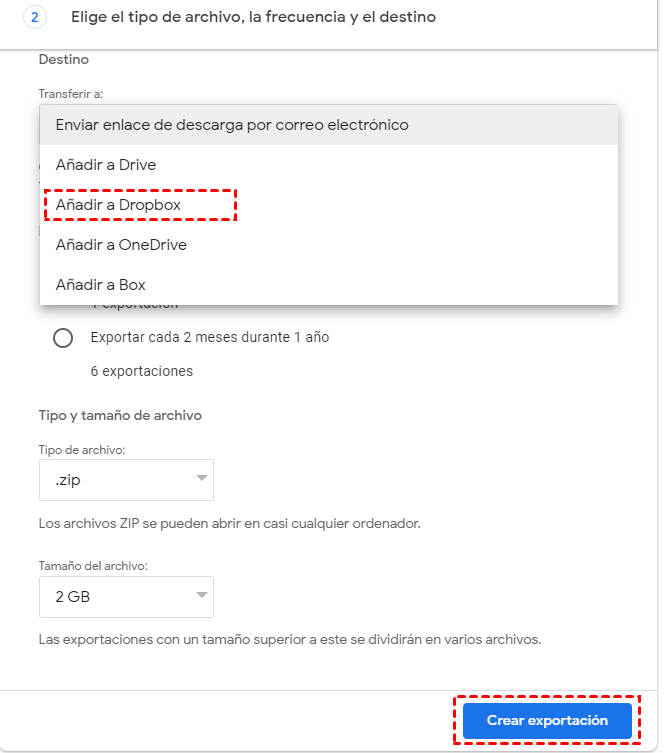¿ Cómo puedo mover archivos de Google Drive a DropBox directamente?
"Tengo una cuenta de Google Drive y otra de Dropbox y quiero migrar archivos de Google Drive a Dropbox rápidamente. Pero no quiero descargar archivos manualmente desde mi cuenta de Google Drive y subirlos manualmente a Dropbox. ¿Existe alguna forma de transferir Google Drive a Dropbox directamente?".
Todos sabemos que tanto Google Drive como Dropbox te ofrecen la posibilidad de almacenar tus archivos en la nube. Estas dos son unas de las plataformas más famosas para almacenar archivos en la nube. Sin embargo, cada nube tiene sus propias ventajas y desventajas. Si desea migrar directamente archivos de Google Drive a Dropbox sin descargar y cargar, aquí en este artículo, usted encontrará la manera de conseguirlo.
¿Por qué transferir Google Drive a Dropbox?
Como todos sabemos, Google Drive es generoso con sus usuarios gratuitos, ya que comienza con 15 GB de espacio gratuito. Aunque es conocido por ser capaz de soportar una gran variedad de archivos, muchas personas recurren a Dropbox por las siguientes razones:
- Dropbox utiliza un método de sincronización por bloques. En lugar de descargar y subir un archivo entero, Dropbox simplemente guarda y sincroniza los cambios en el archivo. Esto es mucho más rápido que el método de sincronización de Google.
- La forma en que Google Drive gestiona el control de versiones es que almacena hasta 100 revisiones de un archivo, o 30 días de cada archivo, que cuentan para tu almacenamiento total. Dropbox almacena versiones ilimitadas de tus archivos durante 30 días y no cuenta para el espacio de almacenamiento total que tienes permitido.
Si necesitas sincronizar de vez en cuando para hacer copias de seguridad de tus archivos, entonces Dropbox será mejor para ti.
2 Formas Gratuitas: Transferir archivos de Google Drive a Dropbox directamente
Para mover archivos de Google Drive a Dropbox, la forma más tradicional es descargarlos manualmente al disco local desde Google Drive y luego volver a subirlos a OneDrive. Sin embargo, esto costará mucho tiempo y energía. Además, el proceso dependerá en gran medida de la velocidad de la red. Así que muchos usuarios están buscando una manera de transferir desde Google Drive a Dropbox directamente. Aquí vienen dos maneras para la transferencia de Google Drive a Dropbox para su referencia.
Forma 1. MultCloud Manager gratuito
Para hacer la transferencia directa lo más fácil posible, le recomendamos que pruebe un gestor de almacenamiento en la nube múltiple GRATIS, MultCloud no sólo le permite gestionar y utilizar varias nubes en el mismo dispositivo al mismo tiempo, pero también puede transferir archivos entre almacenamiento en la nube directamente sin necesidad de descargar y cargar.
Aquí, usted aprenderá algunas características que MultCloud posee:
- Mueve archivos en la nube como documentos, imágenes, fotos, música y vídeos de una nube a otra, como Dropbox a Google Drive y viceversa.
- Sincroniza archivos entre nubes sin problemas, como documentos, imágenes, fotos, música, vídeos, etc.
- Gestiona cuentas de almacenamiento en la nube en un solo lugar, como Google Drive, Dropbox, OneDrive, SharePoint, Amazon S3, etc.
- Transfiere datos ilimitados de una sola vez sin ninguna limitación.
Así, con estos méritos, puedes transferir archivos de Google Drive a Dropbox de forma rápida y directa. Aquí, puede utilizar la función "Cloud Transfer" para migrar Google Drive a Dropbox sin descargar o cambiar de cuenta. Mira cómo funciona en la siguiente parte.
Paso 1. Registrarse
Para utilizar MultCloud, tienes que registrarte gratuitamente.
Paso 2. Añadir nubes
Haz clic en el botón "Añadir Cloud" de la pestaña y añade Google Drive y Dropbox a MultCloud.
Nota: Se le permite añadir una nube a la vez y tiene que repetir la operación "Añadir Cloud" si desea añadir más de una nube.
Paso 3. Transfiere desde Google Drive a Dropbox directamente con la Tarea de Transferencia a la Nube
Haz clic en el icono "Transferiencia de Cloud", selecciona Google Drive como origen y Dropbox como destino y toca "Transferir ahora" para completar la tarea.
Notas:
- El proceso de transferencia se ejecuta en el servidor de MultCloud, por lo que no debes preocuparte de que la velocidad de Internet afecte al proceso de transferencia.
- Sólo puedes transferir carpetas o nubes enteras de una nube a otras nubes con la función "Transferir Nube".
- Si hay muchos archivos para transferir, puedes cerrar la página e incluso cerrar tu PC porque MultCloud puede ejecutar el proceso en el backend.
- MultCloud no tiene ningún límite para el tamaño de los datos que transfieres.
Si necesitas mover archivos que están en diferentes carpetas a otras nubes, MultCloud también puede ayudarte con la función "Copiar a". Selecciona los archivos de la carpeta que quieres mover y haz clic con el botón derecho del ratón en "Copiar a". A continuación, selecciona el directorio de destino en otras nubes y haz clic en "Aceptar" para transferir los archivos de una unidad a las otras unidades.
Consejo adicional: ¿Puedes sincronizar Google Docs con Dropbox?
Lo anterior es cómo transferir Google Drive a Dropbox con MultCloud. Sin embargo, algunos usuarios también se preguntan si pueden sincronizar Google Docs con Dropbox. En realidad, se trata más bien de sincronizar Google Drive con Dropbox, ya que Google Docs se guardará o sincronizará automáticamente con Google Drive siempre que la conexión a Internet esté disponible. Para conseguirlo, MultCloud también puede ayudarte. Su "Sincronización en la nube" está diseñada para sincronizar datos entre unidades en la nube.
Sólo tienes que hacer clic en "Sincronización de Cloud", elegir Google Drive (o seleccionar el foder específico que contiene el objetivo Google Docs) como la fuente, mientras que el Dropbox como el destino.
Si desea que cualquier cambio en el origen se refleje en el destino inmediatamente en cuanto se produzca, puede elegir "Sincronización en tiempo real", que actualizará auotmaticamente los datos en la ruta de destino cuando se produzca cualquier modificación en la unidad de origen.
Forma 2: Google Takeout
Aparte de hacer uso de la herramienta de terceros, puede utilizar la función de exportación de archivos que viene con la cuenta de Google. Puede ser más complicado que la carga y descarga, pero puede descargar todos los datos a la vez. Los pasos detallados proporcionados en este post pueden ayudarle a operar con éxito.
Paso 1: Abra la página de su cuenta de Google. Visita https://myaccount.google.com/ en un navegador web.
Notas:
- Si ha iniciado sesión, abra la página de configuración de su cuenta de Google.
- Si no ha iniciado sesión en su cuenta de Google, haga clic en el botón de inicio de sesión situado en la esquina superior derecha de la página y, a continuación, introduzca su dirección de correo electrónico y contraseña antes de continuar.
Paso 2: Busca la sección "Privacidad y personalización". A continuación, haz clic en "Gestionar tus datos y tu privacidad".
Paso 3: Desliza el ratón por la interfaz hasta encontrar la sección "Descarga tus datos" (puede que tengas que desplazarte un poco hacia abajo para ver esta opción) y, a continuación, haz clic en el símbolo ">" que aparece en la imagen.
Paso 4: A continuación, entrarás en la pantalla "Google Takeout". Seleccione Google Drive. Por defecto, todos los datos del producto están seleccionados. Puedes deseleccionar todo haciendo clic en "Desmarcar todo".
Paso 5: A continuación, haz clic en "Siguiente paso" para ir a la siguiente interfaz. En esta interfaz, establece el método de entrega en "Añadir a Dropbox" y, a continuación, selecciona el tipo y el tamaño del archivo. Una vez que todo se haya configurado correctamente, haz clic en "Crear exportación" para exportar los datos a Dropbox.
Nota: Los archivos se exportan a Dropbox en formato comprimido, por lo que es necesario descomprimir estas carpetas al visualizar los documentos relacionados.
Trucos y consejos para mover archivos de Google Drive a Dropbox
Además de los métodos anteriores, algunos usuarios pueden utilizar métodos tradicionales de carga y descarga para transferir archivos. Independientemente del método tradicional o del uso de Takeout y MultCloud para transferir datos, es posible que te encuentres con los siguientes problemas.
1. Paquete de datos: El método tradicional para transferir archivos de Google Drive a Dropbox consiste en descargar los archivos de Google Drive a tu PC y subirlos a Dropbox. El problema del método tradicional es que requiere tiempo e Internet de alta velocidad. Por lo tanto, se recomienda que utilices un paquete de datos de alta velocidad, que puede proporcionarte una velocidad relativamente rápida y suficientes datos de descarga y subida. Esto te permitirá transferir archivos de Google Drive a Dropbox fácil y rápidamente.
2. Archivo Zip: Cuando descargues un archivo de Google Drive, el servidor de Google lo comprimirá en un archivo zip. Que no cunda el pánico, una vez que los archivos se compriman correctamente en la ubicación deseada, podrás acceder a todos los archivos.
3. Cuestiones generales: Al descargar archivos de Google Drive, es posible que se produzcan interrupciones en la descarga de archivos. En este caso, es necesario volver a cargar la página de Drive. En la mayoría de los casos, el problema se resolverá. Si no es así, es necesario iniciar sesión de nuevo para continuar.
4. Error 502: Al iniciar sesión en Google Drive, es posible que aparezca el mensaje "Error 502". En este caso, no podrás acceder a tus archivos porque no están disponibles temporalmente. Debes esperar un poco a que el error se resuelva por sí solo. Si no es así, debes recargar la página.
5. Espacio de almacenamiento insuficiente: Al subir archivos a Dropbox, los usuarios se encontrarán con el "Error 507". En circunstancias normales, este error se produce cuando el espacio de almacenamiento es insuficiente. Con el fin de evitar los accidentes anteriores, al transferir archivos, es necesario asegurarse de que su cuenta actual tiene suficiente espacio para almacenar estos archivos.
6. No se reconoce el tipo de archivo: En algunos casos, Dropbox no puede reconocer el tipo de archivo cargado. En este caso, abre el archivo para obtener una vista previa.
Más información sobre MultCloud
Con la ayuda de MultCloud, puedes mover archivos de Google Drive a Dropbox fácil y rápidamente. En comparación con la forma tradicional: Descargar y Subir, y Google Takeout, el uso de MultCloud para transferir de Google Drive a Dropbox es muy fácil de procesar, lo que puede ahorrar mucho tiempo.
Si usted tiene otras nubes que soporta MultCloud, como OneDrive, Google Fotos, Box, Amazon S3, Wasabi, SharePoint, pCloud, Mega, etc, también puede directamente copia de seguridad de Google Drive a Dropbox o migrar de Google Drive a G Suite.
MultCloud Admite Nubes
-
Google Drive
-
Google Workspace
-
OneDrive
-
OneDrive for Business
-
SharePoint
-
Dropbox
-
Dropbox Business
-
MEGA
-
Google Photos
-
iCloud Photos
-
FTP
-
box
-
box for Business
-
pCloud
-
Baidu
-
Flickr
-
HiDrive
-
Yandex
-
NAS
-
WebDAV
-
MediaFire
-
iCloud Drive
-
WEB.DE
-
Evernote
-
Amazon S3
-
Wasabi
-
ownCloud
-
MySQL
-
Egnyte
-
Putio
-
ADrive
-
SugarSync
-
Backblaze
-
CloudMe
-
MyDrive
-
Cubby