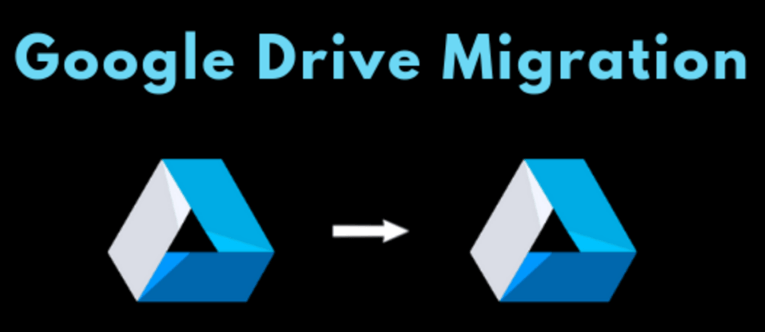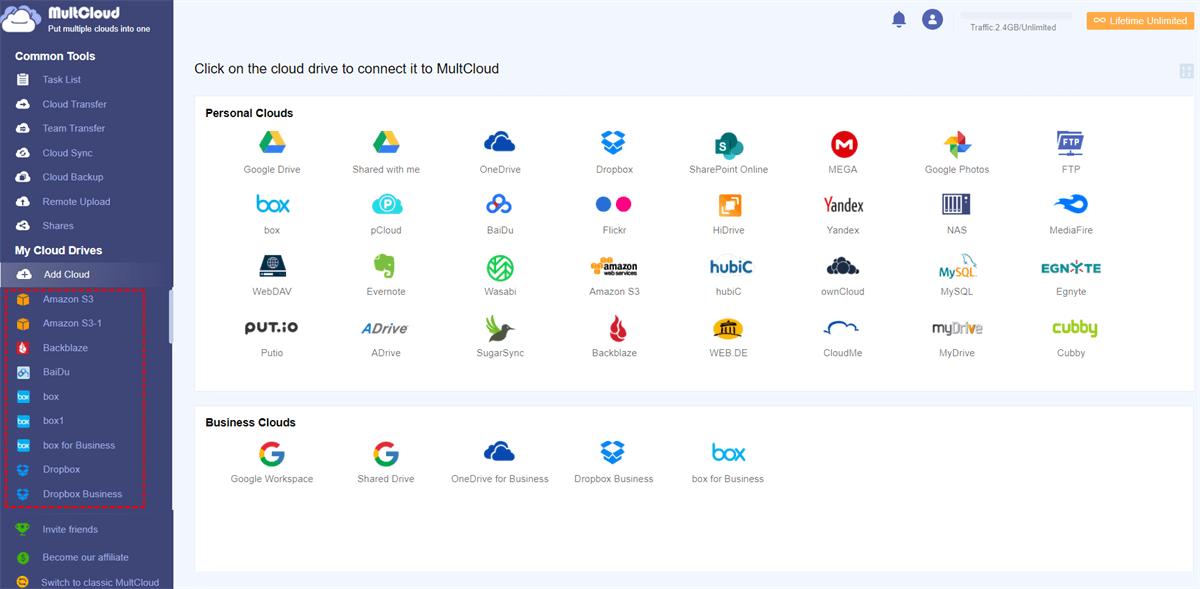- ¿Por qué migrar Google Drive a una nueva cuenta?
- ¿Puedo migrar Google Drive a otra cuenta?
- Cómo migrar Google Drive a una nueva cuenta de 5 maneras
Solución 1. Migrar los datos de Google Drive a la nueva cuenta por "Descargar y cargar"
Solución 2. Mover Google Drive a una nueva cuenta con la función "Compartir
Solution 3. Solución 3. Transferir Google Drive a otra cuenta con "Google Takeout".
Solución 4. Migrar Google Drive a una nueva cuenta con "Cloud Transfer" [Recomendar].
Solución 5. Migrar Google Drive a otra cuenta mediante "Copiar a". - Conclusión
¿Por qué migrar Google Drive a una nueva cuenta?
La migración de Google Drive significa migrar todos los datos de la antigua cuenta original de Google Drive a una nueva cuenta de Google Drive, incluidos, entre otros, archivos/carpetas, fotos/imágenes, vídeos/películas y documentos/hojas de cálculo.
Una nueva cuenta de Google Drive puede tener mucho más espacio de almacenamiento y funciones avanzadas que la antigua. Por ejemplo, la nueva cuenta G Suite es mucho mejor que la antigua cuenta personal GDrive. Por lo tanto, los usuarios necesitan cambiar a la nueva cuenta para actualizar el almacenamiento de la unidad de nube. O bien, los usuarios pueden simplemente desea reemplazar la cuenta antigua por las siguientes razones:
- Los estudiantes necesitan trasladar los documentos de su cuenta escolar de Google Drive a su cuenta personal cuando se gradúan.
- Los empleados están obligados a transferir los archivos que se les permite llevarse de su cuenta de Google para el trabajo a su cuenta personal después de su renuncia.
- Los usuarios tienen algunos archivos en una cuenta compartida y desean moverlos a su cuenta personal.
- Los usuarios desean transferir archivos de un Google Drive a otro para uso personal o profesional.
- La cuenta actual de Google Drive no está funcionando.
¿Puedo migrar Google Drive a otra cuenta?
"Utilizo Google Drive con una cuenta basada en la escuela y me gradúo esta primavera. Van a eliminarla con todos sus datos. Tengo un montón de documentos de Google Drive que me gustaría conservar. ¿Puedo transferir mi Google Drive a otra cuenta?".
Dado que Google Drive te permite crear muchas cuentas de Google Drive, por supuesto que puedes migrar los datos de Google Drive a una nueva cuenta de muchas maneras. Algunas de estas soluciones pueden tomar mucho de su tiempo, y otros se basarán en una herramienta gratuita de terceros para ayudarle a transferir Google Drive a la nueva cuenta fácil y rápidamente. Por favor, mire a través de las instrucciones detalladas a continuación para resolver el problema.
Cómo migrar Google Drive a una nueva cuenta de 5 maneras
Según el propósito de la migración de la cuenta de Google Drive, hay 5 soluciones para que elijas. Los dos primeros métodos son soluciones manuales que requieren que descargues, subas o compartas archivos de una cuenta de Google Drive a otra por ti mismo. El tercer método se basa en el servicio Google Takeout. Además, los dos últimos métodos requerirán la ayuda de un administrador de almacenamiento en la nube múltiple, excelente y seguro.
Ahora puedes seguir las soluciones paso a paso para migrar Google Drive a otra cuenta.
Solución 1. Migrar los datos de Google Drive a la nueva cuenta por "Descargar y cargar"
Esta puede ser la primera solución que la mayoría de los usuarios de Google Drive pueden considerar. Es decir, primero debes descargar todos los datos de la cuenta de Google Drive de origen a tu dispositivo local, y luego subir estos archivos desde el dispositivo local a la cuenta de destino.
Esta forma es algo problemática. Requiere que tengas una red estable, suficiente almacenamiento local que sirva como tránsito y te llevará mucho tiempo si hay muchos archivos que migrar.
Solución 2. Mover Google Drive a una nueva cuenta con la función "Compartir
Hay otra forma proporcionada por Google Drive que no requiere la ayuda de un dispositivo local. Sin embargo, este método aún requiere que cambies entre diferentes cuentas de Google Drive.
Paso 1. Inicia sesión en Google Drive con tu antigua cuenta de Google.
Paso 2. Selecciona todos los archivos y carpetas primero, luego haz clic derecho y elige "Compartir" en el menú desplegable.
Paso 3. Añade tu nueva cuenta de Google Drive en la ventana emergente y elige el permiso como "Editor". A continuación, haz clic en "Enviar".
Paso 4. Inicia sesión en tu nueva cuenta de Google Drive y encontrarás los archivos transferidos en la carpeta "Compartido conmigo".
Este método también puede resultar tedioso y algo difícil de operar. Tendrás que cambiar el nombre de todos los archivos compartidos si deseas guardarlos en tu nueva cuenta.
Solución 3. Transferir Google Drive a otra cuenta con "Google Takeout".
Google Takeout es otro servicio proporcionado por Google que ayuda a los usuarios a crear archivos comprimidos para transferir fácilmente archivos a otras cuentas. Esta forma tiene un proceso complicado para transferir datos, y convertirá tus archivos a otro formato. Sin embargo, puedes cambiar el formato del archivo en la configuración, y luego subir tus datos a la nueva cuenta. Los siguientes son los pasos específicos.
Paso 1. Visita Google Takeout y selecciona los archivos o carpetas que deseas transferir desde la antigua cuenta de Google Drive. (Todos están seleccionados por defecto en la página).
Paso 2. Deslice la página hasta el final y haga clic en el botón "Siguiente paso".
Paso 3. Seleccione el método de entrega. Selecciona el método de entrega, aquí tienes que seleccionar "Añadir a Drive" en la ventana desplegable. ("Enviar enlace de descarga por correo electrónico" está seleccionado por defecto).
Paso 4. Haz clic en "Crear exportación" y espera a que se complete el proceso. A continuación, debe descargar el archivo zip en su ordenador.
Paso 5. Una vez que la descarga se haya realizado correctamente, inicie sesión en la cuenta B de Google Drive y, a continuación, suba el archivo descargado a esta cuenta.
Solución 4. Migrar Google Drive a una nueva cuenta con "Cloud Transfer" [Recomendar].
Los tres primeros métodos llevarán mucho tiempo y son más engorrosos de manejar, así que ¿hay alguna solución fácil y segura para mover archivos de un Google Drive a otro sin necesidad de descargar y cargar o pasos complicados? Por suerte, puedes hacer pleno uso de un gestor de archivos en la nube de terceros GRATUITO: MultCloud.
MultCloud puede ayudarte a gestionar, transferir, sincronizar y hacer copias de seguridad de archivos de nube a nube fácilmente en una interfaz fácil de usar sin necesidad de descargar, cargar o cambiar de cuenta.
A continuación se tomará cómo migrar Google Drive a otro por "Transferencia de Cloud" como un ejemplo.
Paso 1. Para utilizar MultCloud para migrar los datos de Google Drive a una nueva cuenta, primero debes crear una cuenta de MultCloud.
Paso 2. Añade cuentas de Google Drive a MultCloud. Haz clic en "Añadir Cloud" en el menú de la izquierda y selecciona "Google Drive" en la lista de la derecha. A continuación, sólo tienes que seguir la guía fácil para terminar de añadir cuentas en la nube.
Paso 3. Importar Google Drive a la nueva cuenta con "Transferencia de Cloud". Vaya a la pestaña "Transferencia de Cloud"", especifique el directorio en la nube de origen y destino respectivamente como cuenta antigua de Google Drive y otra cuenta de Google Drive.
Notas:
- Si no deseas conservar los archivos originales en Google Drive, puedes marcar la opción "Eliminar todos los archivos de origen después de completar la transferencia" en la ventana de "Opciones" antes de iniciar la tarea de transferencia.
- MultCloud puede enviarte una notificación por correo electrónico cuando se haya completado la tarea de transferencia.
Paso 4. Por último, haz clic en "Transferir Ahora" y MultCloud transferirá los archivos de un Google Drive a otro inmediatamente.
Notas:
- También hay un vídeo que puede guiarte sobre cómo transferir Google Drive a otra cuenta. Puedes verlo para aprender cómo funciona.
- MultCloud ofrece 30 GB de tráfico al mes para cada usuario para transferir datos a través de, que es suficiente para la mayoría de los usuarios personales. Pero si quieres migrar una cuenta de nube completa a otra o tienes muchos archivos grandes para transferir, puedes actualizar a la cuenta premium de MultCloud y obtener más tráfico sin una velocidad de transferencia más rápida.
Solución 5. Migrar Google Drive a otra cuenta mediante "Copiar a".
Además de utilizar "Transferencia de Cloud" para mover datos de Google Drive a una nueva cuenta, también puedes mover archivos de una cuenta de Google Drive a otra mediante la función "Copiar a" de MultCloud. A diferencia de Cloud Transfer, la función "Copiar a" te permite copiar datos de Google Drive a más de un destino a la vez.
Paso 1. Abre tu antigua cuenta de Google Drive en MultCloud. Abre tu antigua cuenta de Google Drive en MultCloud.
Paso 2. Selecciona los archivos y carpetas que quieras copiar a la nueva cuenta de Google Drive. A continuación, haz clic en "Copiar a" en la barra de funciones de arriba.
Paso 3. Elige el destino de los archivos copiados en la ventana emergente y haz clic en "Aceptar". Y los archivos seleccionados se copiarán a tu nueva cuenta de Google Drive con éxito.
Nota: Para seleccionar varios destinos a los que copiar archivos y carpetas, tienes que marcar la opción "Selección múltiple" en la ventana emergente.
Conclusión
Siguiendo cualquier forma anterior, puede migrar fácilmente Google Drive a la nueva cuenta. Si prefiere utilizar MultCloud, usted puede encontrar que es fácil de migrar Google Drive a una nueva cuenta rápidamente sin descargar y cargar. Con MultCloud, puedes utilizar muchas otras funciones útiles, como hacer copias de seguridad o sincronizar archivos entre dos nubes y mover archivos entre servicios en la nube.
Además, MultCloud puede gestionar todas las cuentas en la nube añadidas en un solo lugar, por lo tanto, puedes subir/descargar archivos libremente, crear una nueva carpeta, renombrar un archivo, eliminar elementos no deseados, compartir fotos con amigos, etc.
Excepto Google Drive, MultCloud es compatible con más de 30 unidades en la nube, incluyendo OneDrive, Dropbox, Dropbox for Business, MEGA, Flickr, Google Photos, etc. Además, MultCloud no pone límite al número de nubes añadidas. Con la ayuda de MultCloud, puedes transferir archivos de una nube a otras nubes directamente.
MultCloud Admite Nubes
-
Google Drive
-
Google Workspace
-
OneDrive
-
OneDrive for Business
-
SharePoint
-
Dropbox
-
Dropbox Business
-
MEGA
-
Google Photos
-
iCloud Photos
-
FTP
-
box
-
box for Business
-
pCloud
-
Baidu
-
Flickr
-
HiDrive
-
Yandex
-
NAS
-
WebDAV
-
MediaFire
-
iCloud Drive
-
WEB.DE
-
Evernote
-
Amazon S3
-
Wasabi
-
ownCloud
-
MySQL
-
Egnyte
-
Putio
-
ADrive
-
SugarSync
-
Backblaze
-
CloudMe
-
MyDrive
-
Cubby