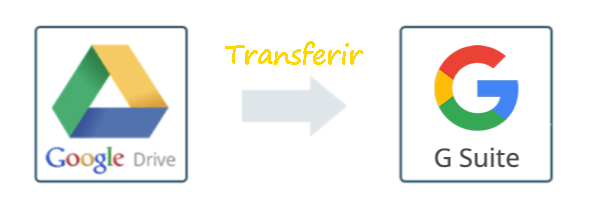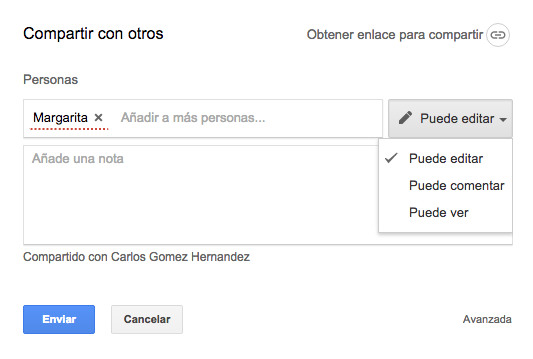Caso de usuario: ¿Cómo migrar Google Drive a G Suite?
"Hola, tengo una cuenta personal de Google Drive y una cuenta de empresa de G Suite. Tengo un montón de archivos en mi Google Drive y quiero transferir todos los archivos de mi Google Drive personal a G Suite para la gestión de archivos. Por lo tanto, me gustaría saber, ¿hay alguna solución que me puede ayudar a transferir desde Google Drive a G Suite con facilidad? ¿Puede alguien decirme la solución? Gracias".
Hoy en día, casi todo el mundo se preguntaría sobre el problema anterior si usted está en la escuela, en una empresa, o en otras instituciones.
¿ Cuál es la diferencia entre Google Workspace y Google Drive?
Google ofrece dos tipos de cuentas, las personales (Gmail) y las de empresa (Google Workspace). Aunque ambos son servicios proporcionados por Google, existen algunas diferencias entre ellos. Por cierto, Google Workspace se conocía anteriormente como G Suite.
| Las principales ventajas de utilizar Google Drive | Principales ventajas de utilizar Google Workspace |
| ♦ Crear y colaborar en fotos, vídeos, presentaciones, PDF, Google Docs y mucho más. | ♦ Accede a todas las aplicaciones de Google desde tu ordenador, tableta o teléfono móvil en cualquier momento y lugar. |
| ♦ Google Drive puede utilizarse con las aplicaciones existentes, como el correo electrónico y los calendarios, para crear flujos de trabajo simplificados. | ♦ Uso de la consola de administración de Google para gestionar todos los datos de la empresa, los dispositivos móviles, las direcciones de correo electrónico y la configuración de seguridad. |
| ♦ La potente función de búsqueda utiliza la inteligencia para identificar objetos en fotos o texto y proporciona los resultados más relevantes para las búsquedas por palabras clave. | ♦ Organizar reuniones de forma más eficiente mediante la programación de eventos en un calendario compartido, el envío de recordatorios a Gmail, el uso de Hangouts para unirse a reuniones de vídeo y el uso de Slides para compartir presentaciones. |
| ♦ Apertura de más de 30 tipos de archivos directamente en el navegador, incluidos Docs, Sheets, Slides, Google Forms, Google Drawings, etc. | ♦ Creación de documentos en línea, hojas de cálculo, encuestas y formularios, y presentaciones. |
| ♦ Crea, abre y comparte archivos desde varias aplicaciones directamente en Google Drive, incluso cuando no estés conectado, y los cambios se sincronizarán automáticamente cuando se restablezca la conexión a Internet. | ♦ Uso de Google Drive para compartir, colaborar y comentar documentos de texto, presentaciones y hojas de cálculo. |
| - | ♦ Construir múltiples sitios de proyectos eligiendo entre cientos de plantillas preconstruidas. |
| - | ♦ Uso de Google Vault para archivar mensajes de correo electrónico y chats, buscar información electrónicamente y exportar mensajes de correo electrónico y chats. |
Al observar las ventajas anteriores, comprenderemos que Google Drive y G Suite están dirigidos a grupos de usuarios diferentes. Google Drive es más adecuado para usuarios individuales, y G Suite es más adecuado para diversos grupos, organizaciones y empresas. En comparación con Google Drive, G Suite puede proporcionar a los usuarios un soporte técnico más completo. Además, G Suite eleva la colaboración en equipo a un nivel completamente nuevo. En el proceso de uso de G Suite, todos los miembros del equipo pueden trabajar juntos de manera eficiente.
Muchas organizaciones están utilizando G Suite para la gestión de personal y de documentos. Sin embargo, el problema es cómo lograr la migración entre Google Drive y G Suite. Aquí en este post, usted encontrará tres maneras de ayudarle a migrar archivos de Google Drive a G Suite.
¿ Cómo migrar Google Drive a Google Workspace?
Ahora, puedes echar un vistazo a 3 formas con las que puedes migrar fácilmente Google Drive personal a G Suite.
Método 1. Descargar y cargar
Paso 1. Accede a tu cuenta personal de Google Drive.
Paso 2. Selecciona los archivos y carpetas que quieras descargar a tu unidad local, selecciona el botón "Descargar" y espera a que se complete el proceso.
Paso 3. Inicie sesión en su cuenta de G Suite Inicie sesión en su cuenta de G Suite.
Paso 4. Haz clic en el botón "Cargar" para cargar archivos desde tu unidad local a tu cuenta de G Suite y espera a que se complete el proceso.
Método 2. Utilizar la utilidad "Compartir" con Google Drive
Paso 1. Acceda a su cuenta personal.
Paso 2. Selecciona todos los archivos y carpetas de esta nube y haz clic en el botón "Compartir".
Paso 3. Introduce tu cuenta de G Suite como destinatario, asigna permisos de "Puede editar" a tu cuenta de G Suite y, a continuación, haz clic en el botón "Enviar" y espera a que finalice el proceso.
Paso 4. Inicie sesión en su cuenta de G Suite y encontrará estos archivos y carpetas en "Mi unidad" de su cuenta.
Siguiendo estos métodos puede ser útil para estos usuarios cuyos datos no es muy grande para migrar personal de Google Drive a Google Workspace. Si el tamaño de los datos es muy grande, entonces se necesitaría mucho tiempo para completar el proceso de migración.
Al utilizar el método 1, el tiempo necesario para descargar los archivos depende de tu conexión a Internet y no puedes cerrar la página hasta que el proceso haya finalizado. No puedes cambiar la configuración de compartir después de usar el método 2. Para evitar tal situación, aquí vamos a ofrecer una forma popular para usted para ayudarle a transferir entre Google Drive a G Suite para superar las limitaciones de las formas tradicionales.
Método 3. Migrar Google Drive a G Suite con MultCloud
MultCloud, un gestor gratuito de almacenamiento en múltiples nubes que tiene como objetivo transferir archivos de una nube a otras nubes desde una plataforma sin necesidad de descargar y cargar, podría ser una herramienta útil para ayudarle a lograr su demanda.
Actualmente, MultCloud soporta más de 30 nubes incluyendo Google Workspace, Dropbox for Business, OneDrive for Business, OneDrive, Dropbox, Google Drive, etc. Con la ayuda de MultCloud, puedes completar tu tarea con facilidad. Las siguientes partes le guiarán paso a paso para lograr la migración personal de Google Drive a G Suite.
Paso 1. Crear una cuenta MultCloud
Antes de realizar la operación, es necesario tener una cuenta MultCloud. Puede que necesites crearla para probar.
Paso 2. Añadir nubes a MultCloud Añadir nubes a MultCloud
Después de iniciar sesión en MultCloud, debes añadir tu Google Drive y Google Workspace a MultCloud haciendo clic en el icono "Añadir Nube". Haz clic en Google Drive de la lista de unidades en la nube y sigue las instrucciones para completar la adición a MultCloud.
Sigue las mismas instrucciones para añadir Google Workspace a MultCloud. Pero hay una ligera diferencia en la adición de Google Workspace a MultCloud. Antes de añadirlo a MultCloud, debes comprobar los requisitos previos que se indican a continuación.
Requisitos previos:
- Para añadir G Suite a MultCloud, necesitas confirmar si tienes los permisos de administrador de G Suite. Si no los tienes, ponte en contacto con tu administrador de G Suite y que te asigne un rol de "Super Admin".
- Primero debes iniciar sesión en el sitio web oficial de G Suite.
- Necesitas instalar "Cloud Transfer---MultCloud" primero a través de la aplicación G Suite Marketplace e instalarlo a través de "INSTALACIÓN DE DOMINIO". Si selecciona "Instalación individual", no podrá añadir G Suite a MultCloud.
- Si has eliminado Cloud Transfer---MultCloud a través de la consola de administración de Google---Apps---G Suite Marketplace apps, entonces MultCloud no podrá listar ningún miembro de tu dominio.
Cuando las condiciones anteriores estén listas, vuelve a MultCloud para añadir G Suite a MultCloud.
Paso 3. Migrar Google Drive a G Suite con "Transferencia de Cloud".
Vaya a "Transferencia de Cloud", seleccione todo Google Drive como la fuente, seleccione el directorio para almacenar Google Drive personal bajo G Suite como el destino, haga clic en "Transferir Ahora" y espere a que el proceso se complete.
Notas:
- No se puede seleccionar G Suite como destino. Debe seleccionar su subdirectorio como ruta de destino.
- La función "Transferir nube" es más adecuada para transferir carpetas o nubes enteras. Si sólo desea transferir archivos, puede utilizar "Copiar" o "Copiar a".
- Si hay muchos archivos para transferir, mientras se inicia la tarea, puedes cerrar la página o cerrar tu ordenador porque MultCloud soporta la transferencia offline.
- Si tienes decenas de terabytes de datos que necesitan ser movidos rápidamente, puedes actualizar tu cuenta MultCloud a una cuenta premium, para que MultCloud utilice el servidor VIP para migrar tus datos a través de 10 hilos en lugar de sólo 2.
Consejos para migrar Google Drive a Google Workspace
¿ Cómo traslado Google Drive a G Suite?
Puede utilizar 2 formas de migrar de Google Drive a G Suite. Las formas comunes que se nos ocurren son "Descargar" & "Subir" y "Compartir" pero lleva tiempo completarlo si tu red no está en buenas condiciones. La forma más popular es confiar en un servicio de terceros, MultCloud.
¿Cómo de rápida sería la migración?
Hay muchos factores que pueden afectar a la velocidad de transferencia de datos, desde el tamaño de los datos, la estructura de las carpetas y los problemas de limitación con los proveedores de la nube. Ponte en contacto con nuestro personal de asistencia para compartir los datos de origen y destino y obtener una estimación precisa del plazo de migración.
¿Cuál es la diferencia entre Google Drive y G Suite?
La mayor diferencia entre ambos es la función de gestión de G Suite. Está especialmente diseñada para permitirte gestionar tanto las cuentas de otras personas como las tuyas propias. Tú eliges a qué aplicaciones, archivos, etc. puede acceder una determinada persona. Cuando alguien deja la empresa, puedes desactivar su acceso. Cuando alguien cambia de función, puedes cambiar sus permisos de acceso.
¿ Puedo migrar un archivo o una carpeta concretos?
Por supuesto, puede migrar un archivo, carpeta o grupo de carpetas específico. Si quieres migrar un archivo específico, puedes usar "Copiar" o "Copiar a"; si quieres migrar una carpeta o grupo de carpetas, puedes hacerlo usando "Transferencia de Cloud".
¿Puede Multcloud acceder al contenido de mi servicio en la nube, como leer o descargar mis archivos?
No, MultCloud no puede acceder a tu contenido. MultCloud sólo puede acceder a la información de metadatos del archivo y podemos utilizar MultCloud para migrar el archivo. Tenga la seguridad de que todos los datos se guardan en su propia nube.
Resumen
Puedes migrar fácilmente Google Drive a Google Workspace siguiendo cualquiera de las soluciones anteriores. Puedes seleccionar la que más te interese para realizar el proceso de migración. Si prefieres utilizar la nueva forma con MultCloud, además de "Transferencia de Cloud", MultCloud también tiene una función de tipo explorador y "Sincronización de Cloud".
Como Google Drive es ampliamente utilizado por nosotros debido a sus potentes características, si desea mover archivos de Dropbox a Google Drive, puede utilizar "Copiar" o "Copiar a". Si quieres crear relaciones de sincronización entre nubes, como sincronizar Google Fotos con Google Drive, puedes utilizar "Sincronización de Cloud".
MultCloud Admite Nubes
-
Google Drive
-
Google Workspace
-
OneDrive
-
OneDrive for Business
-
SharePoint
-
Dropbox
-
Dropbox Business
-
MEGA
-
Google Photos
-
iCloud Photos
-
FTP
-
box
-
box for Business
-
pCloud
-
Baidu
-
Flickr
-
HiDrive
-
Yandex
-
NAS
-
WebDAV
-
MediaFire
-
iCloud Drive
-
WEB.DE
-
Evernote
-
Amazon S3
-
Wasabi
-
ownCloud
-
MySQL
-
Egnyte
-
Putio
-
ADrive
-
SugarSync
-
Backblaze
-
CloudMe
-
MyDrive
-
Cubby