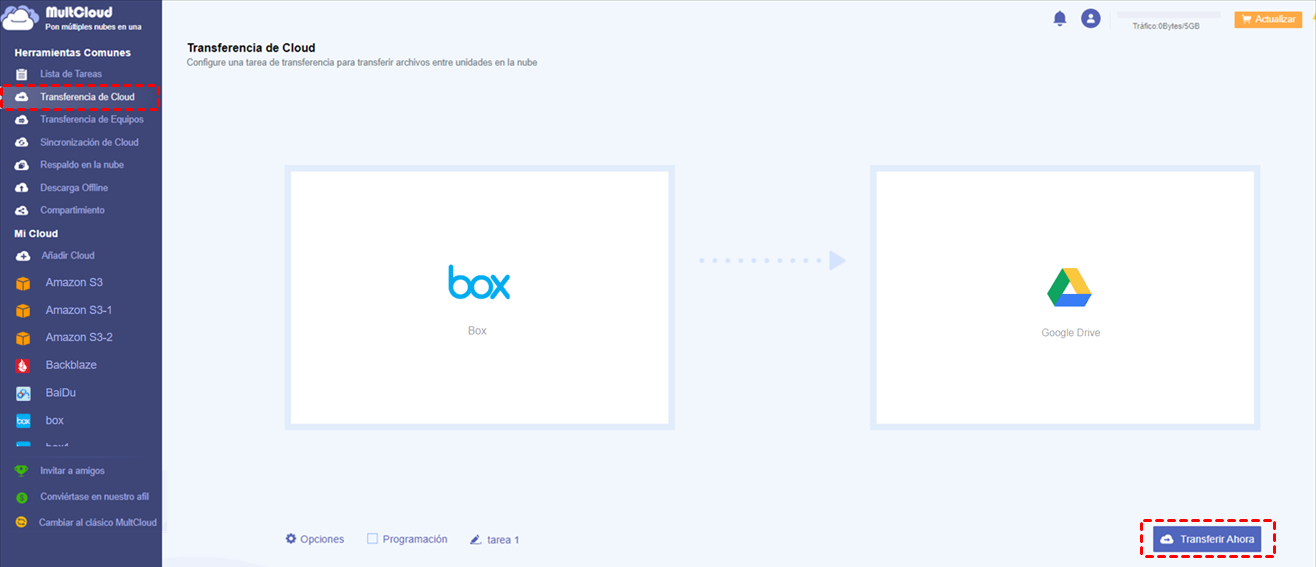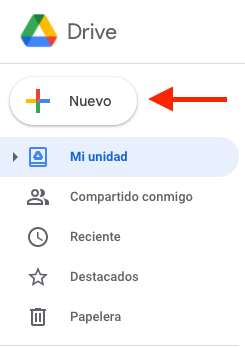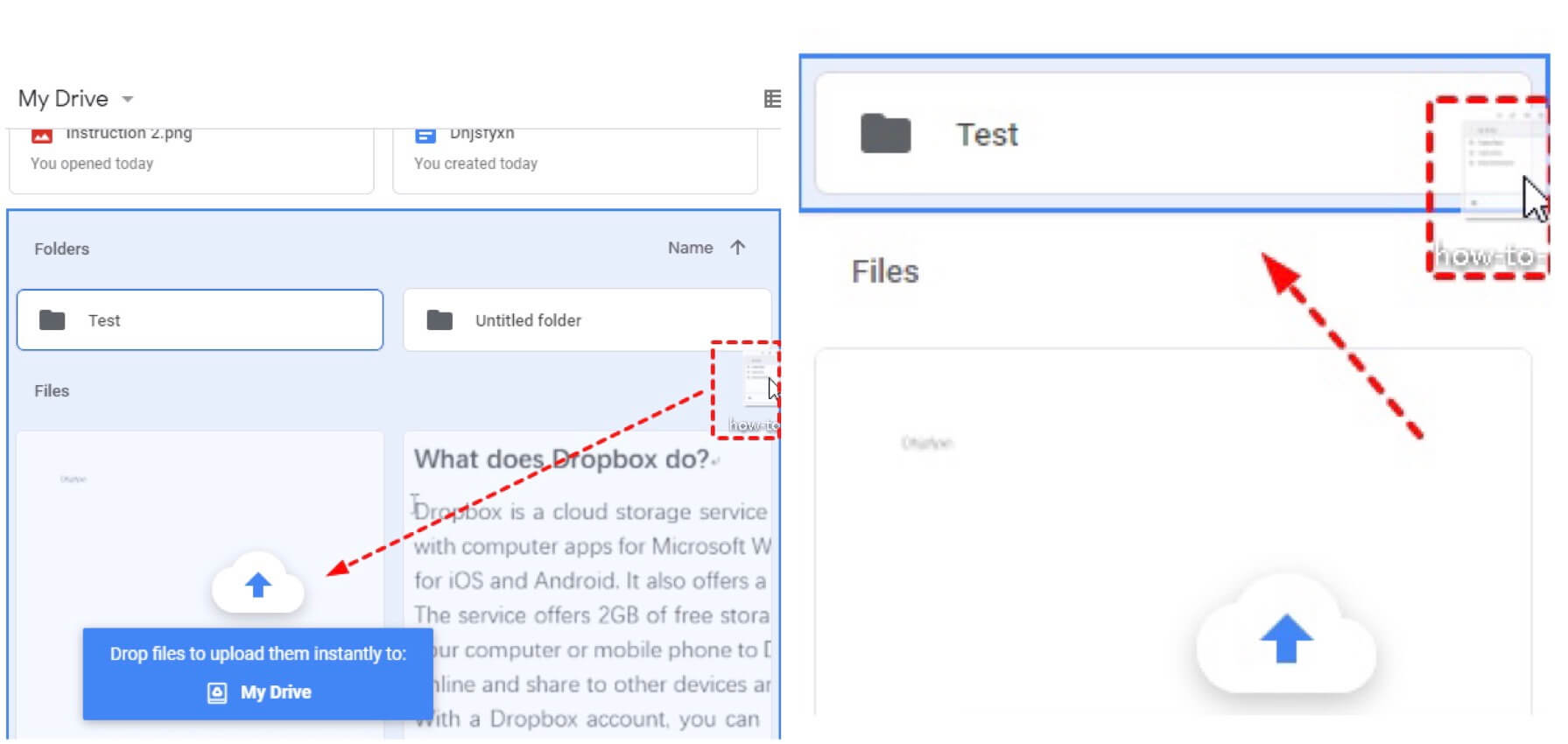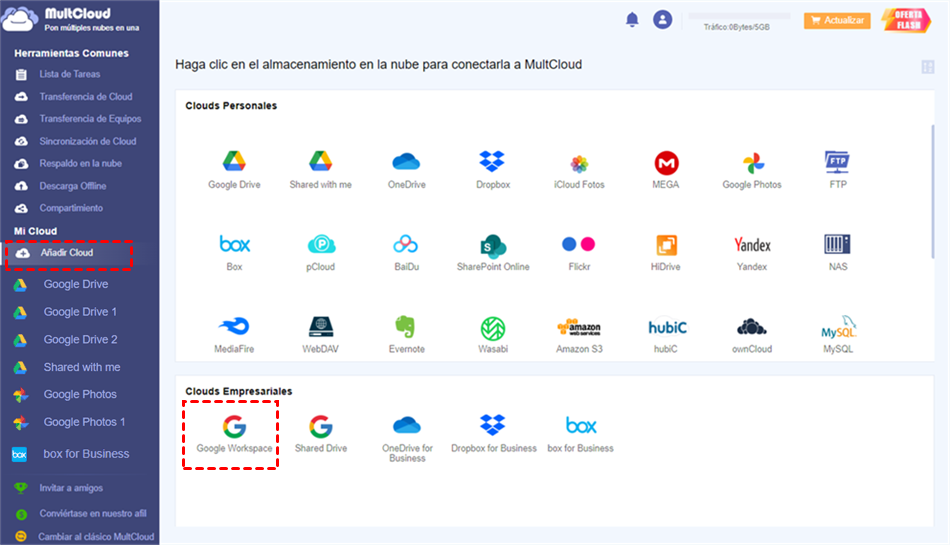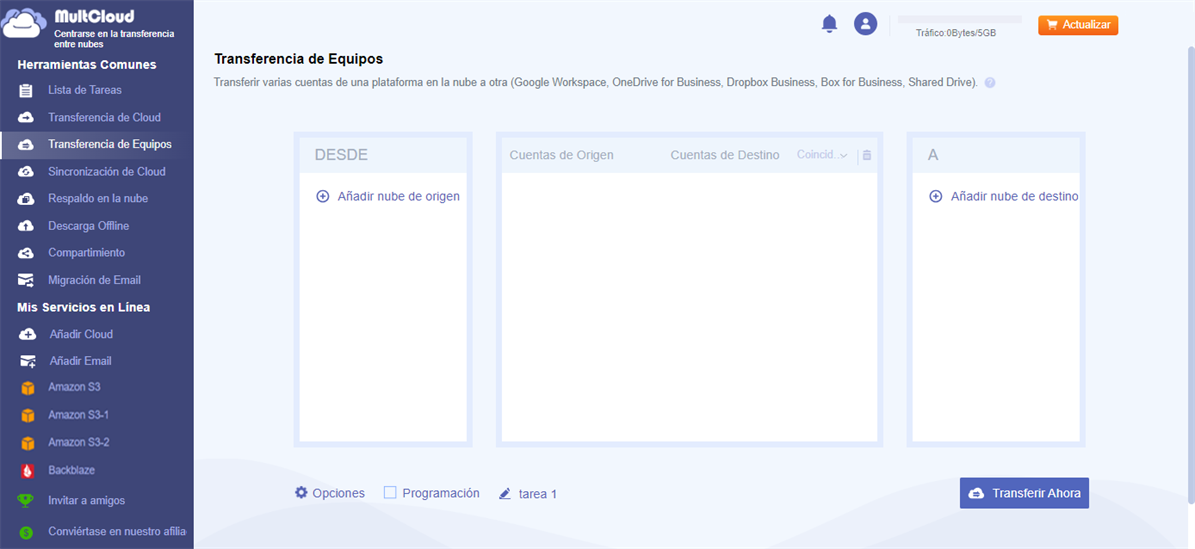Búsqueda rápida:
¿Por qué migrar Box a Google Drive?
Como ya sabrás, Google Drive y Box son dos populares soluciones de almacenamiento en la nube, cualquiera de las cuales te permite guardar tus archivos importantes en la nube con mayor seguridad y gran accesibilidad. Aunque su aspecto y funcionamiento son similares, en realidad difieren en muchas características. Así que muchos usuarios se preguntan cuál es mejor, y si vale la pena realizar la migración de Box a Google Drive. A continuación, nos gustaría hacer una breve comparación entre ellos para que su decisión sea más fácil.
En primer lugar, Box sólo ofrece 10 GB de espacio de almacenamiento para los usuarios gratuitos, mientras que Google Drive proporciona 15 GB, lo que puede ser una gran ventaja para los usuarios de la nube.
En segundo lugar, Box ofrece a los usuarios empresariales almacenamiento ilimitado en todos los planes, pero sus limitaciones en el tamaño máximo de los archivos subidos (hasta 150) son un poco decepcionantes en comparación con Google Drive, que admite hasta 5 TB.
En tercer lugar, los usuarios empresariales de Box sólo pueden sincronizar 100 GB de datos al día como máximo, mientras que Google Drive permite a los usuarios sincronizar hasta 750 GB de datos al día.
Por último, Google Drive tiene una gran integración con las aplicaciones de Google Workspace: Gmail, Meet, Calendar, Chat, etc. Esto puede ser muy útil si necesitas utilizar a menudo las aplicaciones de Google. Además, si necesitas subir archivos grandes con frecuencia y sincronizar más datos diariamente, Google Drive es más recomendable que Box Drive.
Y puedes ver las diferencias entre Box vs. Google Drive en el siguiente gráfico:
| Criterios | Box | Google Drive |
|---|---|---|
| Almacenamiento gratuito | 10 GB | 15 GB |
| Tamaño máximo de carga | 150 GB | 5 TB |
| Medidas de seguridad | Cifrado avanzado, controles de acceso granulares | Cifrado SSL/TLS, verificación en 2 pasos |
| Colaboración | Coedición en tiempo real, asignación de tareas | Coedición, comentarios y asignación de tareas en tiempo real |
| Integraciones | Amplias integraciones con terceros | Integración perfecta con Google Workspace |
| Versionado de archivos | Versiones ilimitadas | Últimos 30 días o 100 versiones (lo que ocurra primero) |
| Centrarse en | Empresa | Consumidores |
| Aplicaciones móviles | Disponible en iOS y Android | Disponible en iOS y Android |
Las ventajas enumeradas de Google Drive podrían ser las principales razones por las que muchos usuarios deciden transferir archivos de Box a Google Drive. Entonces, ¿qué se puede hacer para terminar la migración de la nube a la unidad de nube?
Realizar la migración de Box a Google Drive con MultCloud [Tutorial en vídeo]
Para mover archivos de Box a Google Drive, aquí nos gustaría compartir contigo el método más recomendado: hacer uso de la herramienta de migración de Box a Google Drive - MultCloud. Se trata de un servicio gratuito de transferencia de archivos en la nube. Con una cuenta MultCloud, puedes integrar Google Drive y Box, y luego migrar archivos o carpetas entre esas dos nubes directamente.
Aparte de Box y Google Drive, MultCloud es compatible con otras más de 30 nubes de almacenamiento populares, como MEGA, Dropbox, OneDrive, SharePoint, Google Photos, FTP, iCloud Drive, iCloud Photos, etc. Por supuesto, las nubes de negocios como G Suite, OneDrive for Business, y las cuentas de Dropbox Business también son compatibles. Si tienes tanto una cuenta de Google Drive como una de G Suite, puedes añadir tu cuenta de G Suite a MultCloud, para que MultCloud pueda ayudarte a migrar archivos de Box a G Suite con facilidad.

- Transferencia a la nube: migración de nube a nube sin descarga.
- Sincronización con la nube: sincroniza nube con nube con modos de sincronización avanzados (sincronización en tiempo real).
- Sin conexión: transferencia de datos en la nube sin pasar por el almacenamiento local.
- Transferencia de equipos: migra todas las cuentas de una nube empresarial a otra.
3 sencillos pasos para migrar de Box a Google Drive a través de MultCloud
Paso 1. Crear una cuenta de MultCloud
Dado que MultCloud es una herramienta de aplicación web gratuita, para utilizarla, crea primero una cuenta MultCloud.
Paso 2. Añadir cuentas de Box y Google Drive
Haz clic en "Añadir Cloud" y añade nubes con tu cuenta de Box y tu cuenta de Google Drive a MultCloud.
Nota: No hay límite en el número de nubes a añadir, lo que significa que puedes añadir unidades de nube ilimitadas. Si tienes varias cuentas en la nube para añadir, puedes añadirlas a MultCloud para una mejor gestión.
Paso 3. Migrar Box a Google Drive con " Transferencia de Cloud ".
Elige "Transferencia de Cloud", luego selecciona la cuenta de Box como origen, selecciona Google Drive como destino y haz clic en "Transferir ahora" para transferir los archivos de Box a Google Drive.
Notas: Antes de pulsar el botón Transferir ahora, puedes configurar los siguientes ajustes:
- Haz clic en Opciones en la parte inferior izquierda, y podrás configurar los métodos de transferencia, como omitir, sobrescribir o renombrar el archivo si ya existe en el destino, eliminar el archivo de origen una vez finalizada la transferencia, y mucho más. Además, puedes personalizar el correo electrónico y el filtro. Para migrar sólo determinados archivos de Box a Google Drive, puedes desbloquear el Filtro después de la actualización.
- Puede utilizar Programar para ejecutar la tarea de transferencia de forma regular, como a una hora específica, diaria, semanal o incluso mensual, lo que resulta muy útil para generar los cambios desde el origen después de la primera transferencia.
Si eliges toda la unidad en la nube como origen y destino, todos los archivos de Box se moverán a Google Drive. Si solo quieres transferir carpetas específicas de Box a Google Drive, selecciona las carpetas que quieres transferir solo de Box como origen al crear la tarea.
Siguiendo los pasos anteriores, usted puede encontrar que MultCloud puede ayudarle a migrar Box a Google Drive rápidamente sin cambiar de cuenta. Además de la función "Transferencia de Cloud", MultCloud también ofrece "Sincronización de Cloud", "Respaldar en la nube", "Carga remota" y otras funciones.
- " Sincronización en la nube ", sincroniza archivos de una nube a otra nube según tus necesidades incluso si quieres realizar una sincronización en tiempo real para sincronizar automáticamente cualquier cambio en la nube de origen a la nube de destino.
- " Carga remota", carga archivos a unidades en la nube de destino mediante el análisis de archivos torrent o enlaces magnet, como la descarga de archivos torrent directamente a la nube de MEGA. Con esta función, puedes almacenar tus películas favoritas en una unidad en la nube para crear tu biblioteca de películas privada.
- Para otras funciones, MultCloud puede ayudarte a gestionar múltiples unidades en la nube desde una plataforma fácilmente. Puedes hacer muchas operaciones, incluyendo "Cortar", "Subir", "Mover", "Compartir", etc. Con él, puedes subir fácilmente archivos almacenados en tu ordenador o teléfono móvil a Google Drive para liberar tu espacio local.
Migrar Box a Google Drive de forma tradicional
Si sólo necesita transferir unos pocos archivos de Box a Google Drive, puede descargar primero los datos de destino de Box a su dispositivo local y, a continuación, volver a cargarlos en Google Drive manualmente. Esto es bastante tradicional para migrar datos de Box a Google Drive, pero eficaz en algunas situaciones. La operación es muy fácil de seguir.
Paso 1. Inicia sesión en tu Box.
Paso 2. Selecciona los archivos que quieras migrar a Google Drive, haz clic en la pestaña Descargar y descárgalos a tus dispositivos locales.
Después de descargar los datos de Box Cloud Drive a su almacenamiento local, sólo tiene que volver a cargarlos en Google Drive. Para conseguirlo, tienes 3 opciones: utilizar la función "+ Nuevo" de Google Drive; arrastrar y soltar directamente; la función "Sincronizar" de la aplicación Google Drive.
Opción 1. Utiliza la función "+ Nuevo": visita el sitio oficial de Google Drive y accede a tu cuenta. Haz clic en el botón "+ Nuevo" y sube lo que hayas descargado de Box.
Opción 2. Arrastrar y soltar directamente: abre la carpeta en la que se almacenan los datos descargados de Box y arrástralos directamente a la ventana de carpetas de Google Drive. Una vez que los sueltes, el archivo o carpeta debería subirse automáticamente y la migración de Box a Google Drive estará hecha.
Opción 3. Sincronización en la aplicación Google Drive: descargue, instale e inicie la aplicación Google Drive en su ordenador. Haz clic en "Configuración" para entrar en la ventana "Preferencias de Google Drive", pulsa en "Añadir carpeta" y elige la carpeta que contiene los datos descargados de Box. A continuación, se sincronizarán o transferirán a Google Drive.
1 consejo para la migración de Box a Google Workspace
Si utilizas Box for Business e intentas migrar a Google Workspace, la mejor opción es Team Transfer de MultCloud, que te permite migrar todo de una nube empresarial a otra sin problemas y con todas las cuentas emparejadas.
4 pasos para migrar Box for Business a Google Workspace
1. Haga clic en Añadir Cloud > Box for Business y siga la guía en pantalla para añadir. Añada Google Workspace según corresponda.
2. Pulsa Transferencia de equipo en el panel izquierdo, haz clic en Añadir nube de origen para elegir Box for Business y haz clic en Añadir nube de destino para seleccionar Google Workspace.
3. Haga clic en Coincidencia en la sección central y seleccione Coincidencia automática.
4. Pulsa Transferir ahora para transferir los archivos de todas las cuentas de Box for Business a las cuentas de Google Workspace.
Ahora, puedes consultar todos estos archivos en Google Workspace. También puedes eliminar la cuenta de Box de forma permanente o dejarla en paz. Además, para migrar archivos de Box a Google Drive, puedes utilizar la función Copiar a para copiar Box a Google Drive sin descargar.
Preguntas frecuentes sobre la migración de Box a Google Drive
¿Cuánto cuesta la migración de Box a Google Drive?
El precio depende del tamaño total de los datos. Si la transferencia de datos es inferior a 5 GB, MultCloud no te cobrará ninguna tarifa. Si las necesidades de migración son recurrentes, entonces se recomienda elegir el plan anual. Ver el listado completo: comparación de tipos de suscripción.
¿Cuánto tiempo se tarda en finalizar la migración de Box a Google Drive?
La velocidad de la migración depende del tamaño de los datos que planea migrar. Puedes ponerte en contacto con nuestro equipo de asistencia para obtener un calendario preciso. Normalmente, MultCloud puede transferir petabytes de datos en cuestión de semanas.
¿Se calculará el tráfico de datos si falla la tarea de transferencia?
Tenga la seguridad de que no se contabiliza ningún tráfico de datos en caso de fallo de la tarea y puede reiniciarla inmediatamente.
¿Admite MultCloud la migración única?
Por supuesto, MultCloud admite la migración única. Si hay muchos archivos que transferir, al crear la tarea, puedes seleccionar Box, no sus subdirectorios como origen, para que MultCloud pueda transferirlos todos de una sola vez.
¿Es MultCloud una empresa fiable?
MultCloud, lanzada en 2012, tiene como objetivo servir a los usuarios de todo el mundo y mantener los datos seguros y bajo control es lo que MultCloud ha estado haciendo. MultCloud respeta la privacidad del usuario y considera la seguridad de los datos en su misión.
El sistema de autorización de MultCloud se basa en OAuth, un marco de autorización estándar que permite a las aplicaciones de terceros establecer conexiones con servicios en la nube sin necesidad de nombre de usuario y contraseña. Como resultado, su cuenta y contraseña no serán almacenadas.
Más información sobre MultCloud
¿Cómo migrar contenido de Box a Google Drive fácilmente? MultCloud te ofrece una forma cómoda de gestionar las cuentas de almacenamiento en la nube que tengas sin necesidad de transferir archivos. El sistema de autorización de MultCloud se basa en OAuth, que es un marco de autorización estándar que permite a los programas de terceros acceder a varias cuentas en la nube sin un nombre de usuario y contraseña. Con la ayuda de MultCloud, puedes transferir fácilmente archivos de una nube a otra de forma segura. Si desea cargar archivos por correo electrónico en Box, obtenga más información sobre la carga por correo electrónico en Box.
MultCloud Admite Nubes
-
Google Drive
-
Google Workspace
-
OneDrive
-
OneDrive for Business
-
SharePoint
-
Dropbox
-
Dropbox Business
-
MEGA
-
Google Photos
-
iCloud Photos
-
FTP
-
box
-
box for Business
-
pCloud
-
Baidu
-
Flickr
-
HiDrive
-
Yandex
-
NAS
-
WebDAV
-
MediaFire
-
iCloud Drive
-
WEB.DE
-
Evernote
-
Amazon S3
-
Wasabi
-
ownCloud
-
MySQL
-
Egnyte
-
Putio
-
ADrive
-
SugarSync
-
Backblaze
-
CloudMe
-
MyDrive
-
Cubby