¿Está buscando maneras acerca de cómo transferir archivos de un Google Drive a otro? Aquí en este artículo, hemos proporcionado 7 formas gratuitas y seguras, con el fin de decir cómo transferir carpetas o archivos de una unidad de Google a otro, se puede elegir una forma que más le interese.

En ocasiones, los usuarios de Google Drive necesitan mover archivos de una cuenta de Google Drive a otra por uno o varios de los siguientes motivos.
Las anteriores son algunas necesidades comunes y todavía hay muchos otros tipos de razones específicas. No importa cuál sea la razón, en una palabra, que requieren para copiar de un Google Drive a otro. Así que aquí viene una pregunta: ¿Cómo mover archivos de un Google Drive a otro?
Antes de proceder a algunos métodos avanzados, es posible que desee aprender algunos métodos tradicionales para copiar de un Google Drive a otro.
Basándonos en las necesidades anteriores, una forma común en la que pensarán la mayoría de los usuarios es descargar y cargar.
1. En primer lugar, inicie sesión en la cuenta de origen y descargue los archivos de destino desde el almacenamiento en la nube al almacenamiento local.
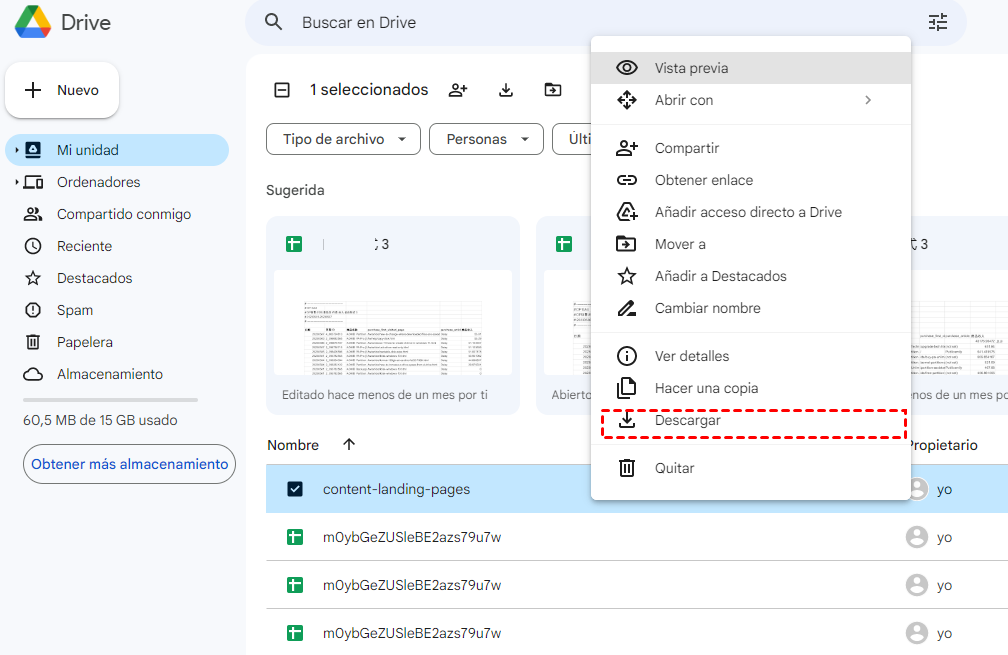
2. A continuación, inicie sesión en la cuenta de destino y cargue estos archivos desde el dispositivo local a la cuenta de la unidad en la nube de destino.
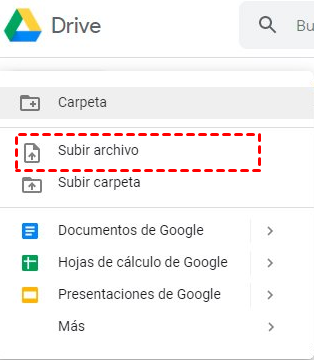
En comparación con el método de carga y descarga, este método ahorra tiempo, pero las operaciones son relativamente más complicadas. Los pasos concretos son los siguientes
1. Abre el navegador e inicia sesión en la primera cuenta de Google Drive.
2. Busque el archivo o carpeta correspondiente, mantenga pulsada la tecla "CTRL" del teclado y, a continuación, haga clic con el ratón para seleccionar estos archivos o carpetas; a continuación, haga clic con el botón derecho del ratón en cualquier lugar de la interfaz y seleccione "Compartir" en la ventana emergente.
3. Introduce la información de la segunda cuenta de Google Drive y, a continuación, establece el rol de esta cuenta en "Editor" para conceder a esta cuenta el permiso para editar archivos o carpetas.
4. Inicie sesión en la segunda cuenta de Google Drive, busque el archivo o carpeta compartido en "Compartido conmigo", seleccione el contenido y haga clic con el botón derecho del ratón; seleccione "Hacer una copia" en la ventana emergente y, a continuación, péguelo en la ubicación correspondiente y, por último, cambie el nombre de estos archivos.
Nota: Dado que Google Drive no admite actualmente la copia de carpetas, sólo puedes abrir la carpeta y copiar el contenido interior.
O, si utiliza Google Backup and Sync, puede encontrar los archivos de destino directamente en su equipo local si ha elegido sincronizar estos archivos automáticamente desde la nube al equipo local. Si no ha elegido sincronizar estos archivos, puede seleccionarlos temporalmente. Cuando termine la sincronización, puedes deseleccionarlos. En cualquier caso, puedes encontrar los archivos de destino en local. A continuación, sólo tiene que establecer estos archivos como fuentes para realizar copias de seguridad en la cuenta de Google Drive de destino con la ayuda de Copia de seguridad y sincronización.
Sugerencia: Si no desea realizar copias de seguridad de estos archivos desde la cuenta local a la cuenta de destino de Google Drive todo el tiempo, simplemente cierre la sesión de la cuenta en Copia de seguridad y sincronización una vez finalizada la tarea de copia de seguridad única.
Usted puede lograr su objetivo siguiendo las soluciones anteriores, pero usted puede encontrar que ocuparía espacio en su PC local. Si planeas mover archivos masivos de un Google Drive a otro, está claro que los métodos anteriores todavía tienen inconvenientes. Por lo tanto, ¿hay alguna otra manera de migrar Google Drive de una cuenta a otra para ser más simple y capaz de evitar los problemas anteriores?
Por suerte, puedes clonar directamente de un Google Drive a otro con la ayuda de un gestor de archivos en la nube de terceros GRATUITO, MultCloud.
MultCloud, como un servicio gratuito de transferencia de nube en línea, no sólo puede gestionar múltiples cuentas en la nube al mismo tiempo, sino que también es compatible con la transferencia de archivos a través de unidades de nube. Hay 4 maneras en MultCloud que le permiten transferir archivos de un Google Drive a otro como se muestra a continuación. No importa de qué manera usted va a utilizar, usted tiene que:
1. Crear una cuenta en MultCloud.
2. Añade tus dos cuentas de Google a MultCloud a través del botón "Añadir Cloud".
Una vez listos los preparativos, puede elegir el que más le interese de los métodos que se indican a continuación para realizar las operaciones.
Elija el Google Drive de origen, en la lista de archivos, seleccione todos los archivos de destino, haga clic con el botón derecho en estos archivos y seleccione "Copiar a".
En la ventana emergente, elige el destino Google Drive y haz clic en el botón "Aceptar" y espera a que se complete el proceso.
Consejo: Si quieres copiar estos archivos a más de una nube de destino, sólo tienes que marcar "Selección múltiple" en la parte inferior y elegir los destinos.
¿Cómo mover archivos de un Google Drive otro? Puedes sincronizar archivos desde la cuenta de origen a la de destino. En la pestaña Sincronización en la nube, solo tienes que configurar la carpeta/directorio de origen y la de destino y ya puedes"Sincronizar ahora".
Consejo: Como MultCloud admite los modos "Sincronización en tiempo real", "Sincronización unidireccional" y "Sincronización bidireccional", puedes especificar de qué manera sincronizar los archivos desde Google Drive de origen a Google Drive de destino. Si eliges la sincronización unidireccional, tienes más opciones para seleccionar. Puedes seleccionar sincronización simple, sincronización espejo, sincronización de movimiento, sincronización de copia de seguridad completa, etc.
Del mismo modo, puedes transferir archivos de una cuenta a otra en la pestaña Transferencia desde la nube. Seleccione las carpetas que desea transferir desde su primera cuenta de Google Drive, seleccione la ruta de destino para guardar estas carpetas en su Google Drive de destino, haga clic en "Transferir Ahora" y espere a que se complete el proceso.
Consejos para la Sincronización en la Nube y la Transferencia en la Nube:
Además de utilizar la función "Compartir" de Google Drive para transferir archivos de diferentes cuentas de Google Drive, la función "Compartir" de MultCloud también puede ayudar a los usuarios a copiar archivos entre diferentes cuentas de Google Drive. Si quieres compartir algunas fotos bonitas o recursos de películas interesantes con tus amigos, este método puede ayudarte a completar la operación muy bien.
1. En primer lugar, usted y su amigo deben registrar una cuenta MultCloud, y luego agregan sus respectivas cuentas de unidad de nube a la plataforma MultCloud.
2. Abre tu Google Drive en MultCloud, selecciona el contenido que deseas compartir y haz clic en el botón "Compartir"; a continuación, selecciona el modo de uso compartido (Compartir público, Compartir privado y Compartir fuente) en la ventana emergente. Aquí tienes un ejemplo de uso compartido privado.
3. Después de abrir el enlace, tu amigo puede optar por descargar el contenido en el ordenador o almacenar los datos en la unidad en la nube.
Notas:
Si desea eliminar los archivos de origen en Google Drive después de la migración, puede seguir los siguientes pasos:
Además de permitirte copiar de un Google Drive a otro, MultCloud también te permite mover archivos de Google Drive a Dropbox, OneDrive, etc., y viceversa. En la plataforma MultCloud, puedes gestionar varias cuentas de Google Drive como si estuvieras haciendo operaciones en tu cuenta de Google Drive. Puedes abrir un archivo, crear una nueva carpeta, eliminar un archivo, subir archivos de forma remota a través de enlaces URL, copiar/cortar, pegar archivos, compartir un archivo, etc.
Transferencia rápida, sincronización o copia de Seguridad de archivos de una nube a otra.
100% secure