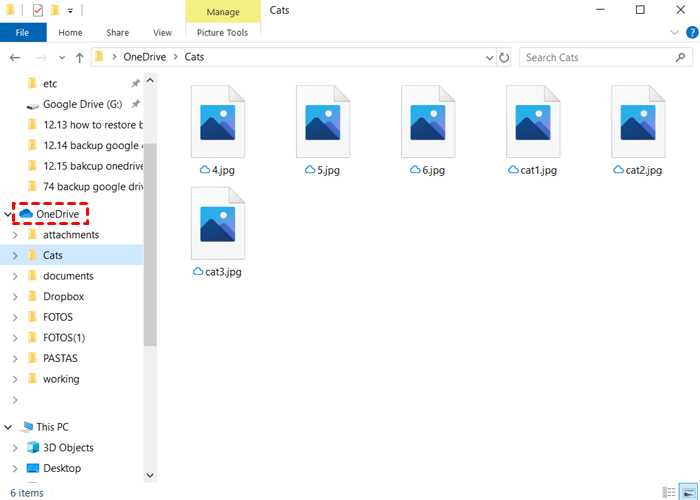Búsqueda rápida:
¿Por qué hacer una copia de seguridad de OneDrive en una unidad externa?
Microsoft OneDrive es uno de los servicios de almacenamiento en la nube más útiles y famosos del mercado. Con 5 GB de espacio de almacenamiento gratuito, los usuarios pueden conservar muchos tipos de archivos, como archivos PPT, archivos PDF, documentos, fotos, música, vídeos, etcétera. Después de almacenar los datos en OneDrive, los usuarios pueden acceder y navegar por los datos en cualquier momento o en cualquier lugar, lo cual es muy conveniente para el trabajo y el estudio de los usuarios.
Consejo: Puedes consultar este hipervínculo para ver cómo subir un archivo a OneDrive.
Aunque OneDrive funciona bien, es mejor hacer una copia de seguridad de OneDrive en una unidad externa por las siguientes razones:
- Puedes acceder a los datos de OneDrive incluso si se interrumpe tu conexión a Internet. Esto es sorprendentemente útil cuando tu conexión de red es inestable.
- Debido a errores y ataques desconocidos, OneDrive a veces se bloquea y tus datos desaparecen de alguna manera. Para proteger mejor tus archivos y datos, hacer una copia de seguridad de OneDrive en una unidad externa puede añadir una capa de protección.
De todos modos, no es seguro almacenar datos importantes en un solo lugar. Y la unidad externa sigue siendo una de las formas más fiables para guardar sus datos. Entonces, ¿cómo hacer una copia de seguridad de la carpeta OneDrive a una unidad externa? Usted puede ir a través de este artículo para aprender 3 métodos básicos.
Cómo hacer una copia de seguridad de OneDrive en una unidad externa
En esta parte, usted aprenderá cómo copia de seguridad de OneDrive en el disco duro externo por 2 métodos básicos. Y ambos enfoques siguen la misma idea principal - descargar desde OneDrive y mover a la unidad externa. Si usted está interesado, por favor, siga leyendo.
Forma 1: Utilizar la aplicación web de OneDrive
Si no utilizas Windows 10/11, o si no instalas la aplicación de escritorio de OneDrive, puedes dirigirte directamente a la aplicación web de OneDrive para descargar los datos de los que quieres hacer una copia de seguridad. Aquí tienes las operaciones paso a paso que puedes seguir:
Paso 1: Conecta la unidad externa a tu ordenador.
Paso 2: Ve a tu OneDrive y selecciona los datos de los que quieres hacer una copia de seguridad.
Paso 3: Haga clic con el botón derecho en los datos seleccionados para elegir la pestaña Descargar. A continuación, los archivos / carpetas se pueden descargar en su ordenador.
Paso 4: A continuación, arrastra y suelta lo que hayas descargado de OneDrive en tu unidad externa.
Nota: También puedes descargar los datos directamente a tu disco duro externo cambiando la ubicación de descarga: Configuración de Chrome > Opciones avanzadas > Descargas > Cambiar.
Ventajas de esta solución:
- No hay que instalar ninguna aplicación.
- Fácil de realizar.
Contras de esta solución:
- Lleva mucho tiempo si los datos son grandes.
- La Red debe conservarse bien.
Manera 2: Copia de seguridad de OneDrive a la unidad externa por la carpeta de OneDrive
OneDrive viene por defecto con Windows 10 y Windows 11. Por lo tanto, si usted está usando Windows 10/11, o ha instalado OneDrive, habrá una carpeta de OneDrive en su computadora. Entonces usted puede tomar ventaja de esta carpeta OneDrive. Ahora, vamos a ver cómo hacerlo:
Paso 1: Conecte la unidad externa a su ordenador en primer lugar.
Paso 2: Vaya a la carpeta OneDrive de su ordenador.
Paso 3: Localice los datos de los que desea hacer una copia de seguridad y, a continuación, arrástrelos y suéltelos directamente en la unidad externa.
Ventajas de esta solución:
- Operaciones sencillas.
Contras de esta solución:
- Instala la aplicación si no utilizas Windows 10/11.
- Altos requisitos de conexión a Internet.
Además, puedes utilizar el cliente de sincronización de OneDrive para ayudarte a hacer copias de seguridad de los archivos en tu disco duro externo. Esto es lo que debe hacer
Paso 1: Conecta tu disco duro externo a tu PC. Y abre OneDrive para seleccionar Configuración > Cuenta.
Paso 2: Pulsa la opción Desvincular este PC.
Paso 3: Inicie el Explorador de archivos y vaya a la carpeta OneDrive, haga clic en la pestaña Mover, seleccione el destino en el disco duro externo. Todos los archivos de la carpeta OneDrive se moverán automáticamente al disco duro externo.
Paso 4: Inicia sesión en tu cuenta de OneDrive cuando aparezca la pantalla Configurar OneDrive.
Paso 5: Pulsa el botón Cambiar ubicación en la pantalla y elige el disco duro externo como nueva ubicación de la carpeta OneDrive.
Paso 6: Haz clic en la pestaña Usar esta ubicación. Al hacerlo, los archivos de OneDrive pueden ser respaldados a su disco duro externo con éxito.
Forma 3: Utilizar MultCloud
Si ha instalado OneDrive en su ordenador y no importa qué sistema operativo está utilizando, todos ustedes pueden utilizar un gestor de archivos en la nube de terceros, MultCloud, para realizar copias de seguridad de OneDrive a una unidad externa.
En la actualidad, muchas de las principales nubes son compatibles con MultCloud, incluyendo OneDrive, Google Drive, Google Photos, Dropbox, Flickr, Amazon S3, Synology NAS y así sucesivamente. Con MultCloud, puedes realizar funciones básicas que puedes hacer en el sitio web oficial de cada nube, como descargar, cargar, compartir, etc., y puedes gestionar múltiples nubes en una sola plataforma.
Ahora, vamos a ver cómo hacer una copia de seguridad de OneDrive a una unidad externa con MultCloud:
Paso 1: Visita MultCloud y regístrate gratis. O, puede iniciar sesión con su cuenta de Google o Facebook directamente.
Paso 2: Para continuar, pulsa el botón Añadir Cloud y añade OneDrive a MultCloud.
Paso 3: Ahora, vaya a OneDrive, y seleccione los datos que desea hacer copia de seguridad. A continuación, pulsa la pestaña Descargar. De esta forma, los archivos seleccionados se descargarán en tu ordenador local. Todo lo que necesitas hacer es arrastrar y soltar los datos a la unidad externa.
Ventajas de esta solución:
- Sin necesidad de instalar ninguna app que ocupe el almacenamiento de tu ordenador.
- Sin límites en el número de cuentas en la nube que puedes añadir.
Consejo adicional: Cómo hacer una copia de seguridad de OneDrive en otra nube
Además de hacer una copia de seguridad de OneDrive en una unidad externa, también puede hacer una copia de seguridad de OneDrive en otra nube para proteger sus datos. Entonces, ¿cómo hacer una copia de seguridad de los datos de OneDrive a otra nube? Puede utilizar MultCloud, una excelente aplicación de copia de seguridad de nube a nube. Estos son algunos de los beneficios de utilizar MultCloud para realizar copias de seguridad de datos entre nubes:
- Proceso de copia de seguridad eficiente y sin fisuras. Con MultCloud, puede evitar un tedioso proceso de descarga y carga y realizar las tareas de copia de seguridad de una manera directa.
- No requiere conexión a Internet. MultCloud ofrece 30 GB de tráfico de datos gratuitos al mes y se basa en el tráfico de datos para realizar copias de seguridad de los datos en todas las nubes. Y una vez iniciada la tarea de copia de seguridad, MultCloud puede ejecutarla en segundo plano.
- Restaurar datos sin esfuerzo. MultCloud ofrece una sencilla función de restauración dirigiéndose a la pestaña Restaurar. Y si faltan tus datos de origen, puedes recuperarlos directamente y sin problemas.
Ahora, puedes leer el siguiente contenido para aprender cómo hacer una copia de seguridad de OneDrive a otra nube con MutlCloud:
Paso 1: Inicie sesión en su MultCloud, luego vaya a Añadir cloud para agregar OneDrive y otra nube respectivamente. Aquí, tome Box como ejemplo.
Paso 2: Vaya a Respaldar en la nube y seleccione OneDrive como directorio de origen y Box como directorio de destino. A continuación, pulse la pestaña Hacer Backup Ahora.
De esta manera, sus datos en OneDrive serán respaldados a Box sin problemas y de manera eficiente. Del mismo modo, si desea hacer una copia de seguridad de OneDrive en Google Drive, MultCloud puede ser muy útil.
Conclusión
Después de leer todo el artículo, ahora puede copia de seguridad de OneDrive a la unidad externa por cualquier método mencionado anteriormente. En una palabra, puede utilizar la aplicación web de OneDrive, la aplicación de escritorio y un útil gestor de almacenamiento en la nube múltiple - MultCloud.
Además de la función de Copia de Seguridad en la Nube, MultCloud ofrece otras funciones avanzadas y divertidas, como Transferencia de Cloud, Sincronización de Cloud y Carga Remota. Por ejemplo, si quieres pasar fotos de Flickr a Google Fotos, puedes utilizar la función Transferencia de Cloud.
MultCloud Admite Nubes
-
Google Drive
-
Google Workspace
-
OneDrive
-
OneDrive for Business
-
SharePoint
-
Dropbox
-
Dropbox Business
-
MEGA
-
Google Photos
-
iCloud Photos
-
FTP
-
box
-
box for Business
-
pCloud
-
Baidu
-
Flickr
-
HiDrive
-
Yandex
-
NAS
-
WebDAV
-
MediaFire
-
iCloud Drive
-
WEB.DE
-
Evernote
-
Amazon S3
-
Wasabi
-
ownCloud
-
MySQL
-
Egnyte
-
Putio
-
ADrive
-
SugarSync
-
Backblaze
-
CloudMe
-
MyDrive
-
Cubby
.png)