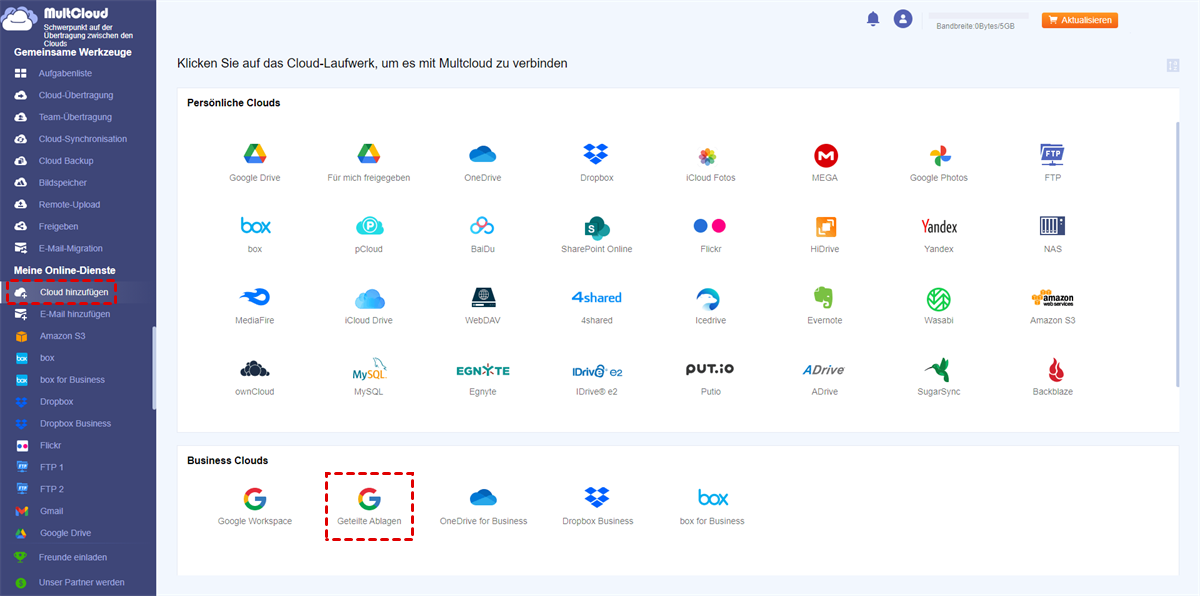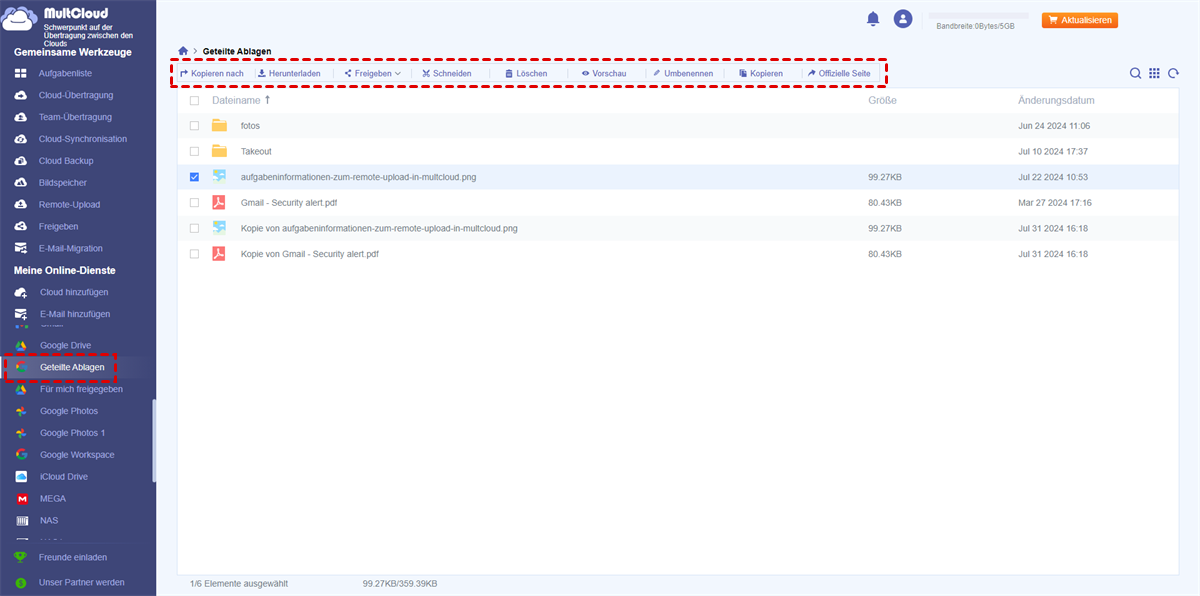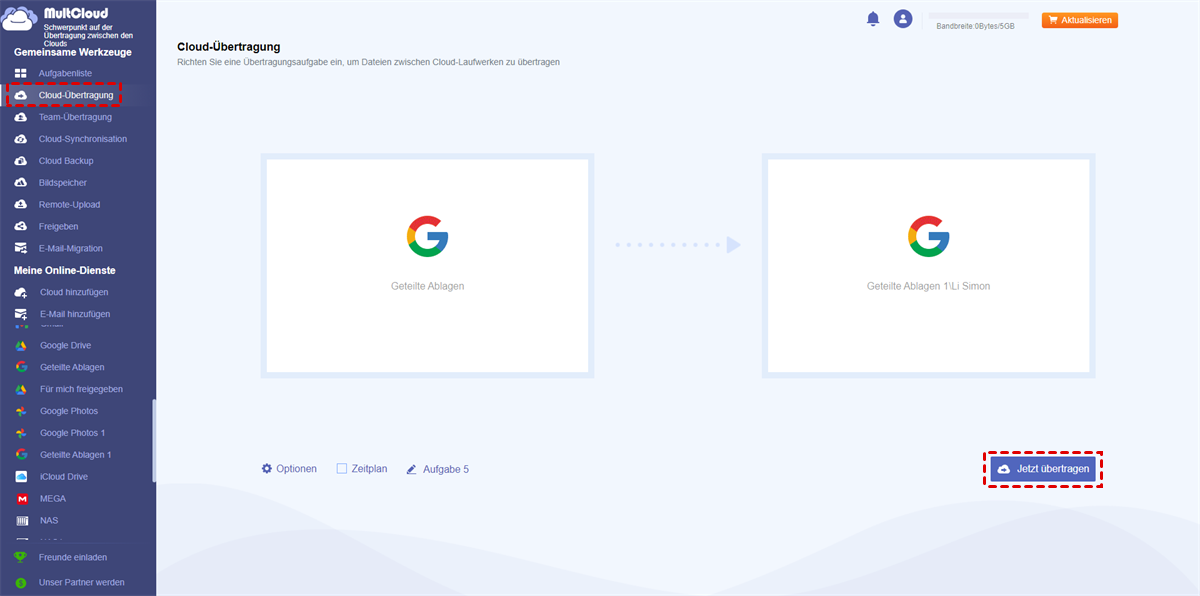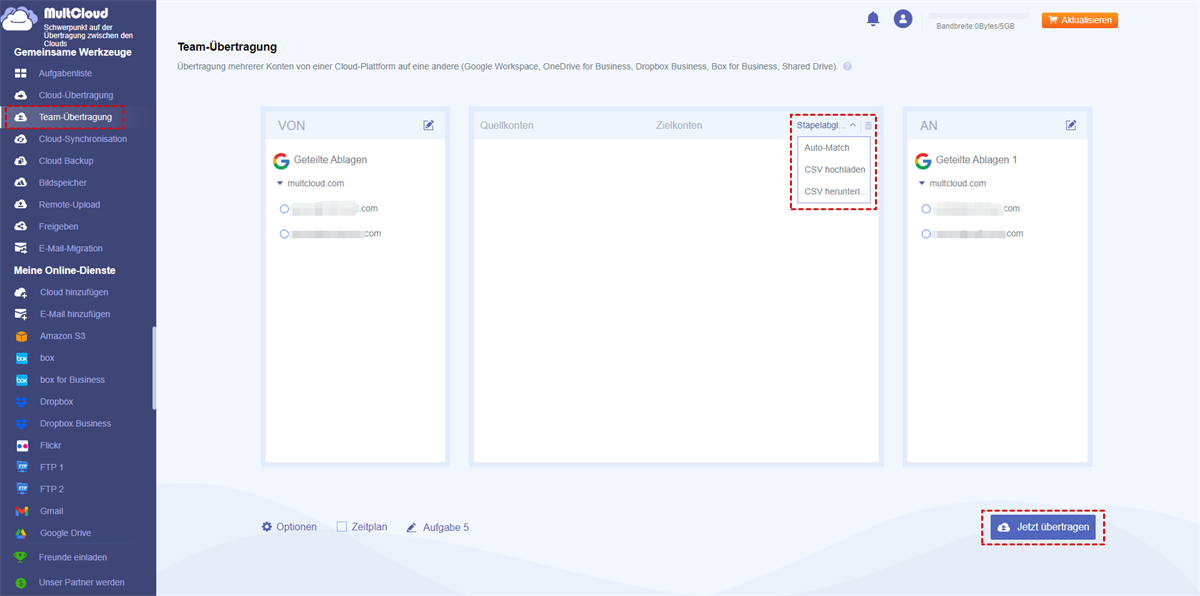Was ist Google Geteilte Ablagen (Team Drive)?
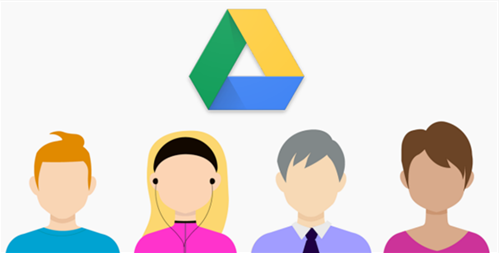
Bevor Sie erfahren, wie Sie einfach auf Google Geteilte Ablagen zugreifen können, werfen Sie einen Blick auf die Definition von Google Workspace Geteilte Ablage. Ein Geteilte Ablagen (früher bekannt als Team Drive) in Google Drive des Google Workspace-Kontos ist eine Organisationsstruktur von Google Drive, die parallel zu Meine Ablage erscheint. Geteilte Ablagen können als Ordner in Google Drive betrachtet werden, die von jedem einzelnen Google Drive-Konto getrennt sind.
- Dateien in Geteilte Ablagen sind Eigentum der Organisation und des Teams
Dateien und Ordner in Geteilte Ablagen sind Eigentum einer Organisation oder eines Teams dieser Google Workspace-Domäne und nicht eines einzelnen Nutzers. Das bedeutet, dass selbst wenn der Nutzer, der Dateien in einen Geteilte Ablagen erstellt hat, sein Google Workspace-Konto verlässt oder löscht, die von ihm erstellten Dateien in diesen Geteilte Ablagen verbleiben und andere Mitglieder diesen Geteilte Ablagen weiterhin auf diese Dateien zugreifen können.
Darüber hinaus kann eine einzelne Datei sowohl in Geteilte Ablagen als auch im Meine Ablage des Google Workspace-Kontos gespeichert sein, aber der Nutzer besitzt nur den Meine Ablage-Typ dieser Datei.
- Mitglieder eines Geteilte Ablagens haben unterschiedliche Dateizugriffsberechtigungen
Geteilte Ablagen von Google Workspace bieten ähnliche Berechtigungen wie die Funktion „Für mich freigegeben” in Google Drive. Als Manager eines Geteilte Ablagens können Sie Mitglieder verwalten und sie zu Betrachtern, Kommentatoren, Mitwirkenden, Content Managern oder Managern machen.
Wenn es darum geht, wie Sie auf das freigegebene Google Drive von Google Workspace zugreifen können, stehen Ihnen zwei großartige Lösungen zur Auswahl. Bei der ersten Lösung müssen Sie die offizielle Website öffnen und auf Geteilte Ablagen eines Google Workspace-Kontos zugreifen. Und die zweite Lösung kann Ihnen helfen, auf Geteilte Ablagen von verschiedenen Google Workspace-Konten gleichzeitig und einfach zuzugreifen.
Traditioneller Zugriff auf Google Geteilte Ablagen
Wenn Sie nur ein Google Workspace-Konto haben und auf Geteilte Ablagen darin zugreifen möchten, können Sie auf die offizielle Website von Google Drive gehen und einn Geteilte Ablagen aus der Drive-Navigationsliste öffnen. In der folgenden Anleitung erfahren Sie im Detail, wie Sie traditionell auf den Geteilte Ablagen von Google Workspace zugreifen können.
Auf der offiziellen Website auf Google Geteilte Ablagen zugreifen
Schritt 1. Melden Sie sich bei Google Drive mit einem Google Workspace-Konto an.
Schritt 2. Klicken Sie auf „Geteilte Ablagen” und wählen Sie einn Geteilte Ablagen aus, auf das Sie doppelklicken.
Schritt 3. Sie können mit der rechten Maustaste auf den Geteilte Ablagen klicken und „Mitglieder verwalten” wählen, um die Dateizugriffsberechtigung zu überprüfen, die Sie für diesen Geteilte Ablagen haben.
Hinweis: Sobald Sie Mitglied eines Geteilte Ablagen sind, können Sie auf Dateien in diesen Geteilte Ablagen mit verschiedenen Berechtigungsstufen zugreifen. Und Sie können den Verwalter diesen Geteilte Ablagen bitten, Ihre Berechtigung zu ändern.
Effizienter Zugriff auf Google Geteilte Ablagen
Wenn Sie mit mehr als einem Team mit mehreren Google Workspace-Konten gleichzeitig arbeiten, wäre es besser, wenn Sie einen kostenlosen webbasierten Manager für mehrere Cloud-Speicher namens MultCloud ausprobieren würden. MultCloud hilft Ihnen, auf alle Ihre Clouds zuzugreifen und sie in einer einzigen, benutzerfreundlichen Oberfläche zu verwalten - und das völlig kostenlos.
Mit MultCloud können Sie ganz einfach zwischen mehr als 30 Marken von Cloud-Speicherdiensten wechseln und integrierte Cloud-Funktionen wie „Hochladen, Herunterladen, Löschen, Ausschneiden, Kopieren, Vorschau und Umbenennen” verwenden, um Dateien dieser Clouds effizient zu verwalten. Darüber hinaus bietet MultCloud faszinierende Funktionen für die Übertragung von Daten zwischen Cloud-Konten durch „Cloud-Übertragung”, „Cloud-Synchronisation”, und „Cloud Backup”.
Bitte folgen Sie nun der Schritt-für-Schritt-Anleitung, um zu erfahren, wie Sie mit MultCloud ganz einfach von verschiedenen Google Workspace-Konten auf Google Shared Drive zugreifen können. Mit dieser Methode können Sie auf Shared Drives zugreifen, ohne sich erneut in ein Google Workspace-Konto einloggen zu müssen.
In MultCloud auf Google Geteilte Ablagen zugreifen
Schritt 1. Erstellen Sie ein MultCloud-Konto mit Ihrer E-Mail-Adresse und Ihrem Passwort.
Hinweis: MultCloud unterstützt Sie auch bei der Anmeldung mit Facebook- und Google-Konten.
Schritt 2. Wählen Sie „Shared Drive” und geben Sie im Pop-up-Fenster eines Ihrer Google Workspace-Konten ein, um „Shared Drive” zu MultCloud hinzuzufügen.
Hinweis:
- In MultCloud steht „Google Workspace” für den Ordner „Meine Ablage” dieses Google Workspace-Kontos. Wenn Sie den Ordner „Geteilte Ablagen” oder „Für mich freigeben” dieses Kontos auch in MultCloud verwenden möchten, können Sie „Geteilte Ablagen” oder „Für mich freigeben” wählen, um es zu MultCloud hinzuzufügen.
- MultCloud hat keine Begrenzung für die Anzahl der hinzuzufügenden Clouds, d.h. Sie können so viele Cloud-Konten wie Sie haben zu MultCloud hinzufügen.
Schritt 3. Öffnen Sie ein Geteilte Ablagen aus der Liste „Meine Online-Dienste”. Greifen Sie dann auf die Dateien des Shared Drive zu und markieren Sie die Dateien, die Sie mit den in der Funktionsleiste oben aufgeführten Funktionen verwalten möchten.
Hinweis:
- Sie können ganz einfach zu Geteilte Ablagen eines anderen Google Workspace-Kontos aus der Liste „Meine Online-Dienste” wechseln.
- Wenn Sie Dateien in einem Geteilte Ablagen mit MultCloud herunterladen, kopieren, umbenennen oder löschen möchten, vergewissern Sie sich bitte, dass Sie über ausreichende Dateizugriffsrechte verfügen.
Mit MultCloud Google Geteilte Ablagen effizient übertragen, synchronisieren oder sichern
Nachdem Sie Cloud-Konten hinzugefügt haben, um auf Google Geteilte Ablagen in MultCloud zuzugreifen, können Sie eines anderen Kontos oder persönliches Google Drive nahtlos in MultCloud Geteilte Ablagen in Google Workspace migrieren, ohne Herunter- und Hochladen, indem Sie „Cloud-Übertragung” verwenden. Oder synchronisieren oder sichern Sie Google Geteilte Ablagen auf eine andere Cloud, ohne das Risiko eines Datenverlustes. Sie können sogar einen täglichen, wöchentlichen oder monatlichen Plan für die Übertragung, Synchronisierung oder Sicherung von Dateien in der Cloud einrichten, damit MultCloud die Aufgaben automatisch ausführt.
Wenn Sie Administrator einer Google Workspace-Domain sind, können Sie sogar „Team-Übertragung” von MultCloud verwenden, um Shared Drive oder My Drive von mehreren Google Workspace-Konten direkt von einer Domain oder Plattform auf eine andere zu übertragen, mit ähnlichen Schritten wie „Cloud-Übertragung”. Und die Unterkonten von Quelle und Ziel werden je nach Bedarf im automatischen oder manuellen Modus abgeglichen.
Zusammenfassung
Mit den beiden oben dargestellten hervorragenden Lösungen für den einfachen Zugriff auf Google Geteilte Ablagen können Sie nun eine Lösung für den Zugriff auf Geteilte Ablagen wählen, die Ihren speziellen Anforderungen entspricht.
Wenn Sie Google Geteilte Ablagen auf einfachste Weise verwalten möchten, z.B. indem Sie eine Kopie von Shared Drive automatisch in Ihrem persönlichen Google Drive speichern, ist MultCloud einen Versuch wert. Die Funktion „Cloud-Synchronisation” ermöglicht es Ihnen, Geteilte Ablagen mit Ihrem persönlichen Google Drive in einem von 10 Multifunktionsmodi zu synchronisieren.
MultCloud unterstützt Clouds
-
Google Drive
-
Google Workspace
-
OneDrive
-
OneDrive for Business
-
SharePoint
-
Dropbox
-
Dropbox Business
-
MEGA
-
Google Photos
-
iCloud Photos
-
FTP
-
box
-
box for Business
-
pCloud
-
Baidu
-
Flickr
-
HiDrive
-
Yandex
-
NAS
-
WebDAV
-
MediaFire
-
iCloud Drive
-
WEB.DE
-
Evernote
-
Amazon S3
-
Wasabi
-
ownCloud
-
MySQL
-
Egnyte
-
Putio
-
ADrive
-
SugarSync
-
Backblaze
-
CloudMe
-
MyDrive
-
Cubby