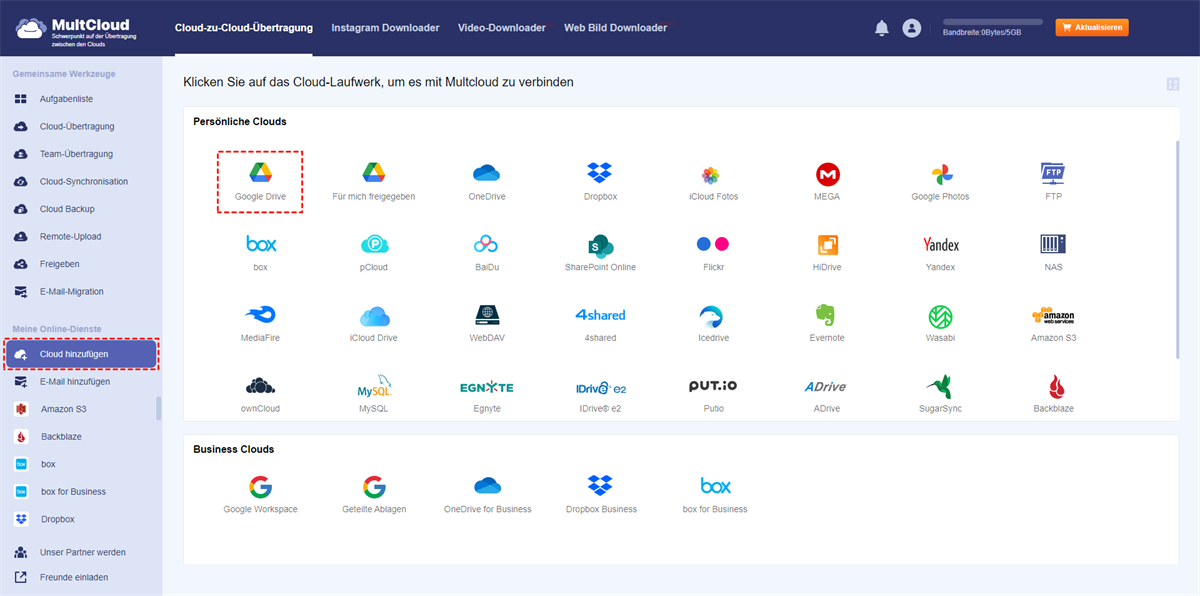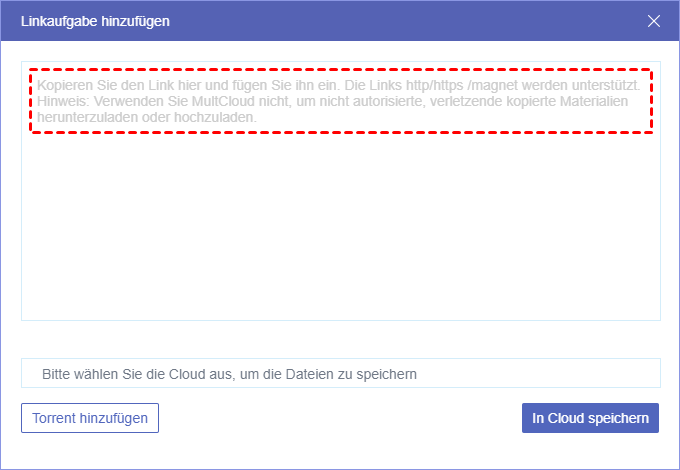Vorwort
Wenn Ihr Freund gelegentlich einen Film mit Ihnen über einen Magnet-Link teilt, was beim Teilen großer Dateien üblich ist, wie können Sie den Magnet-Link einfach öffnen? Um dieses Problem zu lösen, zeigt Ihnen der folgende Artikel 3 verschiedene Möglichkeiten, wie Sie Magnetlinks mit µTorrent, in Chrome und auf dem iPhone mit Hilfe einer detaillierten Anleitung öffnen können.
Nach dem Lesen können Sie wählen, ob Sie Magnetlinks mit oder ohne Torrent-Client herunterladen möchten. Aber zuerst wäre es am besten, wenn Sie einen Blick auf das Konzept der Magnetlinks werfen könnten.
Was ist ein Magnet-Link?
Im Gegensatz zu Torrent-Datei, die Torrent-Client benötigt, um die Informationen über den Namen der Datei, Tracker-URL, und andere Leckerbissen Quelle und dann berechnen Sie einen Hash-Code, um herauszufinden, die gemeinsame Datei Stück für Stück, Magnet-Links sind Hyperlinks, die bereits den Hash-Code für Torrent-Client enthält, um direkt die Dateien aus dem Hash-Code zu suchen.
Sowohl Magnetlinks als auch Torrents basieren auf einem Peer-to-Peer-Sharing-Netzwerk, das hauptsächlich aus einigen Computerservern besteht, und jeder Server besitzt und lädt ein Stück der Datei hoch. Wenn Sie Dateien aus diesem P2P-Netzwerk herunterladen möchten, sucht der Torrent-Client nach diesen Servern, um Ihnen die gesamte Datei herunterzuladen. Die Verwendung von Magnetlinks zum Öffnen von Dateien ist eine rechtliche Grauzone, da Sie für die benötigten Dateien nicht viel bezahlen müssen.
Lösung 1: Wie kann man Magnet-Link mit µTorrent öffnen
Die Lösung, wie man einen Magnet-Link mit µTorrent herunterlädt, ist ein typischer Weg, wie man mit einem Torrent-Client einen Magnet-Link öffnen kann, da µTorrent heutzutage einer der wichtigsten kostenlosen Torrent-Clients ist. Sie müssen kein Konto erstellen, um seine Dienste in Anspruch nehmen zu können, aber Sie müssen eine Anwendung für Windows, Linux, Mac und Android von der offiziellen Website herunterladen, bevor Sie sie verwenden. Danach können Sie die folgenden Schritte ausführen, um Magnetlinks zu öffnen.
Schritt 1. Öffnen Sie die µTorrent-Anwendung auf Ihrem Gerät. Sie wird automatisch in Ihrem Standardbrowser angezeigt.
Schritt 2. Klicken Sie auf „Torrent +” in der µTorrent-Oberfläche.
Schritt 3. Kopieren Sie Ihren Magnet-Link und fügen Sie ihn in das Pop-up-Fenster ein. Klicken Sie dann auf die Schaltfläche „Torrent hinzufügen” unten.
Schritt 4. Wählen Sie die Dateien aus, die Sie über den Magnet-Link öffnen möchten.
Schritt 5. Klicken Sie auf „Hinzufügen” und dann können Sie Dateien von Magnet-Links mit µTorrent öffnen.
Hinweis:
- Wenn Sie möchten, dass µTorrent die Dateien vom Magnetlink automatisch auf Ihr Gerät herunterlädt, können Sie das Kästchen vor „Download beginnen, wenn Torrent hinzugefügt wird” ankreuzen und ein Ziel auswählen, um die heruntergeladenen Dateien vor dem Hinzufügen auf Ihrem Gerät zu speichern.
- Sie können den detaillierten Fortschritt der Download-Aufgabe über µTorrent verwalten.
Lösung 2: Wie kann man Magnet-Link in einem beliebigen Browser
„Warum sollte ich eine große Anwendung herunterladen und installieren, nur um eine kleine Datei zu öffnen?” Wenn Sie eine ähnliche Frage haben, können Sie die folgende Methode ausprobieren, um das Problem zu lösen, wie man ohne Torrent-Client einen Magnet-Link öffnen kann.
Es gibt so viele Dienste in Chrome, die Ihnen helfen können, mit Leichtigkeit einen Magnet-Link zu öffnen, einschließlich MultCloud, Bitport, Seedr, JSTorrent, usw. Unter diesen nützlichen Tools ist MultCloud vielleicht die beste Wahl für Sie, um den Magnetlink in Chrome zu öffnen. Denn es setzt die niedrigste Schwelle für die Verwendung mit klaren Anweisungen und einfache Schnittstelle. Und es setzt keine Mengenbegrenzung für das Öffnen von Magnetlinks pro Tag.
Was ist MultCloud?
MultCloud ist ein kostenloser Multi-Cloud-Speicher-Manager, der alle Ihre Cloud-Laufwerke in einer einzigen Oberfläche zusammenfasst und Sie Dateien zwischen diesen Clouds mit verschiedenen Funktionen verwalten lässt. Die beste Funktion von MultCloud ist Cloud Transfer, die Ihnen helfen kann, Daten von einer Ihrer Clouds in eine andere zu übertragen, zu synchronisieren oder zu sichern, ohne die Konten zu wechseln. Sie sind auch in der Lage, Dateien aus Ihren Clouds an Freunde in MultCloud mit 3 verschiedenen Sharing-Modi wie Public Share, Private Share und Source Share zu teilen.
Wenn es jedoch darum geht, wie man in Chrome Magnet-Link öffnen kann, können Sie eine andere besondere Funktion von MultCloud namens Remote Upload verwenden, um Dateien von Magnet-Links zu Ihrem Cloud-Laufwerk hinzuzufügen und dann die Dateien in Ihrer Cloud zu öffnen. Das klingt vielleicht ein bisschen kompliziert.
In Wirklichkeit erfordert diese Methode nur einige einfache Schritte, die Sie ausführen müssen. Und was Sie von der Verwendung von MultCloud zum Öffnen von Magnet-Links bekommen können, ist der beste Sicherheitsschutz für die Dateien, die von Magnet-Links geöffnet werden, weil alle Dateien in Ihren eigenen Cloud-Laufwerken auf einmal gespeichert werden.
Hier zeigen wir Ihnen, wie Sie Dateien von einem Magnet-Link auf Google Drive herunterladen können:
Schritt 1. Sie können Sie sich kostenlos bei MultCloud anmelden. Sie können auf „Erfahrung ohne Registrierung” klicken, um MultCloud dauerhaft ohne Benutzernamen und Passwort zu betreten.
Schritt 2. Klicken Sie auf „Cloud hinzufügen” und wählen Sie das Google Drive Symbol.
Schritt 3. Folgen Sie dem Pop-up-Fenster, um MultCloud den Zugriff auf Ihr Google Drive-Konto zu erlauben.
Hinweis:
- Mit MultCloud können Sie so viele Clouds hinzufügen, wie Sie haben, da es mehr als 30 führende Cloud-Drive-Dienste unterstützt, darunter Google Drive, Dropbox, OneDrive, Flickr, FTP, MEGA, usw.
- Um Ihre Daten zu schützen, können Sie „Zeitplan” aktivieren, damit MultCloud Ihre Aufgabe in einem regelmäßigen Intervall ausführen kann.
- Sie müssen sich keine Sorgen um die Sicherheit Ihrer Clouds machen, da MultCloud das OAuth-Autorisierungssystem verwendet, um sich mit Ihren Clouds zu verbinden, ohne den entsprechenden Benutzernamen und das Passwort zu speichern. Und das System wird von großen Cloud-Drive-Servern wie Google Drive und Dropbox unterstützt.
Schritt 4. Wenn Sie sich auf der Google Drive-Seite von MultCloud befinden, klicken Sie auf „Remote-Upload” in der Funktionsleiste oben. Wenn Sie sich auf der Seite „Remote-Upload” befinden, klicken Sie stattdessen auf „Aufgabe erstellen”. Diese beiden Wege führen zum gleichen Ergebnis.
Schritt 5. Kopieren Sie den Magnet-Link und fügen Sie ihn in das Pop-up-Fenster ein. Wenn Sie das Pop-up-Fenster über die Seite „Remote-Upload” öffnen, müssen Sie möglicherweise Google Drive manuell als die Cloud auswählen, in der die heruntergeladenen Dateien gespeichert werden sollen.
Schritt 6. Klicken Sie auf die lila Schaltfläche „In der Cloud speichern”. Die Dateien werden zu Ihrem Google Drive hinzugefügt, auch wenn Sie das Browserfenster oder Ihr Gerät schließen.
Hinweis:
- Sie müssen nicht warten, bis die Aufgabe erledigt ist, denn MultCloud wird die Aufgabe durch sein Hintergrundprogramm ausführen, aber weder Ihr Gerät noch Ihre Internetverbindung.
- Als kostenloser Benutzer von MultCloud können Sie nur einen Magnet-Link einfügen, um eine Remote-Upload-Aufgabe auf einmal auszuführen. Aber wenn Sie Ihr MultCloud-Konto auf ein höheres Niveau upgraden, können Sie maximal 5 parallele Links hinzufügen, um Remote-Upload-Aufgaben zur gleichen Zeit auszuführen.
- Nach dem Hinzufügen von Dateien aus dem Magnet-Link zu Ihrem Cloud-Laufwerk, können Sie einige ausgezeichnete Funktionen ausprobieren, um Ihre Clouds wie Hochladen, Herunterladen, Ausschneiden, Kopieren, Umbenennen, Vorschau und Teilen zu verwalten. Darüber hinaus können Sie Cloud-Synchronisation verwenden, um Google Drive mit OneDrive synchronisieren oder anderen Clouds zu synchronisieren, um Ihre von Magnetlinks heruntergeladenen Dateien noch sicherer zu machen.
Lösung 3: Wie kann man Magnet Links auf dem iPhone öffnen
In der Tat ist es unmöglich, einen Magnet-Link auf dem iPhone durch eine Anwendung zu öffnen, vor allem weil Apple die kontroverse Natur von Torrents berücksichtigt und alle Torrent-Client-Anwendungen verboten hat. Allerdings ist es tatsächlich möglich, Magnet-Link auf dem iPhone durch einige Websites zu öffnen. So, hier empfehlen wir Bitport Website für Sie, um herauszufinden, wie kann man auf dem iPhone einen Magnet-Link öffnen.
Hinweis: Eine Sache, die Sie vielleicht wissen müssen, ist, dass die Anwendung, die Sie aus dem Apple App Store herunterladen können, nur als Cloud-Speicherdienst funktioniert, aber nicht als Torrent-Client.
Schritt 1. Öffnen Sie „bitport.io” in Ihrem mobilen Browser und erstellen Sie ein Konto bei Bitport.
Schritt 2. Tippen Sie auf „Add Torrent” in der Bitport-Website-Schnittstelle.
Schritt 3. Kopieren Sie den Magnet-Link und fügen Sie ihn in das leere Feld ein. Dann tippen Sie auf „Add new torrent”.
Schritt 4. Warten Sie, bis der Seeding-Vorgang abgeschlossen ist. Dann können Sie auf den Ordner tippen und die genauen Dateien darin finden.
Hinweis:
- Sie können auf das Symbol mit den drei Punkten neben der Datei tippen, um die Datei von der Bitport-Website auf Ihr iPhone zu laden.
- Da Bitport nicht nur ein Torrent-, sondern auch ein Cloud-Speicherdienst ist, werden die Dateien, die Sie von dort aus öffnen, weiterhin dort gespeichert, es sei denn, Sie entfernen die Dateien selbst.
Zusammenfassung
Die Anweisungen zur Magnet-Link öffnen zu erfüllen bereits alle Ihre Bedürfnisse. Wenn Sie einen professionellen Torrent-Client bevorzugen, können Sie Lösung 1 folgen; wenn Sie nichts installieren möchten, ist Lösung 2 vielleicht am besten für Sie geeignet; und wenn Sie wissen möchten, wie man einen Magnet-Link auf dem iPhone öffnet, folgen Sie stattdessen einfach Lösung 3.
Darüber hinaus ist Lösung 2 eine großartige Möglichkeit, den lokalen Speicher Ihres Geräts zu schonen und gleichzeitig Ihre Dateien optimal zu schützen. Denn Sie müssen den Magnet-Link nicht an einem fremden Ort öffnen, sondern auf Ihrem eigenen Cloud-Laufwerk. Darüber hinaus kann Lösung 2 auch den Magnet-Link in einen direkten Download-Link umwandeln, und zwar mit der gleichen Methode wie bei Lösung 2.
MultCloud unterstützt Clouds
-
Google Drive
-
Google Workspace
-
OneDrive
-
OneDrive for Business
-
SharePoint
-
Dropbox
-
Dropbox Business
-
MEGA
-
Google Photos
-
iCloud Photos
-
FTP
-
box
-
box for Business
-
pCloud
-
Baidu
-
Flickr
-
HiDrive
-
Yandex
-
NAS
-
WebDAV
-
MediaFire
-
iCloud Drive
-
WEB.DE
-
Evernote
-
Amazon S3
-
Wasabi
-
ownCloud
-
MySQL
-
Egnyte
-
Putio
-
ADrive
-
SugarSync
-
Backblaze
-
CloudMe
-
MyDrive
-
Cubby