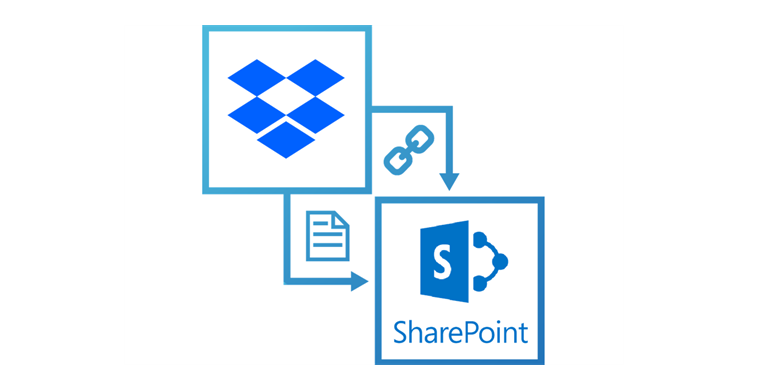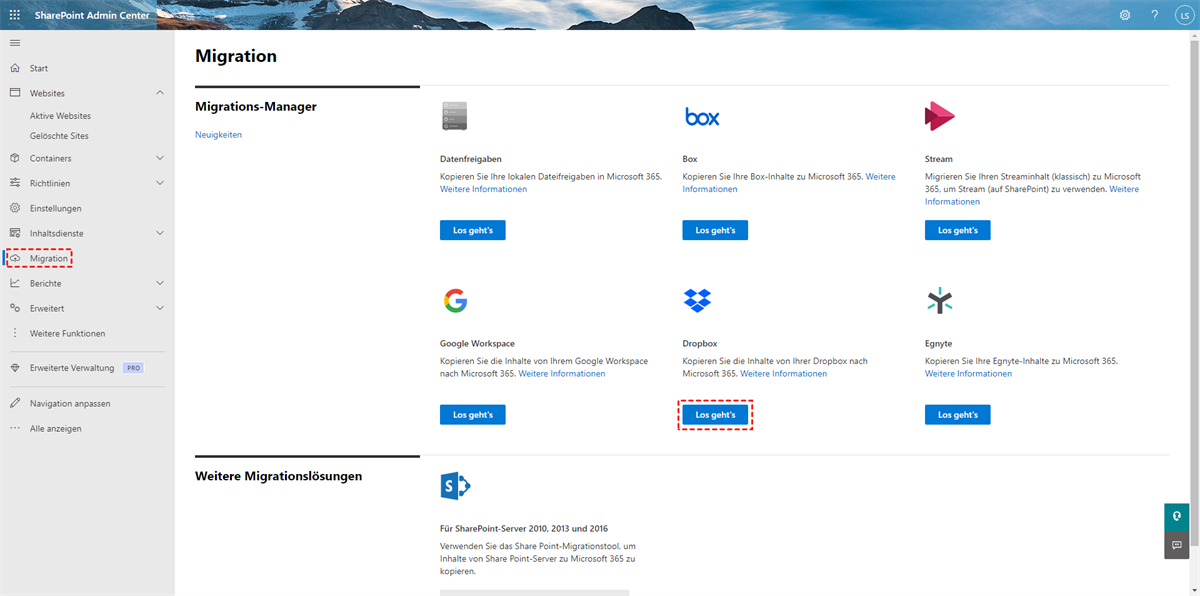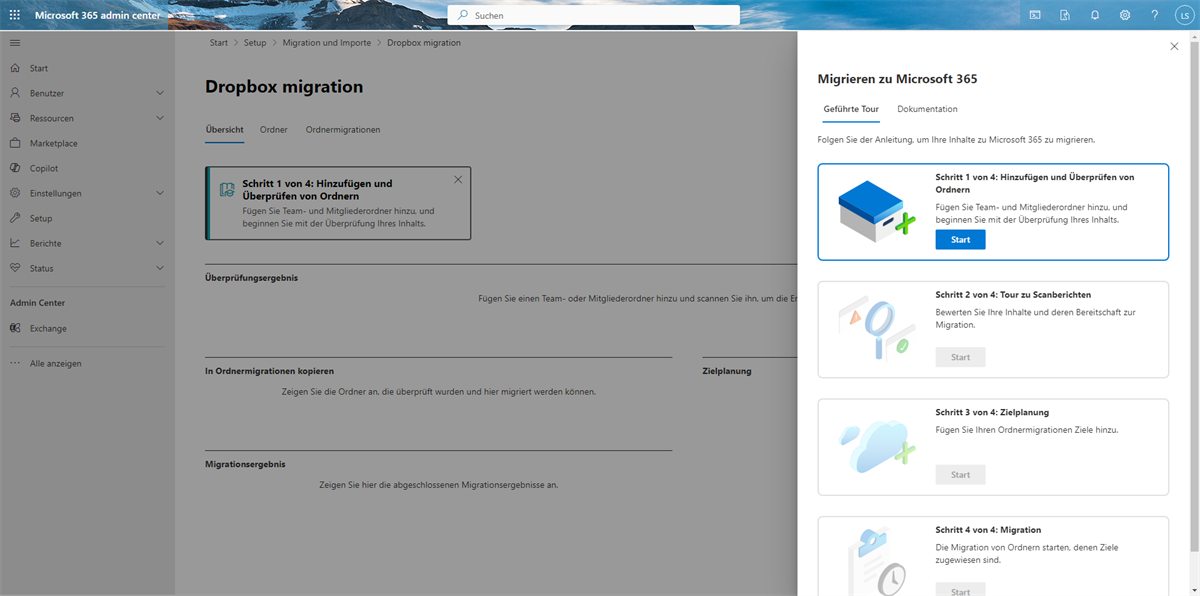Anwendungsfall: Kann ich Dropbox zu SharePoint Online migrieren?
Ich habe einen Kunden, der ein persönliches Dropbox-Konto verwendet, um Geschäftsdateien zwischen Mitarbeitern auszutauschen. Sie möchten jetzt Daten von Dropbox zu SharePoint Online migrieren. Dies ist ein Bauunternehmen mit einer ziemlich tiefen Dateistruktur und einigen Dateinamen, die möglicherweise nicht direkt importiert werden. Daher erfordert jede Migrationslösung, die ich verwende, eine Fehlerbehandlung, die Behebung ungültiger Dateinamen, das Kürzen oder Neuorganisieren von Pfaden nach Bedarf und die Überprüfung, ob die Migration erfolgreich war . Ich muss außerdem noch etwa 100 GB aus dem lokalen Speicher hochladen.
Hat hier jemand eine ähnliche Migration durchgeführt oder kann ein Produkt oder eine Dienstleistung, Tipps, Tricks oder Fallstricke empfehlen? Ich habe eine SP-Migration mit dem Microsoft SPM-Tool durchgeführt und dabei viele fehlerhafte Dateien festgestellt, die erst später entdeckt wurden.
- Frage aus einem Forum
Im Vergleich zu Dropbox, das nur Cloud-basierten Speicher bietet, bietet Office 365 ein höheres Maß an verbesserten Ressourcen für den Unternehmenseinsatz. Darüber hinaus kann Office 365 Daten mit Ihrem Computer synchronisieren und Ihnen ermöglichen, Dateien in Ihrem Domänennetzwerk zu bearbeiten und Änderungen in Sekundenschnelle zu veröffentlichen. Daher möchten die Leute möglicherweise ihre gesamte Dropbox auf Office 365 umstellen und migrieren.
Warum sollte ich Dropbox zu SharePoint migrieren?
Dropbox ist eine einfache Speicherlösung. Manchmal benötigen Sie eine schnelle und einfache Methode, Ihre Dateien zu speichern. In diesem Fall ist Dropbox eine gute Wahl. Wenn Ihr Hauptziel jedoch darin besteht, eine Dateispeicherlösung zu finden, könnte Dropbox eine gute Wahl sein, da es höherstufige Dienste und praktisch unbegrenzten Speicherplatz bietet.
Allerdings ist der Funktionsumfang von Dropbox begrenzt und die zusätzlichen Funktionen, die SharePoint bietet, sind für viele Geschäftsinhaber attraktiv. Dropbox übertrifft SharePoint in Bezug auf einen relativ einfachen Einrichtungsprozess.
- Integration mit Microsoft 365: Wenn Ihr Unternehmen einen besseren Funktionsumfang benötigt, um mehrere Inhaltsbibliotheken gleichzeitig zu verwalten, können Sie sich für SharePoint entscheiden, um die Integration einfach besser in Office 365 zu ermöglichen.
- Weitere Funktionen: SharePoint hingegen ist eine Kollaborationsplattform für große Organisationen. Obwohl SharePoint weitaus komplexer ist als sein Gegenstück, bietet SharePoint im Gegenzug mehr Funktionalität. Die Leistungsfähigkeit von SharePoint ermöglicht eine umfassende Dokumentenverwaltung, nicht nur die gemeinsame Nutzung von Dateien. Für Tausende von Dateien können Sie Benutzerberechtigungen, Genehmigungsroutinen und Dokumentbibliotheken festlegen.
- Erweiterte Sicherheit: SharePoint Online bietet robuste Sicherheitsfunktionen, einschließlich Datenverschlüsselung, Zugriffskontrollen und Compliance-Tools, die Ihnen helfen, vertrauliche Informationen effektiver zu schützen, sodass Sie Daten sicher nach SharePoint Online migrieren können.
SharePoint wird immer wichtiger, da Ihr Unternehmen wächst und komplexer wird. Während Sie die Leistungsfähigkeit von SharePoint genießen, verfügt Ihr Unternehmen auch über genügend Funktionen zur Konfiguration, Integration und Wartung von SharePoint. Es ist das Beste aus beiden Welten.
[Am einfachsten] Automatische Migration von Dropbox zu SharePoint Online
Wenn Sie Daten von Dropbox zu SharePoint Online migrieren möchten, können Sie zwischen mehreren Methoden wählen und sogar die Hilfe von Software von Drittanbietern nutzen, um die Inhalte zu migrieren. Wenn Sie Dateien schnell von Dropbox auf SharePoint Online verschieben und gleichzeitig Ihre Daten schützen möchten, empfehle ich Ihnen, das kostenlose und professionelle Dropbox-zu-SharePoint-Migrationstool MultCloud auszuprobieren, das von einer Cloud in eine andere übertragen kann, ohne dass Sie sich bei zwei Clouds anmelden oder herunterladen und erneut hochladen müssen.
Im Vergleich zum Migrationsmanager bietet MultCloud folgende Funktionen und Vorteile:
✔️Einfache Verwendung: Sie können Cloud-Daten auf einer Webseite übertragen, ohne sie herunterzuladen und hochzuladen.
✔️Geplante Übertragung: Sie können einen Migrationsplan festlegen, um Ihre Cloud-Daten automatisch zu verschieben.
✔️Multithread-Übertragung: Es können mehrere Dateien gleichzeitig übertragen werden, was Ihre Arbeitseffizienz erheblich verbessert.
✔️Benutzerdefinierte Übertragung: Die Funktion „Filter“ hilft Ihnen, bestimmte Dateitypen auszuschließen oder einzuschließen.
✔️Offline-Übertragung: Sie können Cloud-Dateien im Hintergrund verschieben, auch wenn Ihr Computer ausgeschaltet ist.
✔️Sichere Übertragung: MultCloud wendet das OAuth-Autorisierungssystem an, um die Sicherheit der Daten zu gewährleisten.
Befolgen Sie nun die folgenden Schritte, um Daten schnell und sicher von Dropbox nach SharePoint zu übertragen.
Schritt 1. Melden Sie sich bei MultCloud an
MultCloud ist ein Online-Cloud-Speichermanager. Um ihn nutzen zu können, müssen Sie zunächst ein Konto erstellen. Sie können sich auch mit Ihrer Google-, Facebook- oder Apple-ID anmelden.
Schritt 2. Dropbox und SharePoint Online zu MultCloud hinzufügen
Melden Sie sich nach dem Erstellen eines Kontos bei der Plattform an. Klicken Sie im Hauptfenster links auf die Registerkarte „Cloud hinzufügen“ und wählen Sie die Cloud-Marke aus, die Sie einschließen möchten. Befolgen Sie dann die Anweisungen, um das Hinzufügen der Cloud abzuschließen.
Hinweis: Sie können jeweils nur ein Cloud-Konto hinzufügen. Sie sollten also weitere Wolken hinzufügen, indem Sie den Vorgang wiederholen.
Schritt 3. Mit Cloud-Übertragung Dropbox zu SharePoint Online migrieren
Gehen Sie nun auf die Registerkarte „Cloud-Übertragung“ und geben Sie als Quelle die Dateien oder Ordner in Dropbox und als Ziel die Dokumentbibliothek in SharePoint Online an. Klicken Sie abschließend auf „Jetzt übertragen“, um die Aufgabe auszuführen.
Hinweis:
- Mit „Cloud-Übertragung“ können Sie nicht nur eine einzelne Datei übertragen, sondern auch alle Dateien von Dropbox auf Ihr SharePoint-Konto übertragen.
- Bei Bedarf können Sie Ordner in SharePoint als Quelle und Dropbox als Ziel festlegen, um SharePoint zu Dropbox zu migrieren.
- Wenn Sie sehr große Datenmengen übertragen müssen, können Sie Ihr Konto für superschnelle Übertragungsgeschwindigkeiten auch auf ein Premium-Konto upgraden, sodass MultCloud 10 Threads verwendet, um Ihre Dateien zwischen Clouds zu übertragen.
- Wenn Sie nach der Migration von Dropbox nach SharePoint Quelldateien löschen müssen, aktivieren Sie im Fenster „Optionen“ einfach die Option „Entfernen Sie alle Quelldateien, nachdem die Übertragung abgeschlossen ist.“.
Wenn Sie Administrator von Dropbox Business oder G Suite sind und Daten zwischen Google Workspace-Konten übertragen möchten, können Sie auch die Team-Übertragung-Funktion von MultCloud verwenden, um alle Ihre Konten einfach von einer Unternehmens-Cloud in eine andere zu migrieren. MultCloud kann Ordner in zwei verschiedenen Geschäfts-Clouds automatisch koppeln und Dateien von einer Cloud in die andere migrieren.
Darüber hinaus unterstützt MultCloud mehr als 30 führende Cloud-Speicherdienste, darunter iCloud Drive, iCloud Fotos, OneDrive for Business, Google Fotos, MEGA, Flickr, Amazon S3, Wasabi, Egnyte, Backblaze und mehr. Daher können Sie mit diesem Tool an einem Ort problemlos mehrere Cloud-Speicherkonten verwalten. Oder Sie können die Kernfunktionen von MultCloud nutzen, um Cloud- und E-Mail-Daten reibungslos zu migrieren.

- Cloud-Synchronisation: Benutzerdefinierte und automatische Datensynchronisierung über verschiedene Cloud-Konten hinweg.
- Cloud Backup: Wichtige Datensicherung und Versionswiederherstellung zwischen mehreren Konten.
- E-Mail-Migration: Einfache Migration von E-Mail zu Flash-Laufwerke oder Cloud-Konten, z. B. Speichern von Outlook-E-Mails in OneDrive.
- Remote-Upload: Direkte Datenanalyse von URLs, Torrent-Dateien oder Magnet-Links zu Cloud-Laufwerken.
[Komplex] Über Migrations-Manager Dropbox auf SharePoint Online verschieben
Der integrierte Migrationsmanager in Microsoft 365 kann Ihnen auch dabei helfen, die Migration von Dropbox zu SharePoint abzuschließen. Der Gesamtbetrieb ist viel komplizierter als bei MultCloud.
Schritt 1. Mit Dropbox verbinden: Gehen Sie zum Migrationscenter im SharePoint Admin Center. Melden Sie sich bei Ihrem Dropbox-Administratorkonto an.
Schritt 2. Scannen und Bewerten: Sobald Sie mit Dropbox verbunden sind, fügen Sie den Quellpfad hinzu, um den Dropbox-Ordner zu scannen und zu bewerten. Sobald der Scan abgeschlossen ist, laden Sie die generierten Berichte und Protokolle herunter, um mögliche Probleme zu beheben, die die Migration verhindern könnten.
Schritt 3. In die Migrationsliste kopieren: Sobald Dropbox gescannt wurde und festgestellt wurde, dass es bereit ist, fügen Sie es der Benutzermigrationsliste hinzu.
Schritt 4. Zielpfade überprüfen : Überprüfen und ändern Sie jeden Zielpfad nach Bedarf, um sicherzustellen, dass der Inhalt an den richtigen Speicherort kopiert wird.
Schritt 5. Identitäten zuordnen: Ordnen Sie Gruppen und Benutzer in Dropbox Konten in Microsoft 365 zu, um Dropbox-Freigabeeinstellungen zu migrieren.
Schritt 6. Migrieren und Überwachen: Nachdem Sie Ihre Migrationseinstellungen überprüft haben, migrieren Sie Ihr Dropbox-Konto und überwachen Sie den Fortschritt.
Zusammenfassung
Mit den beiden oben genannten Methoden können Sie einfach und direkt Dropbox zu SharePoint Online migrieren. Das integrierte Migrationstool von Microsoft 365 kann Ihnen beim Abschluss der Datenübertragung helfen, der gesamte Vorgang ist jedoch komplizierter als bei MultCloud.
Sie müssen MultCloud jedoch nicht herunterladen und installieren, es kann viel lokalen Festplattenspeicher sparen. Dann kann MultCloud auf allen Betriebssystemen wie Windows PC & Server, Linux, Mac, iOS, Android, Chrome OS und allen Geräten, einschließlich Desktops, Laptops, iPads, Telefonen und mehr, funktionieren. Neben der Funktion „Cloud-Übertragung“ in MultCloud können Sie „Cloud-Synchronisiation“nutzen, um Dropbox mit OneDrive synchronisieren.
MultCloud unterstützt Clouds
-
Google Drive
-
Google Workspace
-
OneDrive
-
OneDrive for Business
-
SharePoint
-
Dropbox
-
Dropbox Business
-
MEGA
-
Google Photos
-
iCloud Photos
-
FTP
-
box
-
box for Business
-
pCloud
-
Baidu
-
Flickr
-
HiDrive
-
Yandex
-
NAS
-
WebDAV
-
MediaFire
-
iCloud Drive
-
WEB.DE
-
Evernote
-
Amazon S3
-
Wasabi
-
ownCloud
-
MySQL
-
Egnyte
-
Putio
-
ADrive
-
SugarSync
-
Backblaze
-
CloudMe
-
MyDrive
-
Cubby