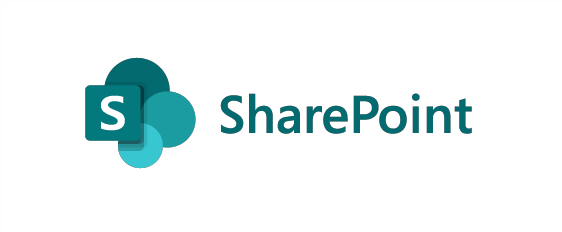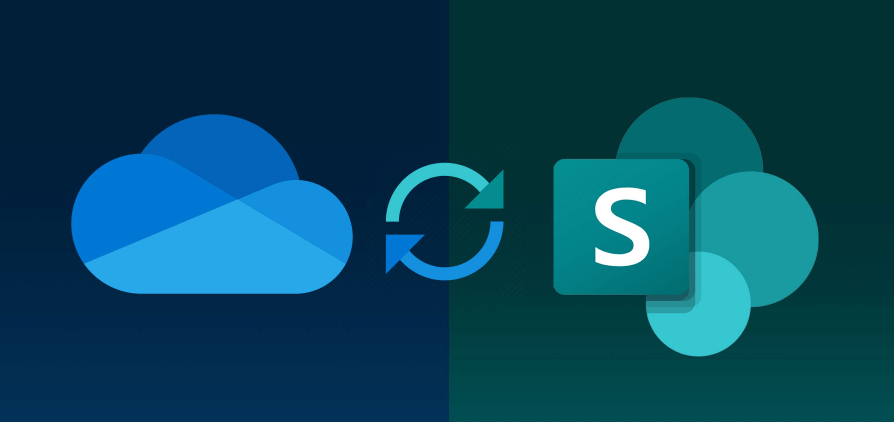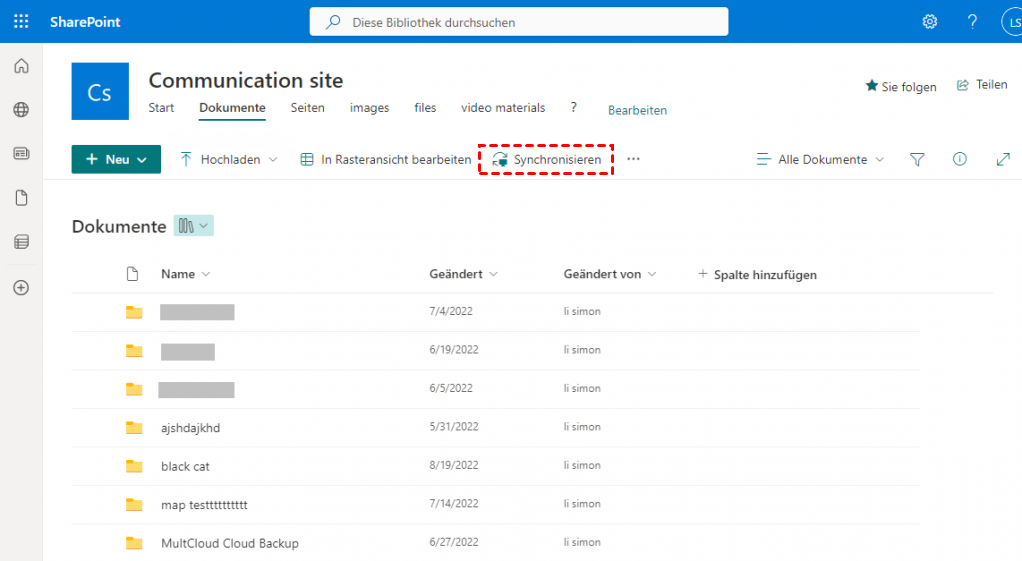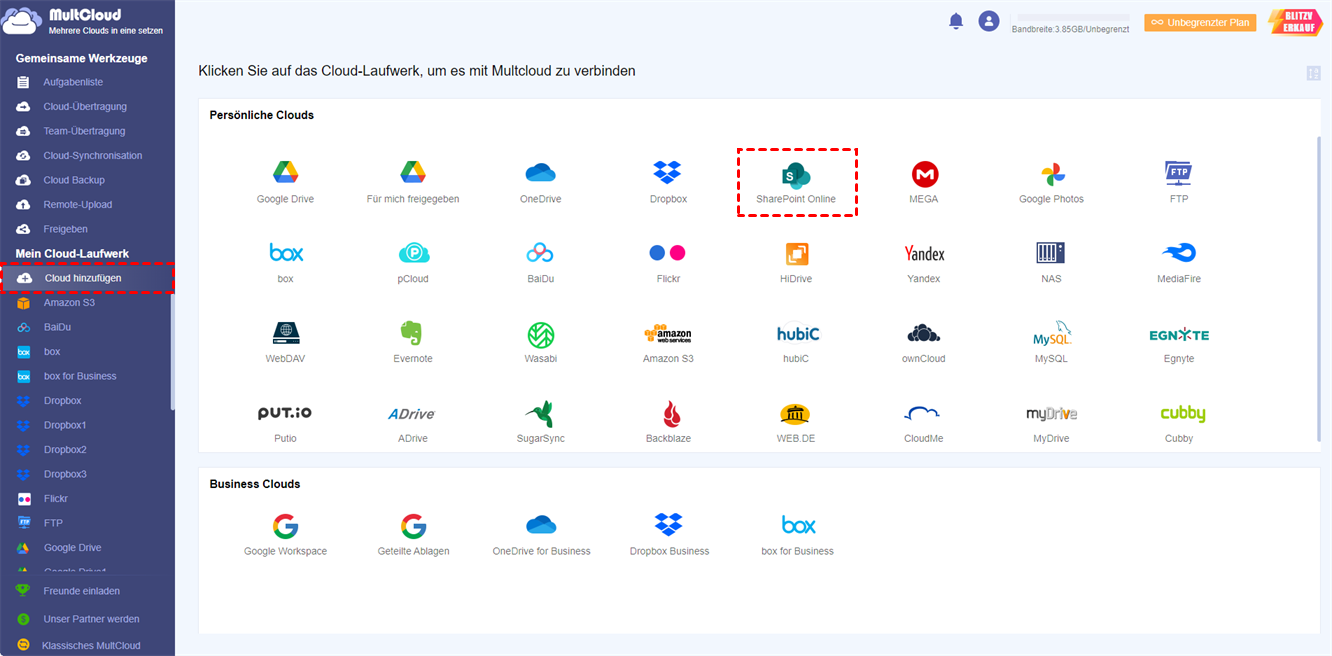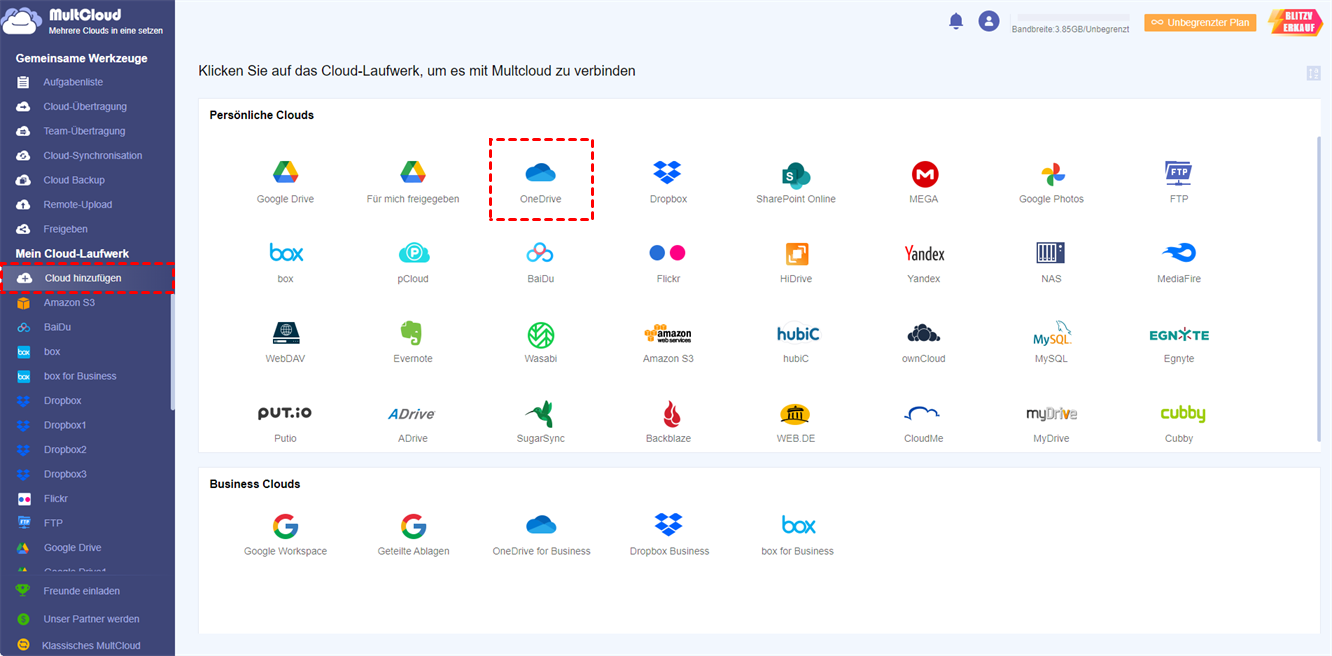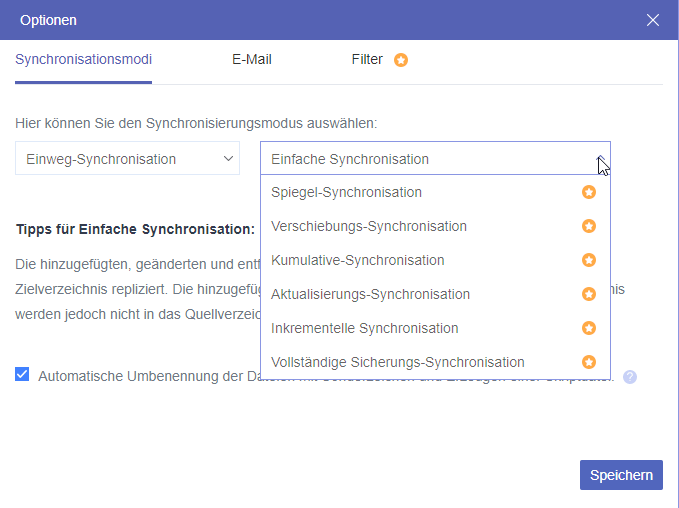Was ist der Unterschied zwischen OneDrive und SharePoint?
SharePoint ist Teil des Microsoft 365-Ökosystems, mit dem Sie Inhalte, Wissen und Anwendungen in Ihrem Unternehmen erstellen und teilen können. Es ist auch eine Cloud-Speicherlösung, die Benutzer mit der Office-Suite verbindet und die Zusammenarbeit und Produktivität in Ihrem Unternehmen verbessert. SharePoint ist im Grunde ein Content-Management-System (mit Workflow-Anwendungen, „Listen“-Datenbanken, modernen Bibliotheken und anderen Sicherheitsfunktionen), das es den Benutzern ermöglicht, Dokumente auf sichere Weise nicht nur mit ihren Kollegen, sondern auch mit Mitarbeitern außerhalb des Unternehmens zu teilen.
OneDrive ist eine Cloud-basierte persönliche Dateispeicherlösung und eine Online-Plattform zur Speicherung von Dokumenten und Dateien, die in der Regel von Einzelpersonen und Unternehmensteams verwendet wird, um Dateien an einem zentralen Ort zu speichern und darauf zuzugreifen. OneDrive ist Ihr persönlicher Speicherplatz für all Ihre privaten Dateien, die Sie noch nicht für andere freigeben möchten oder für die Sie etwas Arbeit benötigen. Einfach ausgedrückt, ist OneDrive eine vereinfachte Dokumentenbibliothek, Ihr persönlicher Speicherplatz für Ihre Dateien, Dokumente, Fotos, Videos und vieles mehr.
Die Hauptunterschiede zwischen SharePoint und OneDrive lassen sich in der folgenden Tabelle zusammenfassen.
| SharePoint | OneDrive | |
|---|---|---|
| Dateiablage | Ja | Ja |
| Dateizugriff | Der Zugriff wird durch die Berechtigungen des Ordners bestimmt. | Persönlicher Speicher, es sei denn, Sie teilen Berechtigungen. |
| Am besten geeignet für | Gemeinsame Nutzung von Dokumenten oder Dateien für die Zusammenarbeit. | Entwerfen von Dokumenten oder Speichern persönlicher Dateien. |
| Bearbeitung | Versionsverlauf und Co-Authoring möglich. | Versionsverlauf und Co-Authoring aktiviert. |
| Metadaten | Erstellen und bearbeiten Sie zusätzliche Metadaten. | Nur Standard-Metadateneinträge. |
| Sicherheitskontrolle | Zentralisierte Kontrolle der Berechtigungen. | Berechtigungen müssen individuell verwaltet werden. |
| Enthaltene Tools | Dashboard, libraries, calendars, branding tools. | Nur Speicherung und Freigabe von Dateien. |
Wie kann man SharePoint mit OneDrive synchronisieren
Aus dem obigen Vergleich geht hervor, dass sowohl SharePoint als auch OneDrive leistungsstarke Cloud-basierte Speicher- und Kollaborationslösungen sind, die Sie in perfekter Kombination nutzen können. OneDrive ist eher für die Datenspeicherung geeignet, während SharePoint eher für die gemeinsame Nutzung von Dateien geeignet ist. Wie können Sie also SharePoint und OneDrive verbinden und synchronisieren?
Die Option „Synchronisieren“ in SharePoint Online ermöglicht es, die Inhalte dieser Speicherorte mit dem Datei-Explorer (Windows) oder dem Finder (iOS) zu synchronisieren und dann direkt über den Datei-Explorer (Windows) oder den Finder (iOS) darauf zuzugreifen. Darüber hinaus gibt es einen Cloud-Dateimanager, der eine automatische Synchronisierung von SharePoint und OneDrive bietet. Wir schauen gemeinsam nach.
Option 1: SharePoint mit OneDrive über „Synchronisieren“ synchronisieren
Die „Synchronisieren“-Option ersetzt die frühere Methode, SharePoint-Dokumentenbibliotheken auf Laufwerke abzubilden. Diese Option ist nützlich und beliebt, weil sie dem Endbenutzer die Möglichkeit gibt, in einem vertrauten Bereich weiterzuarbeiten. Die Einrichtung der Synchronisierung ist in der Regel einfach zu bewerkstelligen. Nachfolgend finden Sie die detaillierten Schritte.
Schritt 1. Öffnen Sie die Anmeldeseite von Office 365 in einem Webbrowser. Melden Sie sich bei Ihrem Office 365-Konto an.
Schritt 2. Wählen Sie SharePoint im „App Launcher“.
Schritt 3. Öffnen Sie die SharePoint-Bibliothek, die Sie mit OneDrive synchronisieren möchten.
Schritt 4. Klicken Sie auf die Schaltfläche „Synchronisieren“, die direkt darunter angezeigt wird. Wenn Ihr Browser die Erlaubnis zum Zugriff auf OneDrive anfordert, akzeptieren Sie die Anfrage.
Hinweis: Für diese Methode müssen Sie die neueste Version von OneDrive auf Ihrem Computer installieren und sich bei Ihrem OneDrive-Konto anmelden.
Schritt 5. Danach wird der Inhalt der entsprechenden Site in SharePoint mit dem von Ihnen angegebenen Pfad synchronisiert.
Das Erstellen, Zugreifen und Verwalten von Inhalten, die von SharePoint über den Datei-Explorer synchronisiert werden, maximiert die Möglichkeiten der Benutzer, das Gewünschte direkt von ihrem PC abzurufen, wodurch die Datenerfassungszeit reduziert wird. Diese Aktion schränkt jedoch auch eine Reihe von Datensatzverwaltungsfunktionen ein, einschließlich der Sichtbarkeit und Bearbeitbarkeit von Spalten, die über den Browser auf der Registerkarte Teams-Datei und SharePoint angezeigt werden können.
Darüber hinaus erfordert die automatische Synchronisierungsmethode (Klick auf die Mediathek-ID), die diese Methode bietet, bestimmte Fachkenntnisse, um sie erfolgreich zu konfigurieren, was für normale Benutzer sehr unpraktisch ist.
Option 2: Automatisch: Sharepoint mit OneDrive synchronisieren über MultCloud
Im Vergleich zu Option 1 hat MultCloud mit Hilfe der Funktion „Cloud-Synchronisation“ folgende herausragende Vorteile.
- Keine komplizierten Schritte erforderlich: MultCloud, ein kostenloser und professioneller Manager für mehrere Cloud-Speicher, ermöglicht es Ihnen, mehrere Cloud-Speicher-Konten gleichzeitig zu verwenden und zu verwalten, so dass Sie leicht zwischen Cloud-Laufwerken ohne komplizierte Betriebsverfahren synchronisieren können.
- Schnelle Synchronisierungsgeschwindigkeit: Der Prozess läuft auf den Servern von MultCloud, so dass Sie sich keine Sorgen über Ihre Netzwerkverbindung oder Geschwindigkeit machen müssen.
- Automatische Synchronisierung: MultCloud ermöglicht es Ihnen, Synchronisationspläne einzurichten, um Synchronisationsaufgaben in der Zukunft zu automatisieren.
- Offline-Synchronisation: Sobald der Synchronisierungsprozess beginnt, können Sie Ihren Browser schließen, da MultCloud Aufgaben im Hintergrund ausführen kann.
Die folgenden Abschnitte sind 4 Schritte, um SharePoint mit OneDrive zu synchronisieren.
Schritt 1. Erstellen Sie ein MultCloud-Konto.
Schritt 2. Melden Sie sich bei MultCloud an und klicken Sie auf die Schaltfläche „Cloud hinzufügen“, um den hinzuzufügenden SharePoint auszuwählen. Autorisieren Sie MultCloud für den Zugriff auf das OneDrive for Business-Konto.
Schritt 3. OneDrive hinzufügen. Wiederholen Sie die ersten beiden Schritte, um OneDrive zu MultCloud hinzuzufügen.
Schritt 4. SharePoint OneDrive-Synchronisierung über die Aufgabe „Cloud-Synchronisation“. Klicken Sie auf das Symbol „Cloud-Synchronisation“ und wählen Sie eine Seite in SharePoint als Quelle und OneDrive als Ziel. Klicken Sie dann auf „Jetzt synchronisieren“, um von SharePoint zu OneDrive zu synchronisieren.
Notes:
- Mit „Zeitplan“ können Sie SharePoint leicht mit OneDrive synchronisieren, Sie müssen nur eine bestimmte Zeit festlegen.
- Was mehr ist, sobald Sie eine Sync-Aufgabe erstellen, können Sie auch übermitteln oder neu bearbeiten, löschen, Protokolle anzeigen, etc. von der Aufgabenliste.
- MultCloud bietet 10 Sync-Methoden, bei Bedarf können Sie Ihr Konto erweitern, um Daten auf verschiedene Arten zu synchronisieren.
Zusammenfassung
Dieser Artikel stellt 2 Lösungen vor, um SharePoint mit OneDrive Mac und Windows kostenlos zu synchronisieren. Sie können eine Methode je nach Ihren Bedürfnissen wählen. Wenn Sie sich für MultCloud entscheiden, können Sie OneDrive mit SharePoint direkt mit Hilfe von MultCloud synchronisieren.
MultCloud unterstützt mehr als 30 Cloud-Dienste wie OneDrive, SharePoint, Box, Dropbox, FTP, MySQL, MEGA usw., so dass Sie ganz einfach Cloud-Dateimigrationen oder Synchronisierungen zwischen verschiedenen Cloud-Laufwerken durchführen können.
Neben der Funktion „Cloud-Synchronisation“ verfügt MultCloud auch über die Funktionen „Cloud-Übertragung“ und „Remote-Upload“. Solange Sie also ein von MultCloud unterstütztes Cloud-Laufwerk haben, können Sie einen schnellen Remote-Upload zu MEGA, eine Migration von Box zu OneDrive oder einen Upload von einer URL zu Google Drive durchführen, je nach Bedarf.
MultCloud unterstützt Clouds
-
Google Drive
-
Google Workspace
-
OneDrive
-
OneDrive for Business
-
SharePoint
-
Dropbox
-
Dropbox Business
-
MEGA
-
Google Photos
-
iCloud Photos
-
FTP
-
box
-
box for Business
-
pCloud
-
Baidu
-
Flickr
-
HiDrive
-
Yandex
-
NAS
-
WebDAV
-
MediaFire
-
iCloud Drive
-
WEB.DE
-
Evernote
-
Amazon S3
-
Wasabi
-
ownCloud
-
MySQL
-
Egnyte
-
Putio
-
ADrive
-
SugarSync
-
Backblaze
-
CloudMe
-
MyDrive
-
Cubby