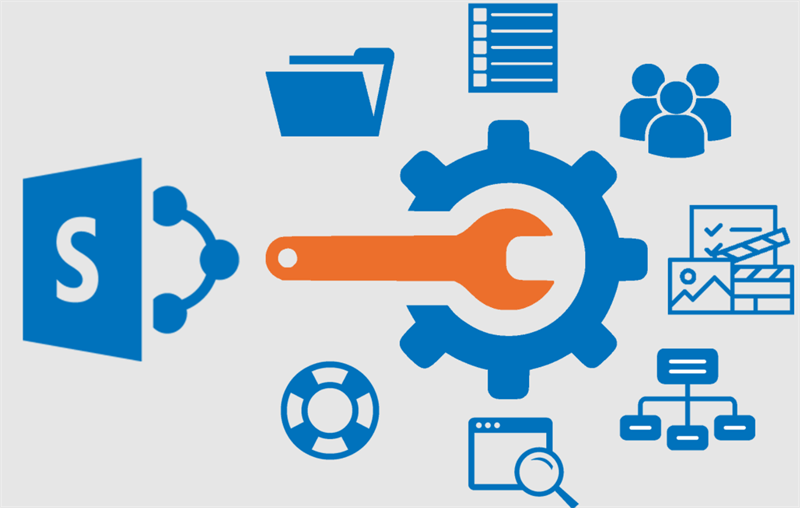Vorwort
SharePoint ist eine kollaborative Plattform zum Verwalten, Speichern und Teilen von Daten und Backups. Heutzutage ist SharePoint Online für viele Benutzer zur Cloud-Speicherlösung geworden, ist jedoch anfällig für Online-Gefahren wie Hacking, Eindringen von Malware, Ransomware usw. Daher ist es wichtig, dass Sie Daten von SharePoint auf lokalen Laufwerk sichern.
Es gibt eine Vielzahl von SharePoint-Backup-Optionen auf dem Markt, sodass die Auswahl der besten Option eine entmutigende Aufgabe sein kann. In diesem Artikel stellen wir eine vollständige Liste verschiedener Lösungen zur Sicherung von SharePoint auf lokalen laufwerk vor. Wir besprechen die Vor- und Nachteile dieser Möglichkeiten und stellen eine Schritt-für-Schritt-Anleitung bereit, um sicherzustellen, dass Sie wissen, wie Sie diese Backups implementieren.
Wie kann ich SharePoint auf lokalen Laufwerk sichern?
Dieser Artikel stellt zwei gängige Sicherungsoptionen vor, die Sie beim Sichern Ihres SharePoint-Onlineservers auswählen können. Sie können sich dafür entscheiden, eines davon zu nehmen und es auszuprobieren, um herauszufinden, was Ihren Bedürfnissen entspricht. Sie reichen von den einfachsten bis zu den komplexesten. Wir werden auch die begrenzenden Faktoren und die jeweiligen Vorteile besprechen. Befolgen Sie mit den nachstehenden Anleitung SharePoint Online auf lokalen Laufwerk sichern.
| Vorteile | Nachteile | Empfehlung | |
|---|---|---|---|
| Herunterladen |
|
|
✨✨✨ |
| Sync |
|
|
✨✨✨✨ |
Option 1: SharePoint Online manuell sichern
Standardmäßig werden Materialien auf einer SharePoint Online-Site dauerhaft gespeichert. Sie müssen sich keine Sorgen machen, dass Ihre Daten verschwinden, bis jemand sie proaktiv löscht oder wenn Sie Regeln für das Informationsmanagement oder andere externe Akteure haben. Es gibt jedoch auch Fälle, in denen Inhalte absichtlich oder versehentlich entfernt werden. Außerdem könnte Ihr Microsoft 365-Konto gehackt werden.
An diesem Punkt können Sie Ihre SharePoint-Inhalte manuell auf Ihrem Computer oder einer externen Festplatte sichern. Führen Sie die folgenden Schritte aus, um SharePoint manuell zu sichern:
Schritt 1. Melden Sie sich zunächst bei Office 365 an. Verwenden Sie den Anwendungsstarter, navigieren Sie zu „SharePoint“ und klicken Sie darauf.
Schritt 2. Gehen Sie in SharePoint zu der Website, auf der sich Ihre Datei befindet. Suchen Sie in der Menüleiste nach Ihrer Dokumentbibliothek und klicken Sie darauf.
Schritt 3. Wählen Sie die zu sichernden Dateien aus. Klicken Sie dann auf „Herunterladen“.
Sie können die Microsoft SharePoint-Dateien wie oben beschrieben zur Sicherung auf einem tragbaren Laufwerk speichern. Und wenn SharePoint-Daten auf dem nativen Gerät verbleiben, können versehentliches Löschen und Verlust vermieden werden. Diese manuelle SharePoint-Sicherungsmethode weist jedoch auch einige Einschränkungen auf:
- Da alle Aktionen manuell erfolgen, dauert es lange.
- Da es vollständig manuell erfolgt, besteht eine gute Chance, dass Sie vergessen, neue oder aktualisierte Daten abzurufen.
- Wenn es ein Problem mit dem Computer/externen Laufwerk gibt, geht das Backup verloren.
- Im Falle eines Datenverlusts kann die Wiederherstellung von SharePoint-Daten eine zeitaufwändige Aufgabe sein.
Option 2: Über den OneDrive-Synchronisierungsclient SharePoint auf lokalen Laufwerk sichern
Sie können den OneDrive-Synchronisierungsclient verwenden, um SharePoint Online-Dateien mit Ihrem Desktop zu synchronisieren und sie offline verfügbar zu machen. Damit lässt sich auch eine Kopie der SharePoint-Daten als Backup erstellen. So sichern Sie Ihre SharePoint Online-Daten mit dem OneDrive-Synchronisierungsclient:
Schritt 1. Melden Sie sich zunächst bei Office 365 an.
Schritt 2. Navigieren Sie im Anwendungsstarter zu „SharePoint“ und klicken Sie darauf.
Schritt 3. Gehen Sie zu der Site, auf der Ihre Dateien in SharePoint gespeichert sind. Suchen Sie in der Menüleiste nach Ihrer Dokumentensammlung und wählen Sie sie aus.
Schritt 4. Um das Dokument in einem OneDrive-Ordner auf Ihrem Desktop zu speichern, klicken Sie auf „Synchronisieren“. Sie werden aufgefordert, dies zu bestätigen, indem Sie den OneDrive-Ordner öffnen. Öffnen Sie Microsoft OneDrive, indem Sie auf die Schaltfläche klicken.
Schritt 5. Wenn die Synchronisierung erfolgreich war, finden Sie auf Ihrem Desktop alle von Ihnen ausgewählten Dateien.
Da Dateien jedoch mit SharePoint synchronisiert werden, werden alle Löschungen in SharePoint auf dem Desktop angezeigt, sodass alle zuvor gesicherten Daten möglicherweise gelöscht werden. Darüber hinaus gibt es bei der Verwendung des OneDrive-Synchronisierungsclients zum Sichern von SharePoint die folgenden Einschränkungen:
- Keine regelmäßigen Backups: Da es sich bei der Durchführung von Backups um einen manuellen Prozess handelt, ist es schwierig, konsistente regelmäßige Backups zu erstellen.
- Begrenzter Speicherplatz: Sie werden gezwungen sein, veraltete Dateien zu verwerfen, die für die Verwaltung Ihres Speicherplatzes nicht mehr wichtig sind.
Bonus-Tipp: Wie kann ich SharePoint auf anderen Clouds sichern?
Im Allgemeinen ist das Backup von SharePoint auf lokalen Laufwerken zwar praktisch, damit Benutzer direkt auf dem Computer auf Daten zugreifen können, es gibt jedoch bestimmte Risikofaktoren, da der lokale PC anfällig für Abstürze und Virenangriffe ist. Daher können Sie sich für äußerst wichtige SharePoint-Daten für eine regelmäßige Sicherung in einem Cloud-Konto entscheiden. Wenn Sie regelmäßig eine große Anzahl von Dateien in Clouds wie Amazon S3, Dropbox oder Google Drive sichern möchten, können Sie dieses Cloud-Backup-Tool wählen – MultCloud.
Als Multi-Cloud-Speichermanager unterstützt MultCloud das Hinzufügen von mehr als 30 beliebten Cloud-Speichern wie Dropbox, Wasabi, Google Drive, Google Workspace, Google Fotos, SharePoint Online, OneDrive for Business, MEGA, Flickr, FTP, Box, pCloud, Amazon S3 usw. Servieren. So wird die gleichzeitige Verwaltung mehrerer Cloud-Speicherkonten mit Hilfe von MultCloud ganz einfach.
Darüber hinaus bietet MultCloud auch eine Vielzahl praktischer Funktionen wie Cloud-Übertragung, Team-Übertragung, Cloud-Synchronisation, Cloud Backup und Remote-Upload. Mit Cloud Backup können Sie SharePoint schnell und einfach mit anderen Cloud-Speicherkonten verbinden und Ihre Dateien regelmäßig sichern. Im Falle versehentlicher Änderungen geht nichts verloren, da MultCloud dafür sorgt, dass frühere Versionen Ihrer Dateien in einem speziellen Ordner aufbewahrt werden, was Sie vor versehentlichen oder böswilligen Löschungen oder falschen Dateiaktualisierungen schützt.
Mit MultCloud können Sie problemlos Dateien zwischen zwei oder mehr Cloud-Speicherdiensten sichern. In diesem Artikel wird als Beispiel die Sicherung von SharePoint auf S3 verwendet. Die detaillierten Schritte sind wie folgt.
Schritt 1. Erstellen Sie ein Konto mit Ihrer E-Mail-Adresse und Ihrem Passwort.
Schritt 2. Dann müssen Sie Ihre SharePoint- und Amazon S3-Konten nacheinander zu MultCloud hinzufügen. Klicken Sie auf „Cloud hinzufügen“, um SharePoint Online auszuwählen, und gewähren Sie MultCloud dann Zugriff auf das Konto. Fügen Sie schließlich Amazon S3 auf die gleiche Weise zu MultCloud hinzu.
Schritt 3: Nachdem Sie beide Konten hinzugefügt haben, können Sie jetzt problemlos SharePoint auf S3 sichern. Klicken Sie links auf „Cloud Backup“, wählen Sie dann die zu sichernden Dateien und den Zielpfad zum Speichern der Sicherung aus und klicken Sie schließlich auf „Jetzt sichern“.
Hinweis:
- Unter „Optionen“ können Sie E-Mail-Benachrichtigungen einrichten. MultCloud sendet Ihnen eine Benachrichtigung, wenn die Aufgabe abgeschlossen ist.
- Unter „Zeitplan“ können Sie automatische Backups zwischen Clouds einrichten. Wenn diese Option aktiviert ist, können Sicherungsaufgaben beispielsweise täglich, wöchentlich oder monatlich ausgeführt werden.
- Nachdem Sie eine Sicherungsaufgabe erstellt haben, können Sie den Fortschritt in der „Aufgabenliste“ anzeigen, die Version der Sicherungsdatei mit den Optionen „Wiederherstellen“ und „Versionen“ verwalten und sogar die Datei in der gewünschten Version wiederherstellen.
Abschluss
Jetzt haben Sie erfahren, wie Sie SharePoint auf lokalen Laufwerk sichern. Sie können jedoch Dateien von SharePoint auf Ihr lokales Laufwerk herunterladen oder das OneDrive-Synchronisierungstool verwenden. Für die Sicherheit und regelmäßige Sicherung wichtiger Daten können Sie MultCloud verwenden, um Daten zwischen SharePoint und anderen Cloud-Laufwerken über Cloud Backup zu sichern, was effizienter ist.
Wenn Sie Dateien von einer Cloud in eine andere übertragen möchten, können Sie dieses Ziel mithilfe der Cloud-Übertragung-Funktion direkt und mühelos erreichen. Sie können beispielsweise einfach Box auf SharePoint übertragen. Auf MultCloud sind Offline- und geplante Übertragungsaufgaben verfügbar, sodass Sie Daten automatisch im Hintergrund zwischen Cloud-Diensten migrieren können.
MultCloud unterstützt Clouds
-
Google Drive
-
Google Workspace
-
OneDrive
-
OneDrive for Business
-
SharePoint
-
Dropbox
-
Dropbox Business
-
MEGA
-
Google Photos
-
iCloud Photos
-
FTP
-
box
-
box for Business
-
pCloud
-
Baidu
-
Flickr
-
HiDrive
-
Yandex
-
NAS
-
WebDAV
-
MediaFire
-
iCloud Drive
-
WEB.DE
-
Evernote
-
Amazon S3
-
Wasabi
-
ownCloud
-
MySQL
-
Egnyte
-
Putio
-
ADrive
-
SugarSync
-
Backblaze
-
CloudMe
-
MyDrive
-
Cubby