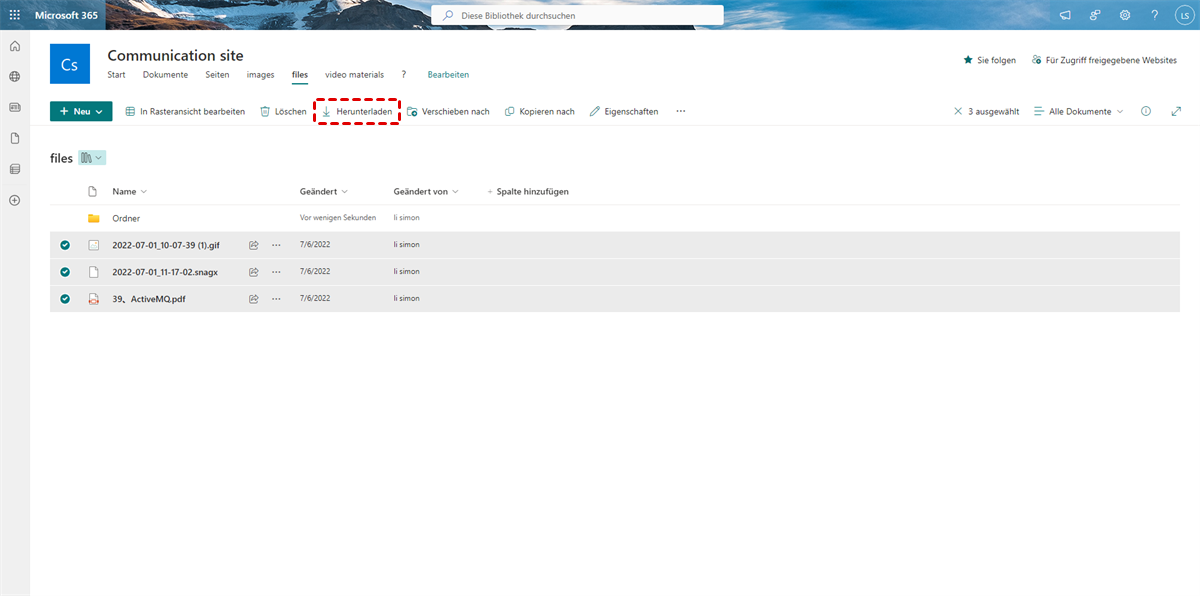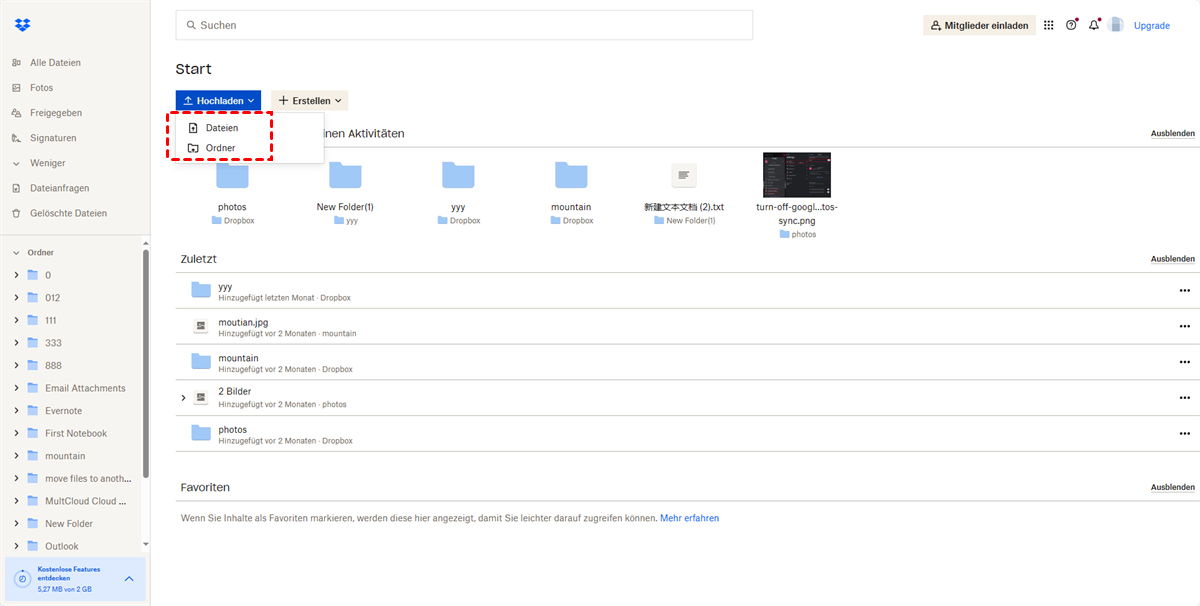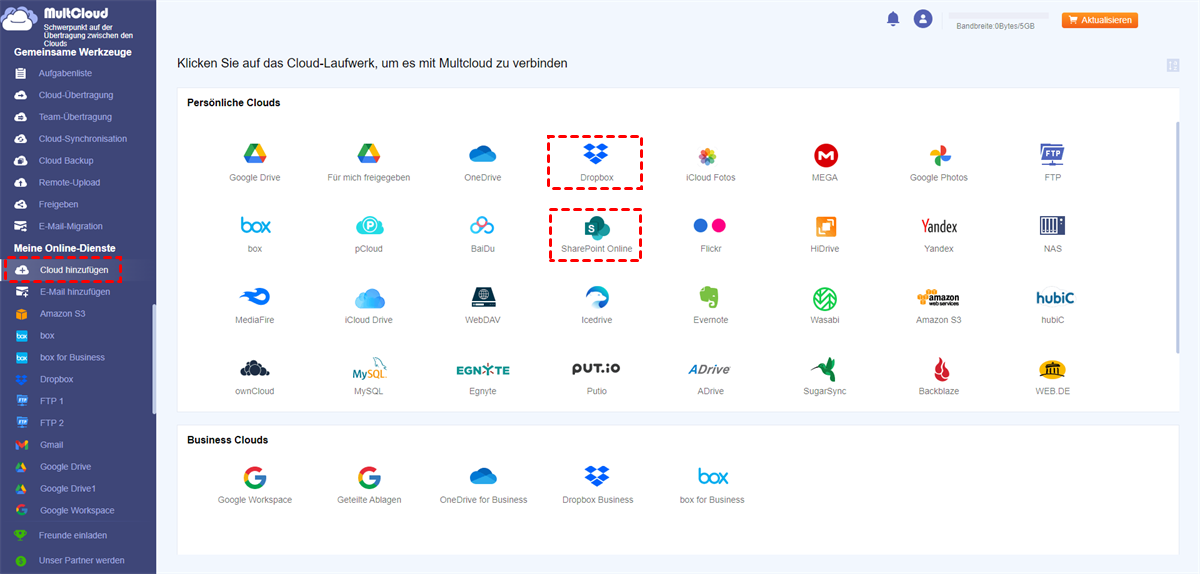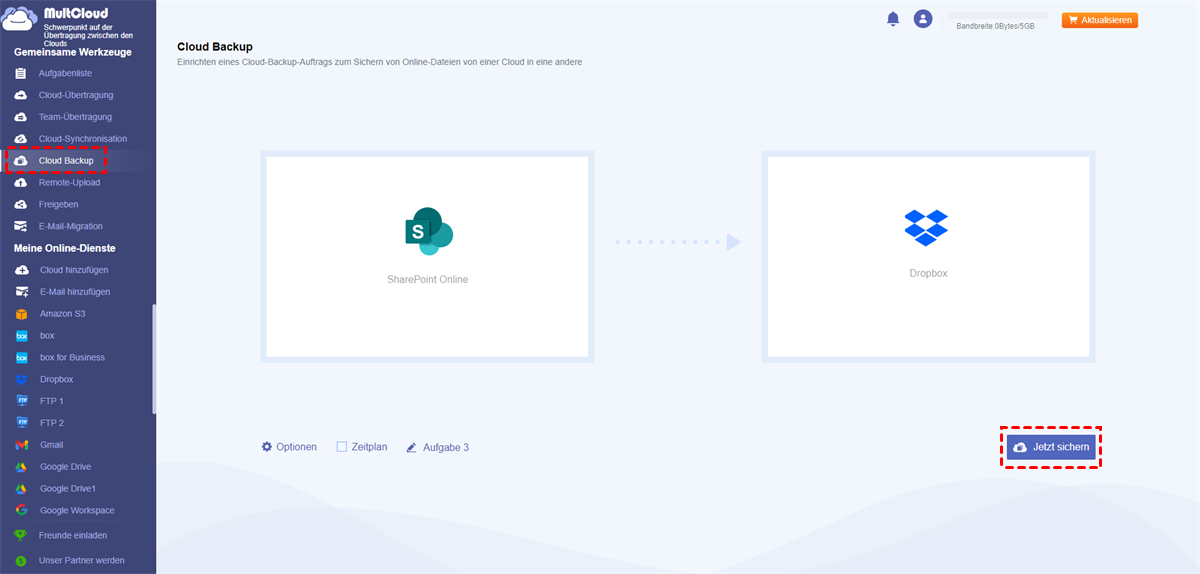Warum sollte man SharePoint auf Dropbox sichern?
Die heutige Internettechnologie hat den Erfolg der Telearbeit gefördert. Der Aufstieg der Online-Zusammenarbeit und der File-Sharing-Dienste prägt die Art und Weise, wie Teams neue Arbeitsmodelle anwenden. Collaboration-Tools haben sich von einfachen Dateifreigabe- oder Kommunikationsdiensten zu dynamischen Plattformen entwickelt, die es ermöglichen, einfach zu kommunizieren, Dateien sicher freizugeben, gemeinsam genutzte Daten sicher zu speichern und zusammenzuarbeiten - und das alles in einem virtuellen Raum.
Dropbox ist ein beliebter Cloud-Dateifreigabedienst und Online-Sicherungsspeicher, der jedem Nutzer 2 GB kostenlosen Speicherplatz bietet. Er erfordert keine technischen Kenntnisse und ist einfach zu bedienen. SharePoint hingegen ist schwieriger zu starten. Es verfügt jedoch über viele spezielle Funktionen zur Verbesserung der Effizienz der Teamarbeit. Schauen Sie sich den Vergleich zwischen SharePoint und Dropbox an, und Sie werden die Hauptunterschiede feststellen.
| SharePoint Online | Dropbox | |
| Startpreis | 4,70 € Benutzer/Monat | 9,99 € Benutzer/Monat |
| Preisgestaltungsmodus | Monatliche Zahlung | Kostenlos, monatlich und als Einmalzahlung |
| Integration | Microsoft Office-Suiten | Dienste von Drittanbietern |
| Sicherheit | Alle Pläne sind passwortgeschützt | Passwortschutz nach Bezahlung |
| Benutzer | Teams und Organisationen | Freiberufler und Einzelpersonen |
| Funktionen | Dateispeicherung, Dateifreigabe, Dateisynchronisation | Dateispeicherung, Dateifreigabe, Dokumentenzugriffskontrolle |
Wie Sie sehen können, bietet SharePoint einen einfachen Kennwortschutz für Cloud-Dateien, während Dropbox einen erweiterten Kennwortschutz bietet. Und Dropbox ermöglicht den einfachen Zugriff auf Dienste von Drittanbietern, wenn Sie diese benötigen. Wenn Sie SharePoint Online nutzen, können Sie SharePoint mit Dropbox synchronisieren oder SharePoint Online in Dropbox sichern, um Ihre Cloud-Daten besser zu schützen und eine einfache Verbindung mit Diensten von Drittanbietern herzustellen.
Wie kann man mit 2 Methoden SharePoint auf Dropbox sichern?
Da SharePoint Online und Dropbox zwei verschiedene Cloud-Dienste sind, zwischen denen es kaum eine Verbindung gibt, finden Sie hier zwei verschiedene Methoden, die Ihnen dabei helfen, ein erfolgreiches Backup von SharePoint auf Dropbox zu erstellen, mit schrittweisen Anweisungen. Wählen Sie nach dem Lesen einfach die gewünschte Sicherungsmethode von SharePoint zu Dropbox.
Methode 1. Manuelles Backup von SharePoint Online auf Dropbox
Die traditionellste Methode, um Cloud-Speicher miteinander zu verbinden, ist: Dateien von SharePoint Online auf Ihren lokalen Speicher herunterladen, und dann hochladen Sie Dateien auf Dropbox oder Dropbox Business. Diese gängige Methode kann effektiv sein, wenn Sie nur einige wenige Dateien sichern müssen. Bei der Sicherung einer großen Anzahl von Dateien zwischen Dropbox und SharePoint kann es jedoch aufgrund des instabilen Netzwerks und des unzureichenden lokalen Speichers zu Problemen kommen.
Schritt 1. Melden Sie sich mit Ihrem Microsoft Office 365-Konto bei der SharePoint Online-Website an.
Schritt 2. Öffnen Sie eine Dokumentenbibliothek auf einer SharePoint Online-Website.
Schritt 3. Wählen Sie die Dateien und Ordner aus, die Sie in Dropbox sichern möchten.
Schritt 4. Klicken Sie auf die Schaltfläche "Herunterladen" in der Funktionsleiste oben.
Schritt 5. Entpacken Sie die heruntergeladene Datei im Datei-Explorer.
Schritt 6. Melden Sie sich auf der Dropbox-Website mit Ihrem persönlichen Dropbox- oder Dropbox Business-Konto an.
Schritt 7. Klicken Sie auf "Hochladen" und navigieren Sie im Pop-up-Fenster zu Ihren heruntergeladenen Dateien. Klicken Sie dann auf "Öffnen", um die SharePoint-Dateien in Dropbox zu sichern.
Methode 2. Mit MultCloud SharePoint auf Dropbox sichern
Abgesehen vom Herunter- und Hochladen von Daten zwischen Clouds können Sie sich auf einen kostenlosen webbasierten Cloud-Dateimanager - MultCloud nutzen, um die Sicherung von SharePoint auf Dropbox zu realisieren, indem Sie auf eine Schaltfläche klicken, egal wie groß die Daten sind.
MultCloud ist ein professioneller Cloud-to-Cloud-Backup-Service eines Drittanbieters, der eine gut gestaltete Weboberfläche bietet, um alle Ihre Clouds für nahtlose Cloud-Dateisicherung und -verwaltung hinzuzufügen.
- Datensicherung, -synchronisierung und -übertragung zwischen Clouds mit nur einem Tastendruck: Verwenden Sie die Funktionen Cloud Backup, Cloud-Synchronisation, Cloud-Übertragung und Team-Übertragung, um Daten nahtlos zwischen Clouds zu verschieben, ohne sie herunter- oder hochzuladen.
- Erhalten Sie einen sicheren Backup-Prozess mit Offline-Fähigkeit: MultCloud nutzt die 256-Bit-AES-Verschlüsselung für SSL, um den Datensicherungsprozess zu schützen und kann Aufgaben offline durchführen.
- Einfaches Verwalten aller Versionen der Backups: Nach der Sicherung können Sie jede Version Ihrer Backups übersichtlich finden und je nach Bedarf wiederherstellen oder löschen.
- Mehr als 30 beliebte Clouds werden unterstützt: MultCloud unterstützt private und geschäftliche Clouds wie SharePoint Online, Dropbox Business, Google Drive, Amazon S3 usw. und Sie können über die Liste "Meine Cloud-Laufwerke" schnell auf alle Cloud-Dateien zugreifen.
Um Dateien von SharePoint Online zu Dropbox Business oder Dropbox Personal zu sichern, benötigen Sie nur ein kostenloses MultCloud-Konto und fügen Ihre Clouds sicher hinzu. Dann können Sie die Funktion Cloud Backup verwenden, um SharePoint Online zu Dropbox zu sichern.
Schritt 1. Erstellen Sie eine MultCloud auf der Website.
Schritt 2. Klicken Sie auf "Cloud hinzufügen" und wählen Sie das SharePoint Online-Symbol, um Ihr SharePoint Online-Konto zu MultCloud hinzuzufügen. Fügen Sie dann Ihr Dropbox-Konto auf die gleiche Weise hinzu.
Schritt 3. Wechseln Sie zur Seite Cloud-Backup, wählen Sie eine Dokumentenbibliothek Ihres SharePoint oder Dateien und Ordner in der Bibliothek als Quelle und dann Dropbox oder einen Ordner darin als Ziel aus.
Schritt 4. Klicken Sie auf "Jetzt sichern" und Ihre SharePoint Online-Daten werden sofort in Dropbox gesichert.
Schritt 5. Gehen Sie zur Aufgabenliste und klicken Sie auf das Symbol mit den drei Punkten neben Ihrer Cloud-Backup-Aufgabe. Klicken Sie dann im Dropdown-Menü auf "Versionen", um diese Version Ihrer Backups anzuzeigen, wiederherzustellen oder zu löschen.
Tipps:
- Sie können MultCloud abonnieren, um eine superschnelle Backup-Geschwindigkeit, mehr Datenverkehr und zusätzliche Funktionen wie "Filter" und "Zeitplan" zur Perfektionierung Ihrer Cloud-Backup-Aufgaben zu erhalten.
- Die Funktion "Zeitplan" bietet tägliche, wöchentliche und monatliche Pläne für die Erstellung automatischer Sicherungsaufgabe von SharePoint auf Dropbox.
Zusammenfassung
Sie können mit MultCloud SharePoint auf Dropbox sichern, dass es kann für Einzelpersonen oder Unternehmen das zuverlässigste und effizienteste Cloud-to-Cloud-Backup-Erfahrung bieten. Und Sie müssen keine komplizierten Schritte durchführen, sondern können sich einfach auf Ihr eigenes Netzwerk verlassen.
Multcloud bietet auch eine Cloud-Übertragung-Funktion - ähnlich wie die Cloud-Backup-Funktion. Sie können diese Funktion verwenden, um Dateien zwischen Cloud-Speicherdiensten zu übertragen. Mit dieser Funktion können Sie Ihre Daten nahtlos und direkt von einer Cloud in eine andere übertragen, ohne das Risiko eines Datenverlusts.
MultCloud unterstützt Clouds
-
Google Drive
-
Google Workspace
-
OneDrive
-
OneDrive for Business
-
SharePoint
-
Dropbox
-
Dropbox Business
-
MEGA
-
Google Photos
-
iCloud Photos
-
FTP
-
box
-
box for Business
-
pCloud
-
Baidu
-
Flickr
-
HiDrive
-
Yandex
-
NAS
-
WebDAV
-
MediaFire
-
iCloud Drive
-
WEB.DE
-
Evernote
-
Amazon S3
-
Wasabi
-
ownCloud
-
MySQL
-
Egnyte
-
Putio
-
ADrive
-
SugarSync
-
Backblaze
-
CloudMe
-
MyDrive
-
Cubby