Was sind die Vorteile von Remote Upload?
Heutzutage verfügen viele Cloud-Speicher-Tools über die Funktion „Remote-Upload”, mit der Sie Bilder und Programme von einer beliebigen URL direkt in die Cloud hochladen können. Dies ermöglicht einen viel schnelleren Upload-Prozess als das Hochladen der eigentlichen Dateien. Die Verwendung von Remote Upload hat einige Vorteile gegenüber dem Hochladen der eigentlichen Dateien.
- Hochladende URLs enthalten nicht die langwierige URL des Originalbildes.
- Die Geschwindigkeit ist höher als beim Hochladen der eigentlichen Dateien.
- Es hilft Ihnen, Speicherplatz auf Ihrer Festplatte zu sparen.
Warum müssen Sie von der URL zu pCloud hochladen?
pCloud ist ein sicherer Dienst, der Ihnen erlaubt, bis zu 10 GB kostenlos zu speichern, was wirklich attraktiv ist, weil nicht alle Cloud-Speicher-Tools eine solche bevorzugte Politik anbieten. Da mehr und mehr Dateien auf der Festplatte gespeichert werden, wird der ungenutzte Platz auf der Festplatte immer weniger. Um Festplattenplatz zu sparen, müssen wir Dateien direkt von der URL in der Cloud speichern. Aber es gibt ein Problem, dass nicht alle Cloud-Storage-Tools die Fähigkeit haben, URL in die Wolke fernzuladen.
Glücklicherweise hat pCloud gerade perfekt eine Lücke für diese Cloud-Laufwerke gestoppt. Es bietet nicht nur viel freien Speicherplatz, um Benutzer anzulocken, sondern es hat auch die pCloud Remote Upload-Funktion, die die meisten Cloud-Laufwerke nicht haben. In den folgenden Teilen werden wir Ihnen zwei einfache und kostenlose Möglichkeiten anbieten, um Ihnen zu helfen, auf pCloud via URL ohne Herunterladen und Hochladen hochzuladen.
Lösung 1. Hochladen von Dateien zu pCloud über URL mit pCloud
Schritt 1. Melden Sie sich bei Ihrem pCloud Konto an.
Schritt 2. Klicken Sie auf „Hochladen” Ikone neben „Neuer Ordner” und Sie werden „Upload-Manager” Schnittstelle unten sehen.
Schritt 3. Klicken Sie auf „Remote-Upload”, geben Sie die URL, die Sie hochladen möchten, in das Feld ein, klicken Sie auf die Schaltfläche „Hochladen” und warten Sie, bis der Vorgang abgeschlossen ist.
Auf diese Weise können Sie leicht URL zu pCloud aus der Ferne hochladen. Sie können feststellen, dass es einfach zu bedienen ist und die Upload-Geschwindigkeit ist sehr schnell mit der "Remote Upload" Funktion von pCloud entwickelt.
Im folgenden Teil werden wir Ihnen einen anderen Weg vorstellen, der Ihnen auch helfen kann, Dateien aus der Ferne auf pCloud mit einem kostenlosen Cloud-to-Cloud-Transfer-Tool hochzuladen, das auf der Webseite MultCloud basiert.
Lösung 2. pCloud Remote Upload mit MultCloud
Schritt 1. Erstellen Sie ein MultCloud-Konto. Oder Sie können auf die Option „Erfahrung ohne Registrierung” klicken, um ein temporäres Konto zu erhalten.
Schritt 2. Fügen Sie pCloud von den unten unterstützten Wolken zu MultCloud hinzu.
Hinweis: MultCloud unterstützt mehr als 30 Cloud-Laufwerke, darunter G Suite, Google Drive, Dropbox, Dropbox for Business, OneDrive, OneDrive for Business, MEGA, Flickr, Google Photos, usw.
Schritt 3. Öffnen Sie Ihr pCloud-Konto über MultCloud, wählen Sie die Schaltfläche „Remote-Upload” und klicken Sie auf „Aufgabe erstellen” im Pop-up-Fenster.
Schritt 4. Fügen Sie den Link ein, klicken Sie auf „Torrent hinzufügen” und warten Sie, bis der Vorgang abgeschlossen ist.
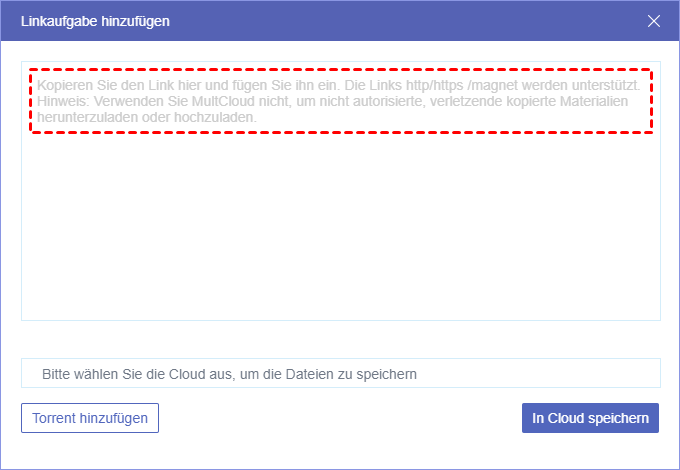
Hinweis:
- Sie müssen den Link zur eigentlichen Datei in das Feld „Hochladen” einfügen und nicht nur den Link zu der Webseite, auf der sich die Datei befindet.
- Die Form des Erweiterungsnamens der Datei muss mit der ursprünglichen Form übereinstimmen, da die Datei sonst nicht ordnungsgemäß geöffnet werden kann.
Wenn Sie eine Lösung aus den oben genannten Methoden befolgen, können sie Ihnen helfen, pCloud Remote Upload schnell zu erreichen, ohne die Download- und Upload-Methode zu verwenden. Sie können eine auswählen, die Sie am meisten interessiert, um URL-Upload zu pCloud Operation durchzuführen.
Mehr über MultCloud
Wenn Sie die zweite Methode bevorzugen, werden Sie feststellen, dass MultCloud drei Hauptfunktionen hat: „Cloud-Explorer”, „Cloud-Übertragung” und „Cloud-Synchronisation”. Der „Cloud-Explorer” kann Ihnen helfen, alle Cloud-Laufwerke an einem Ort zu verwalten, ohne die Konten zu wechseln. Zum Beispiel können Sie damit mehrere OneDrive-Konten unter Windows 10 verwalten. Mit „Cloud-Übertragung” können Sie zahlreiche Dateien auf einmal zwischen verschiedenen Cloud-Diensten verschieben, anstatt Dateien mühsam von einer Cloud herunterzuladen und immer wieder in eine andere hochzuladen. Bei „Cloud-Synchronisation” können Sie Synchronisierungsbeziehungen zwischen Cloud-Laufwerken erstellen. Wenn Sie von Google Drive zu OneDrive synchronisieren möchten, können Sie dies voll ausnutzen.
Hinweis: Mit der „Cloud-Explorer” Funktion, finden Sie diese Funktion, indem Sie linke unten auf der Seite auf „Klassisches Multcloud” klicken und zur alten Version von Multcloud zurückgehen. Sie können auch auf der alten Seite auf „Zu neuer Multcloud wechseln” zum neuen Bildschirm zurückkehren.
MultCloud unterstützt Clouds
-
Google Drive
-
Google Workspace
-
OneDrive
-
OneDrive for Business
-
SharePoint
-
Dropbox
-
Dropbox Business
-
MEGA
-
Google Photos
-
iCloud Photos
-
FTP
-
box
-
box for Business
-
pCloud
-
Baidu
-
Flickr
-
HiDrive
-
Yandex
-
NAS
-
WebDAV
-
MediaFire
-
iCloud Drive
-
WEB.DE
-
Evernote
-
Amazon S3
-
Wasabi
-
ownCloud
-
MySQL
-
Egnyte
-
Putio
-
ADrive
-
SugarSync
-
Backblaze
-
CloudMe
-
MyDrive
-
Cubby






