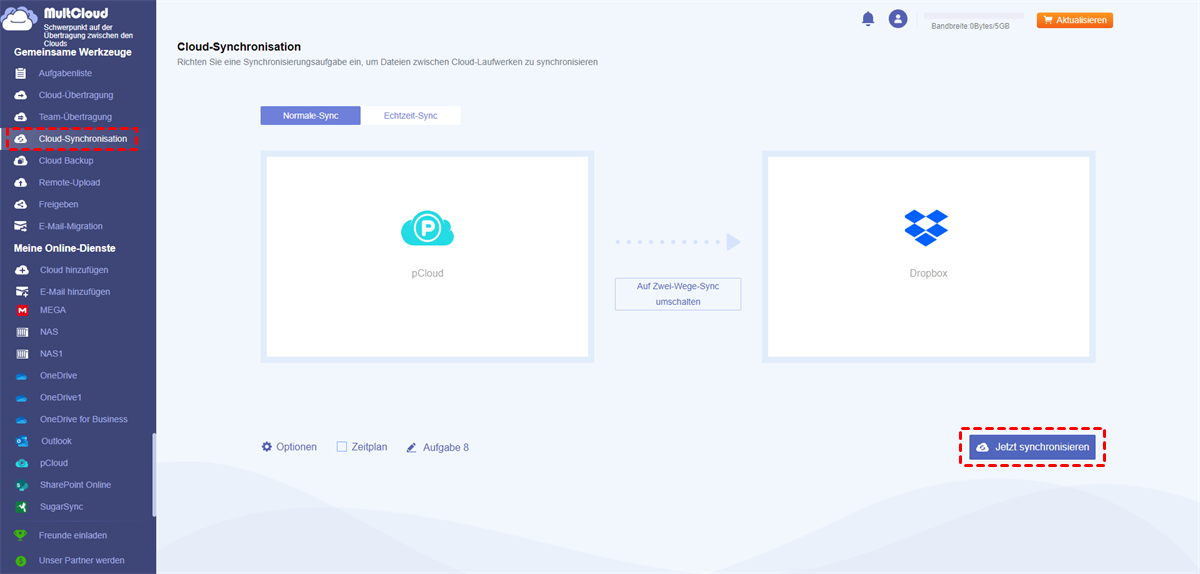Anwendungsfall: Wie kann ich pCloud und Dropbox synchronisieren?
☞„Wie kann ich pCloud-Daten einfach mit Dropbox speichern oder synchronisieren (mithilfe der automatischen Synchronisierung) oder umgekehrt?“
☞ „Wie synchronisiere ich pCloud-Dateien mit Dropbox, ohne sie herunter- und hochzuladen?“
Warum sollte ich pCloud mit Dropbox synchronisieren?
Die Nutzung von Cloud-Speicher durch Einzelpersonen und Organisationen nimmt von Tag zu Tag zu. Cloud-Speicher bietet nicht nur mehrere Vorteile gegenüber herkömmlichem lokalem Datenspeicher, sondern ermöglicht auch den sicheren und zuverlässigen Zugriff auf Dateien von überall auf der Welt.
Angesichts der Vielzahl von Cloud-Speicheranbietern kann es für Benutzer manchmal schwierig sein, denjenigen auszuwählen, der ihren Anforderungen entspricht. Zwei beliebte, aber einfach zu verwendende Cloud-Speicherplattformen sind pCloud und Dropbox.
| Funktionen | pCloud | Dropbox |
|---|---|---|
| Kostenloser Plan | 10GB | 2GB |
| Zahlungsplan | Premium: 500 GB, 199 $ / Einmalzahlung; Premium Plus: 2 TB, 399 $ / Einmalzahlung; Custom Plan: 10 TB, 1190 $ / Einmalzahlung; Family Plan 1: 2 TB, 595 $ / Einmalzahlung; Family Plan 2: 10 TB, 1499 $ / Einmalzahlung; Business: Unbegrenzt, 7,99 $ / Jahr; Business Pro: Unbegrenzt, 15,98 $ / Jahr; |
Plus: 2 TB, 9,99 $ / Monat; Family: 2 TB, 16,99 $ / Monat; Professional: 3 TB, 16,58 $ / Monat; Standard: 5 TB, 15 $ / Monat; Advanced: Unbegrenzt, 24 $ / Monat; Enterprise: Unbegrenzt, anpassbar; |
| Sicherheit | Clientseitige Verschlüsselung | 256-Bit-Verschlüsselung |
| Integration | Unterstützt keine Anwendungen von Drittanbietern | Integriert mit Google Workspace und Microsoft 365 |
| Teilen | pCloud bietet mehr Optionen | Dropbox bietet mehr Bandbreite |
Wie Sie dem obigen Vergleich entnehmen können, sind pCloud vs Dropbox hervorragende und zuverlässige Cloud-Speicherlösungen, mit denen Sie Dateien und Dokumente speichern, synchronisieren und freigeben können.
Obwohl beide Plattformen funktional leistungsstark sind, ist pCloud in Bezug auf Sicherheit und Datenschutz die ideale Wahl, da es durch einige der besten Datenschutzgesetze der Welt geschützt ist. pCloud bietet mit pCloud Crypto eine integrierte Zero-Knowledge-Verschlüsselung, die Ihre Daten vor unbefugtem Zugriff schützt.
Obwohl Dropbox wirklich einfach zu verwenden ist, sind seine fantastischen Funktionen zur Zusammenarbeit sein größtes Verkaufsargument. Zusammengenommen entscheiden sich viele Benutzer dafür, beide zu kombinieren, um mehr Vorteile zu erzielen. Wenn Benutzer diese beiden Produkte jedoch gleichzeitig verwenden, ist das Verbinden von pCloud- und Dropbox-Konten und das Synchronisieren der Daten zum größten Problem geworden.
Wie kann ich Synchronisierung von pCloud mit Dropbox durchführen?
Im nächsten Abschnitt werden zwei Methoden vorgestellt, die Ihnen zeigen, wie Sie zwischen Clouds synchronisieren. Sie können die für Ihre Anforderungen am besten geeignete Methode auswählen.
Methode 1: pCloud und Dropbox über MultCloud direkt synchronisieren
Die erste Möglichkeit besteht in der Verwendung eines webbasierten Programms – MultCloud. Es handelt sich um einen bekannten und zuverlässigen Multi-Cloud-Manager (sowohl als Webplattform als auch als Apps für Mobilgeräte verfügbar). Sie können damit beliebig viele Cloud-Laufwerke (Konten) an einem Ort hinzufügen, um zentral auf sie zuzugreifen und sie zu verwalten. Darüber hinaus können Sie Daten zwischen verschiedenen Cloud-Speichern online synchronisieren, übertragen oder sichern, ohne sie herunterladen und erneut hochladen zu müssen.

- Offline-Synchronisierung: Verlassen Sie sich nicht auf eine Netzwerkverbindung, sondern nutzen Sie den Datenverkehr zum Synchronisieren von Cloud-Dateien.
- Direkte Synchronisierung: Gehen Sie nicht über den lokalen Speicher, sondern synchronisieren Sie Dateien direkt online über die Cloud.
- Flexible Synchronisierung: Bis zu 10 Synchronisierungsmodi für unterschiedliche Anforderungen verfügbar, einschließlich Echtzeitsynchronisierung.
- Automatische Synchronisierung: Richten Sie einen Zeitplan ein, damit die Synchronisierungsaufgabe automatisch in der gewünschten Häufigkeit ausgeführt wird.
Schritt 1. Registrieren. Besuchen Sie MultCloud und erstellen Sie ein kostenloses Konto. Sie müssen Ihre bevorzugte E-Mail-Adresse und Ihr Passwort eingeben. Klicken Sie dann auf „Konto erstellen“. Alternativ können Sie sich direkt mit Ihrem Google-, Facebook- oder Apple-Konto anmelden.
Schritt 2. Fügen Sie pCloud und Dropbox zu MultCloud hinzu. Klicken Sie auf „Cloud hinzufügen“, um die Dropbox auszuwählen, die Sie hinzufügen möchten. Folgen Sie den Anweisungen, um MultCloud Zugriff auf das Konto zu gewähren, mit dem Sie sich verbinden. Verwenden Sie dann dieselbe Methode, um ein pCloud-Konto hinzuzufügen, und fahren Sie mit dem nächsten Schritt fort.
Hinweis: Im linken Bereich der Oberfläche „Meine Online-Dienste“ können Sie überprüfen, ob das Cloud-Laufwerk erfolgreich hinzugefügt wurde.
Schritt 3. Synchronisieren Sie pCloud mit Dropbox. Klicken Sie auf „Cloud-Synchronisation“ und wählen Sie dann pCloud oder dessen Ordner als Quelle und Dropbox oder dessen Ordner als Ziel. Klicken Sie dann auf „Jetzt synchronisieren“, um die Dateisynchronisierung abzuschließen.
Hinweise:
- Wenn Sie Cloud-Daten regelmäßig automatisch synchronisieren möchten, können Sie „Zeitplan“ aktivieren und MultCloud kann Ihre Aufgaben gemäß dem Zeitplan ausführen.
- Wenn die zu synchronisierenden Dateien groß sind und die Aufgabe lange dauert, können Sie die Webseite schließen oder sogar den Computer herunterfahren, wenn die Aufgabe beginnt, da MultCloud die Offline-Dateisynchronisierung unterstützt.
- Wenn Sie andere Cloud-Laufwerkdaten synchronisieren müssen, z. B. Dropbox mit NAS synchronisieren, müssen Sie nur andere Cloud-Laufwerke hinzufügen und dann das Synchronisierungsquell- und -zielverzeichnis ändern.
Methode 2: pCloud mit Dropbox über pCloud Backup indirekt synchronisieren
Zusätzlich zu den oben genannten äußerst einfachen Synchronisierungsmethoden können Sie auch die integrierte Backup-Funktion von pCloud wählen, um pCloud und Dropbox indirekt zu synchronisieren. Dieser Artikel stellt diese Methode zu Ihrer Bequemlichkeit ausführlich vor. Wenn Ihnen dieser Ansatz gefällt, lesen Sie die folgenden Abschnitte.
Schritt 1. Melden Sie sich bei Ihrem pCloud-Konto an.
Schritt 2. Klicken Sie links auf „Backups“ und wählen Sie „Third-party“, dann wählen Sie Dropbox. Ein neues Fenster wird angezeigt, in dem Sie aufgefordert werden, Ihre Kontoanmeldeinformationen zu bestätigen und pCloud für die Verwendung mit Dropbox zu autorisieren.
Schritt 3. Nachdem die Kontoautorisierung abgeschlossen ist, wird die Sicherung entsprechend der Anzahl der Dateien in Dropbox abgeschlossen. Sobald die Sicherung abgeschlossen ist, können Sie die Dateien im Ordner „Backups“ über das Menü „Dateien“ in der Seitenleiste anzeigen.
(Hinweis: Importieren Sie Ihre Dateien von anderen Diensten in pCloud. Sie können alle 30 Tage einmalige Backups erstellen.)
Beide der oben genannten Methoden können beim Synchronisieren von Daten zwischen pCloud und Dropbox helfen, aber die erste Methode ist aus folgenden Gründen viel besser als die zweite:
1. MultClouds Cloud Sync kann eine Zwei-Wege-Synchronisation erreichen, von pCloud zu Dropbox und von Dropbox zu pCloud. Allerdings synchronisiert pCloud Backup nur Dateien von Dropbox zu pCloud. Sie können nämlich nur auf Dropbox-Dateien in pCloud zugreifen, aber keine pCloud-Dateien in Dropbox anzeigen.
2. MultClouds Cloud Sync etabliert einen kontinuierlichen Prozess, bei dem Änderungen an Dateien in einer Cloud in Echtzeit in einer anderen Cloud gespiegelt oder repliziert werden. Dadurch wird sichergestellt, dass beide Cloud-Laufwerke über die aktuellste Version der Daten verfügen. Aber die pCloud Backup-Lösung ist ein einmaliger Vorgang zum Verschieben von Dateien von Dropbox zu pCloud und hält keine fortlaufende Synchronisierung zwischen den beiden Standorten aufrecht, wenn in einer der beiden Clouds weitere Änderungen vorgenommen werden.
3. MultCloud bietet mehr Synchronisierungsmodi (Einweg-Synchronisation, Zwei-Wege-Synchronisation, Echtzeit-Sync, Spiegel-Synchronisation, Verschiebungs-Synchronisation usw.) und eine schnellere Synchronisierungsgeschwindigkeit, während der pCloud Backup-Dienst Dropbox-Dateien einfach ohne zusätzliche Funktionen auf pCloud überträgt. Außerdem müssen Sie 30 Tage warten, um ein weiteres einmaliges Backup manuell durchzuführen.
Zusammenfassung
Mit dem oben genannten können Sie mühelos pCloud mit Dropbox synchronisieren. Es ist erwähnenswert, dass MultCloud neben der Hauptfunktion „Cloud-Synchronisation“ auch praktische Funktionen wie „Cloud-Übertragung“, „Team-Übertragung“, „Cloud Backup“ und „Remote-Upload“ unterstützt.
„Cloud-Übertragung“ kann die Anforderungen der Massendatenmigration erfüllen. Wenn Sie Dokumente, Fotos und Videos von Dropbox zu pCloud übertragen möchten, kann Ihnen diese Funktion dabei helfen. Natürlich kann die Funktion „Cloud Backup“ auch pCloud ersetzen, um ein Backup von Dropbox zu pCloud durchzuführen.
Die Funktionen „Team-Übertragung“ und „Remote-Upload“ können Benutzern dabei helfen, Vorgänge wie die Unternehmensdatenmigration und den Remote-Datenupload durchzuführen. Neue Funktionen wie „E-Mail-Migration (E-Mails in PDF konvertieren und direkt in der Cloud speichern)“ und „Webseite als PDF speichern“ sind jetzt auch in MultCloud verfügbar und definitiv einen Versuch wert.
MultCloud unterstützt Clouds
-
Google Drive
-
Google Workspace
-
OneDrive
-
OneDrive for Business
-
SharePoint
-
Dropbox
-
Dropbox Business
-
MEGA
-
Google Photos
-
iCloud Photos
-
FTP
-
box
-
box for Business
-
pCloud
-
Baidu
-
Flickr
-
HiDrive
-
Yandex
-
NAS
-
WebDAV
-
MediaFire
-
iCloud Drive
-
WEB.DE
-
Evernote
-
Amazon S3
-
Wasabi
-
ownCloud
-
MySQL
-
Egnyte
-
Putio
-
ADrive
-
SugarSync
-
Backblaze
-
CloudMe
-
MyDrive
-
Cubby