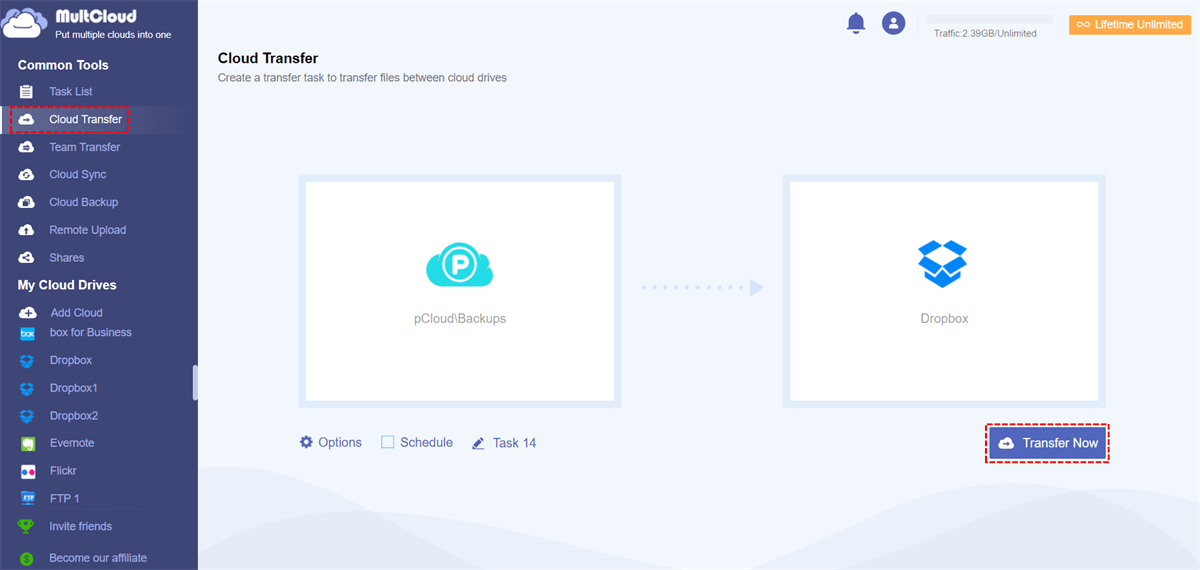Schnellsuche:
Warum sollte ich pCloud auf Dropbox oder umgekehrt übertragen?
Auf die Frage, was die besten Cloud-Dienste sind, landete Dropbox oft auf Platz 1, während pCloud manchmal in den Top Ten landete. Allerdings hat Dropbox auch Schwächen, denn es verwendet eine eher schwache Verschlüsselungsmethode zum Speichern Ihrer Daten auf den Servern von Dropbox. Obwohl es sich bei beiden um Cloud-Speicherdienste handelt, unterscheiden sich Dropbox und pCloud in einigen Aspekten auch sehr.
| pCloud | Dropbox | |
|---|---|---|
| Speicher | 10 GB kostenlos | 2 GB kostenlos |
| Integration | Nein | Einer der anpassbarsten und am besten integrierten Dienste |
| Besonderheiten | Portfolioseite und eingebetteter Audioplayer | Dropbox Paper und Dropbox Showcase |
| Datenschutz | 100 % Datenschutz mit pCloud Crypto-Plugin (nicht kostenlos) | Mitarbeiter können Daten einsehen, da die Verschlüsselungsschlüssel von Dropbox verwaltet werden |
| Sicherheit | Statisches 256-Bit-AES und TLS zum Verschieben von Dateien | Statisches 256-Bit-AES und TLS zum Verschieben von Dateien |
| Zielbenutzer | Geeignet für den persönlichen Gebrauch und Funktionen wie Audioplayer und Kombianzeige, die viel Speicherplatz benötigen. | Persönliche und geschäftliche Nutzung mit vollständiger Sicherheit und Privatsphäre sowie Dokumentenzusammenarbeit. |
Wie Sie den Daten in der obigen Tabelle entnehmen können, bietet Dropbox nur 2 GB kostenlosen Speicherplatz, was weitaus weniger ist als bei den meisten Mitbewerbern. Stattdessen bietet pCloud bis zu 10 GB kostenlosen Speicherplatz (entsprechende Aufgaben erforderlich) für Fotos, Videos, Dokumente, Musik und Dateien jeder Größe.
Aber in Bezug auf Datensicherheit und effiziente Dokumentenverarbeitung ist Dropbox viel besser als pCloud. Wenn Benutzer Dropbox zum Speichern verschiedener Dateien verwenden, können sie außerdem jederzeit und überall verschlüsselte Dokumente mit anderen Benutzern teilen. Darüber hinaus können Sie die Ablaufzeit für freigegebene Inhalte festlegen. Wenn die festgelegte Zeit überschritten wird, können Benutzer, die die freigegebenen Inhalte erhalten haben, diese nicht mehr anzeigen und bearbeiten.
In Anbetracht der beiden oben genannten Szenarien müssen Sie möglicherweise Dateien zwischen Dropbox und pCloud migrieren. Sie möchten möglicherweise Dateien von Dropbox zu pCloud verschieben, wenn Sie Wert auf kostenlosen Speicherplatz legen. Wenn Sie die Bequemlichkeit des Teilens von Inhalten und der Dokumentbearbeitung in Betracht ziehen, können Sie zu Dropbox wechseln und Daten zu Dropbox übertragen.
Wie kann ich pCloud auf Dropbox oder umgekehrt übertragen?
Die folgenden 3 Methoden können Ihnen dabei helfen, pCloud zu Dropbox oder umgekehrt zu übertragen.
Lösung 1: pCloud auf Dropbox übertragen [automatisch]
Auf der offiziellen Website von pCloud gibt es ein Tutorial mit dem Titel „Wie kann man in 3 einfachen Schritten Dropbox mit pCloud sichern“, das Ihnen zeigt, wie Sie Ihre Dateien von Dropbox auf pCloud verschieben. Dies ist ein praktikabler Weg. Allerdings bieten weder pCloud noch Dropbox eine offizielle Methode, um von pCloud auf Dropbox zu verschieben. Daher müssen wir stattdessen ein Drittanbietertool ausprobieren.
MultCloud ist ein auf der Website basierender Multi-Cloud-Speichermanager. Er unterstützt über 30 Cloud-Laufwerke, darunter pCloud, Dropbox, MEGA, Flickr, FTP und andere beliebte Cloud-Laufwerke. Daher können Sie alle Clouds unter derselben Oberfläche verwalten und Dateien direkt und einfach zwischen pCloud und Dropbox verschieben.
✔️Automatische Übertragung: Stellen Sie die Zeit ein, zu der das System die Migrationsaufgabe automatisch starten soll.
✔️Schnelle Übertragung: Führen Sie mehrere Threads gleichzeitig aus, um den Migrationsprozess zu beschleunigen.
✔️Übertragung an jedem Ort: Übertragen Sie Daten jederzeit und auf jedem Gerät zwischen Clouds.
✔️Offline-Backup: Verschieben Sie Daten, auch wenn die Seite oder das Gerät geschlossen ist
Schritt 1: Um MultCloud zu verwenden, müssen Sie ein Konto registrieren oder sich direkt mit Ihrem Google- oder Facebook-Konto anmelden.
Schritt 2: Fügen Sie in MultCloud Dropbox und pCloud nacheinander hinzu. Klicken Sie links auf die Schaltfläche „Cloud hinzufügen“ und wählen Sie dann Dropbox und pCloud zum Hinzufügen aus. Sobald dies abgeschlossen ist, werden Dropbox und pCloud auf der linken Seite der MultCloud-Benutzeroberfläche angezeigt.
Nachdem alle Cloud-Laufwerke erfolgreich hinzugefügt wurden, können Sie das Cloud-Laufwerk öffnen und dann mit den oben genannten Grundfunktionen einfache Vorgänge wie Kopieren und Einfügen, Löschen, Freigeben, Vorschau, Hochladen und Umbenennen von Dateien oder Ordnern ausführen.
Schritt 3: Verschieben Sie pCloud zu Dropbox. Für komplexe Übertragungsaufgaben sollten Sie zur Option „Cloud-Übertragung“ gehen, dann pCloud oder darin enthaltene Dateien als Quelle und Dropbox als Ziel auswählen. Klicken Sie abschließend auf „Jetzt übertragen“.
Wenn Sie die Funktion „Cloud-Übertragung“ verwenden, können Sie in den folgenden „Optionen“ auch einige andere Funktionen aktivieren:
- Übertragungsmodus: Die Methode zum Kopieren von Dateien, wenn die Zieldatei vorhanden ist, wobei die Quelldatei nach Abschluss der Übertragung gelöscht wird und die Änderungszeit der Datei beibehalten wird.
- E-Mail: Senden einer E-Mail-Benachrichtigung nach Abschluss der Übertragung.
- Filter: Übertragen nur oder nicht bestimmter Dateien mit Dateierweiterungen.
Hinweise:
- Wenn Sie pCloud-Dateien automatisch auf Dropbox übertragen möchten, können Sie unter „Zeitplan“ eine bestimmte Zeit festlegen.
- Wenn Sie Dateien von Dropbox auf pCloud übertragen möchten, können Sie die Quell- und Zielorte direkt in der „Cloud-Übertragung“-Oberfläche wechseln.
- Neben „Cloud-Übertragung“ bietet MultCloud auch andere Kernfunktionen, mit denen Sie Daten problemlos übertragen können.

- Team-Übertragung: Nahtlose Cloudmigration zwischen verschiedenen Enterprise-Speicherdiensten, unterstützt Batchmigration von Unterkonten.
- Cloud-Synchronisation: 10 Synchronisierungsmethoden von MultCloud, mit denen Sie Dateien ganz einfach synchronisieren können, z. B. die Synchronisierung von Dropbox mit iCloud Drive oder anderen Clouds.
- Cloud-Backup: Wichtige Datensicherung zwischen verschiedenen Diensten, unterstützt Versionsverwaltung und Datenwiederherstellung.
- E-Mail-Migration: Speichern Sie E-Mails ganz einfach als PDF auf einem Flash-Laufwerk oder einem Cloudkonto.
- Remote-Upload: Laden Sie URLs, Torrents und Magnet-Links direkt in die Cloud herunter, z. B. Torrent-Dateien direkt in die MEGA-Cloud.
Lösung 2: Mit pCloud Backup Dropbox auf pCloud übertragen
Mit der integrierten Backup-Funktion von pCloud können Benutzer Dateien problemlos von Dropbox, OneDrive und Google Drive auf pCloud migrieren. Daher können Sie diese Methode verwenden, um die Datenmigration von Dropbox auf pCloud indirekt abzuschließen. Im Folgenden sind die spezifischen Schritte aufgeführt.
Schritt 1. Gehen Sie zur pCloud-Website und melden Sie sich an.
Schritt 2. Klicken Sie in der linken Seitenleiste auf Backups > Third-party.
Schritt 3. Klicken Sie neben Dropbox auf „Start“ und erlauben Sie pCloud, auf Ihr Dropbox-Konto zuzugreifen.
Schritt 4. Nachdem Sie sich bei Ihrem Dropbox-Konto angemeldet und die erforderlichen Berechtigungen erteilt haben, werden Sie aufgefordert, die Sicherung zu bestätigen. Sobald dies abgeschlossen ist, wird in Ihrem Dateimanager ein neuer Ordner mit dem Namen „Backups“ angezeigt. Darin finden Sie die von Dropbox übertragenen Dateien.
Lösung 3: Per Herunterladen & Hochladen pCloud auf Dropbox übertragen
Wenn Sie nicht viele Dateien übertragen müssen, können Sie auch die Herunterladen- und Hochalden-Methode wählen, um Dateien zu verschieben. Viele Cloud-Laufwerke bieten mittlerweile Datei-Upload- und Download-Funktionen, die Sie direkt verwenden können. Im Vergleich zu den oben genannten Methoden müssen bei dieser Methode jedoch möglicherweise Netzwerk- und Systemfaktoren berücksichtigt werden.
Schritt 1: Besuchen Sie die pCloud-Website und melden Sie sich an.
Schritt 2: Laden Sie die Dateien und Ordner auf Ihren Computer herunter. Es wird empfohlen, vor dem Hochladen auf Dropbox einen neuen Ordner auf Ihrer lokalen Festplatte zu erstellen, um alles an einem Ort aufzubewahren.
Schritt 3: Öffnen Sie die Dropbox-Website und melden Sie sich an.
Schritt 4: Sie können nun den gesamten Inhalt in die Web-App ziehen und ablegen, und Sie warten, bis die Übertragung von pCloud zu Dropbox abgeschlossen ist. Oder Sie können zum Hochladen „Dateien“ oder „Ordner“ auswählen.
Hinweis: Die heruntergeladenen Dateien können komprimiert auf dem lokalen Gerät gespeichert werden. Vor dem Hochladen in Dropbox müssen Sie diese Dateien dekomprimieren, was für die spätere Anzeige und Bearbeitung der Dateien praktisch ist.
Zusammenfassung
pCloud ist sinnvoll für Verbraucher, die große Datenmengen online speichern möchten und nach einer erschwinglichen Möglichkeit suchen. pCloud ist sicher, vertrauenswürdig, zuverlässig und erschwinglich. Es ist zweifellos ein großartiges Preis-Leistungs-Verhältnis.
Aber wenn es um die Bearbeitung von Dokumenten und die Integration mit den weltweit am häufigsten verwendeten Apps und Diensten geht, ist Dropbox unschlagbar. Wenn Sie Software integrieren möchten, wenn Sie Microsoft Office- oder Google Workspace-Dokumente erstellen möchten, wenn Sie mit anderen Personen oder Teams zusammenarbeiten möchten, dann ist Dropbox Ihre erste Wahl.
Wenn Sie Daten von pCloud auf Dropbox übertragen möchten, können Sie das hervorragende Drittanbietertool MultCloud verwenden. Und Sie können MultCloud verwenden, um mehrere Cloud-Speicherkonten zu verwalten, Sie können problemlos Dateien und Ordner erstellen, kopieren, löschen und umbenennen und weitere Cloud-Laufwerke verbinden, um Inhalte schnell von und zu Dropbox zu übertragen.
MultCloud unterstützt Clouds
-
Google Drive
-
Google Workspace
-
OneDrive
-
OneDrive for Business
-
SharePoint
-
Dropbox
-
Dropbox Business
-
MEGA
-
Google Photos
-
iCloud Photos
-
FTP
-
box
-
box for Business
-
pCloud
-
Baidu
-
Flickr
-
HiDrive
-
Yandex
-
NAS
-
WebDAV
-
MediaFire
-
iCloud Drive
-
WEB.DE
-
Evernote
-
Amazon S3
-
Wasabi
-
ownCloud
-
MySQL
-
Egnyte
-
Putio
-
ADrive
-
SugarSync
-
Backblaze
-
CloudMe
-
MyDrive
-
Cubby