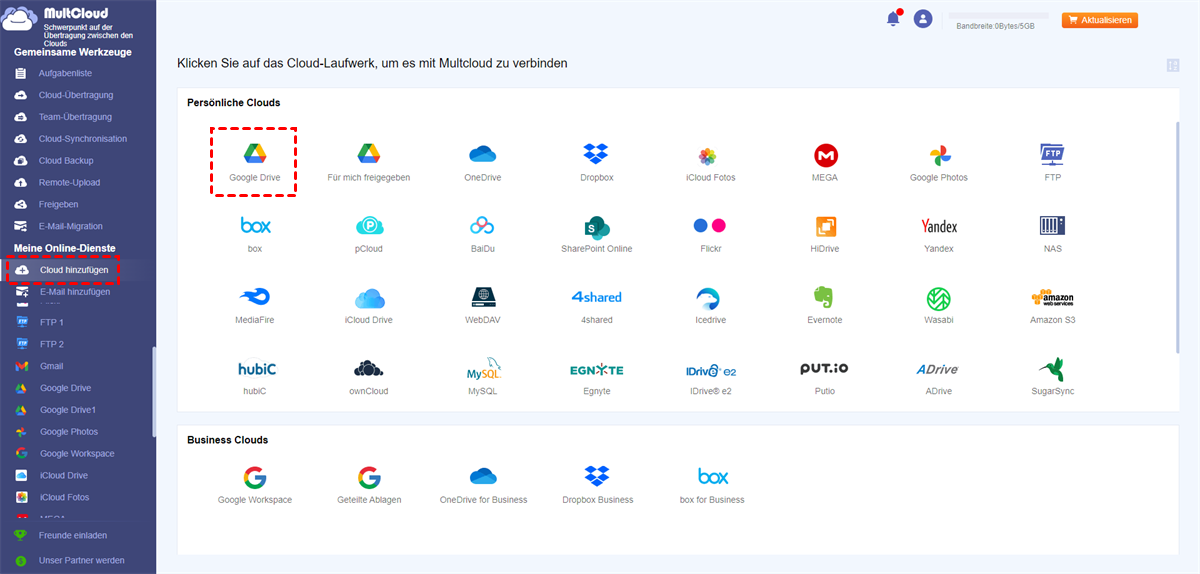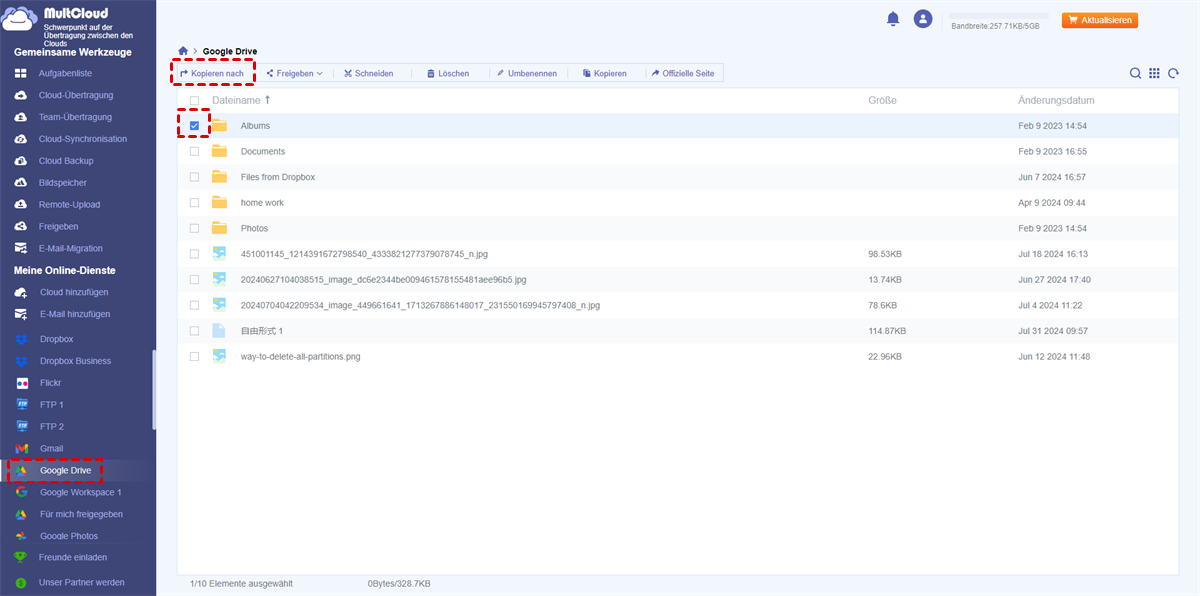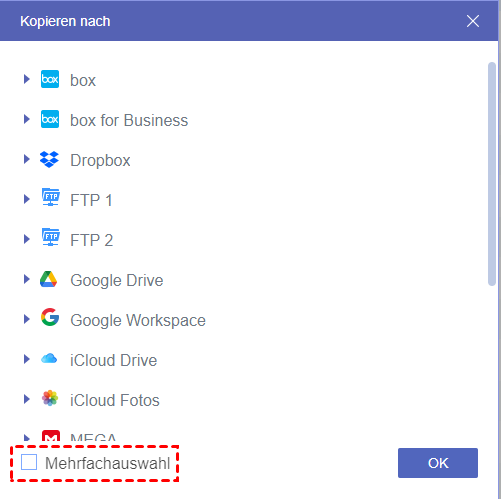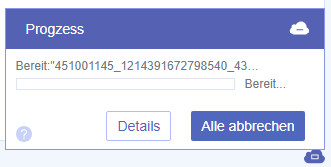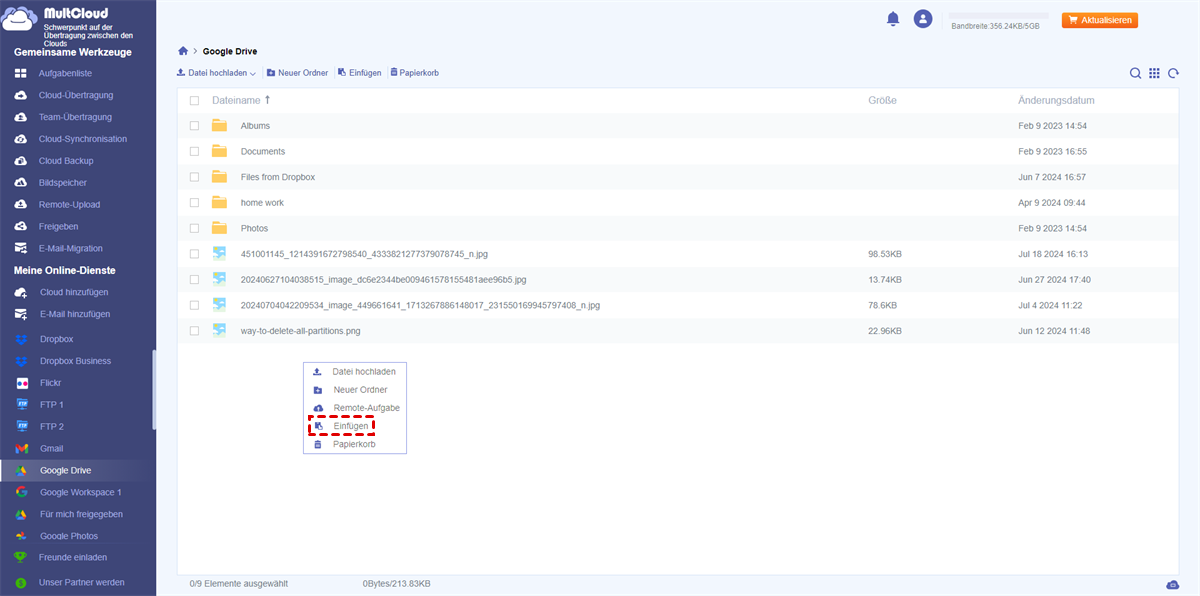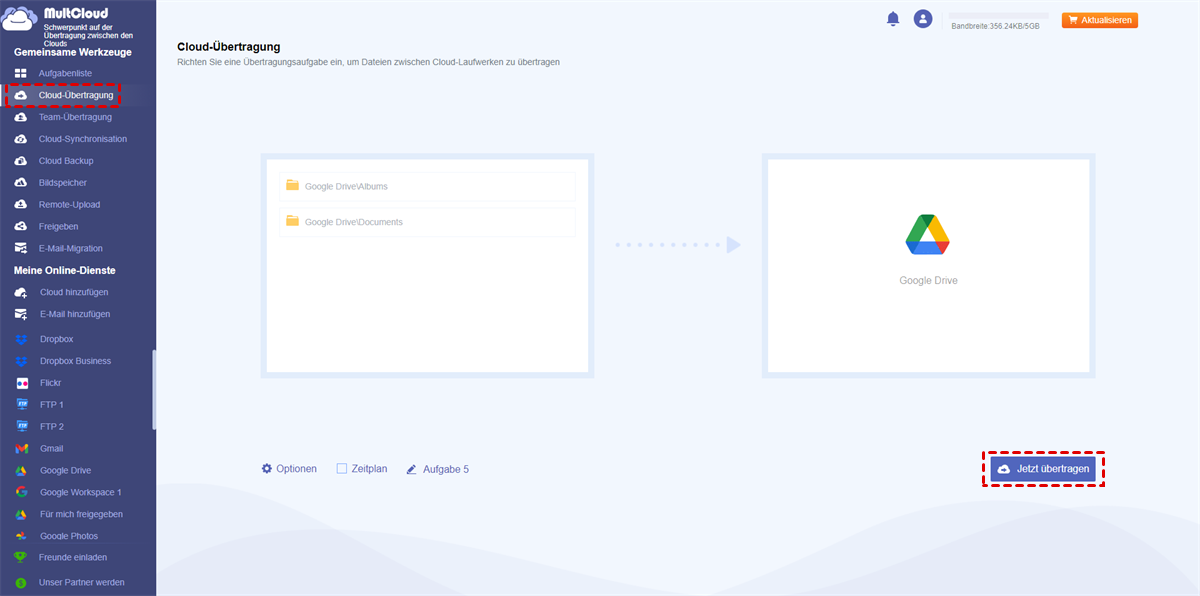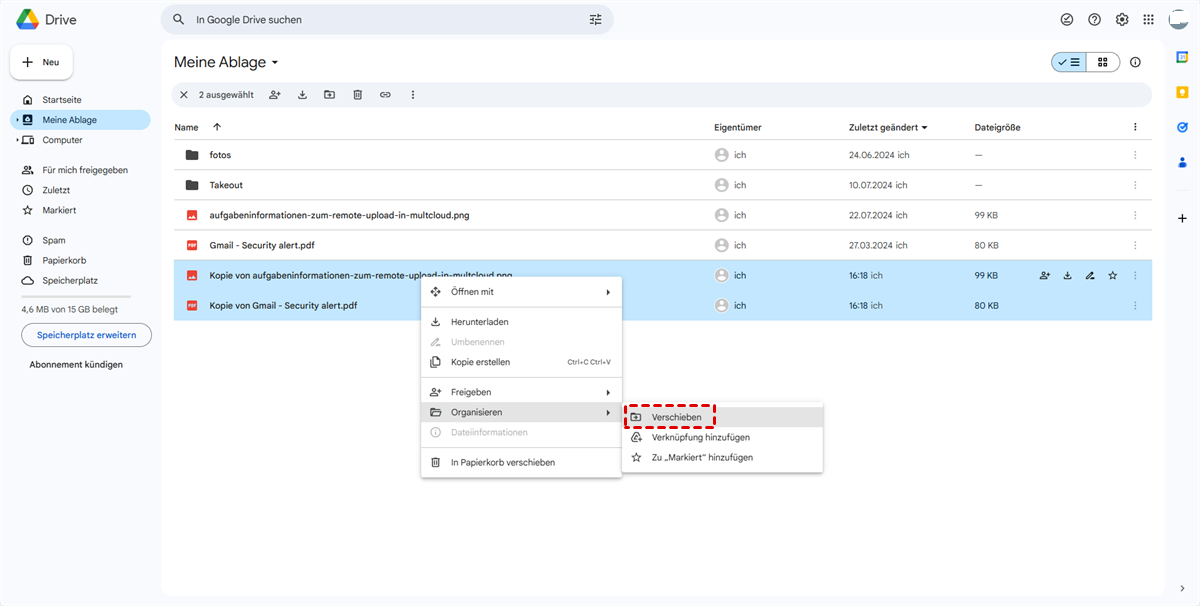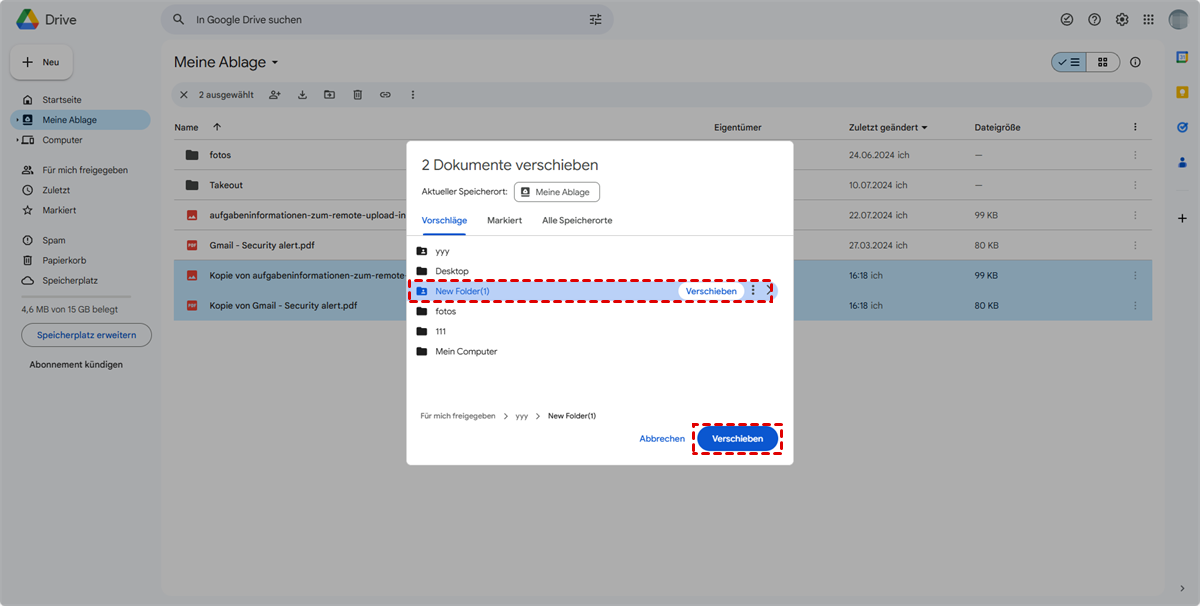Warum kann ich keine Ordner in Google Drive kopieren?
Manchmal ist es bequemer und zeitsparender, einen ganzen Ordner in Google Drive zu kopieren, anstatt Dateien einzeln zu kopieren. Insbesondere, wenn Sie versuchen, in Ihrem Google Drive-Konto gespeicherte Dateien und Ordner zu verwalten oder Ihren Ordner manuell zu sichern. Google Drive ermöglicht Ihnen das Kopieren einzelner Dateien, bietet jedoch keine native Funktion zum Kopieren ganzer Ordner innerhalb der Weboberfläche. Es gibt jedoch alternative Methoden, mit denen Sie Ihre Ordner in Google Drive kopieren können.
Kann man einen Ordner in Google Drive kopieren?
Ehrlich gesagt kann es für Sie schwierig sein, den Google Drive-Ordner zu kopieren, obwohl Google Drive bereits so viel Aufwand in die auf Ordnern basierenden Funktionen steckt. Aber mit 15 GB kostenlosem Speicherplatz und großartigen Freigabefunktionen in Ihrer Cloud hält Sie ein einziger Mangel an Optionen möglicherweise nicht davon ab, Google Drive zum Speichern und Freigeben von Dateien zu verwenden.
Wenn es um die Lösung geht, wie Sie eine Kopie eines Ordners in Google Drive erstellen, können Sie zwischen 6 verschiedenen Methoden wählen. Die gängigste Methode ähnelt der Lösung zum Kopieren von Dateien in Google Drive, bei der Sie eine Kopie aller Dateien im Ordner erstellen und diese kopierten Dateien in einen neuen Ordner verschieben müssen. Sie können jedoch auch einfach und direkt einen Ordner in Google Drive auf dasselbe oder ein anderes Konto duplizieren, indem Sie spezielle Funktionen in MultCloud verwenden.
Wie kann ich SharePoint mit OneDrive auf 3 einfache Arten verknüpfen?
MultCloud ist ein kostenloser Cloud-Dateimanager, mit dem Sie alle Ihre Cloud-Laufwerke in einer Oberfläche für die Cloud-Dateiverwaltung und Datenübertragung zwischen Clouds zusammenführen können. Daher können Sie MultCloud verwenden, um Ihre Ordner problemlos von einem Google Drive-Konto auf dasselbe oder auf verschiedene Konten zu kopieren. Hier bietet MultCloud drei hervorragende Funktionen:
- Kopieren nach: Treffen Sie einfach zwei einfache Auswahlen für den Quellordner und das Ziel. Außerdem ist diese Methode am besten für Sie geeignet, wenn Sie viele Ordner gleichzeitig von Google Drive auf ein oder mehrere Ziele kopieren möchten.
- Kopieren und Einfügen: Kopieren Sie die Ordner und wechseln Sie zu verschiedenen Orten, um die kopierten Ordner einzufügen. Dies ähnelt „Kopieren nach“, erfordert jedoch mehr manuelle Arbeit.
- Cloud-Übertragung: Sie können nicht nur viele Ordner von Google Drive kopieren, sondern auch Ordner von anderen Konten gleichzeitig. Sie können die Ordner auf alle Cloud-Konten kopieren, die zuvor zu MultCloud hinzugefügt wurden.
Methode 1. Über „Kopieren nach“ Google Drive Ordner kopieren
Schritt 1: Registrieren Sie sich bei MultCloud und melden Sie sich an.
Schritt 2: Klicken Sie auf die Schaltfläche „Cloud hinzufügen“. Wählen Sie dann rechts das Google Drive-Symbol, um MultCloud den Zugriff auf Ihr Google Drive-Konto zu gestatten. Sie können diesen Schritt wiederholen, um weitere Google Drive- und andere Cloud-Konten hinzuzufügen.
Schritt 3: Setzen Sie ein Häkchen vor den Ordnern, die Sie aus Google Drive kopieren möchten. Klicken Sie anschließend oben in der Funktionsleiste auf „Kopieren nach“.
Schritt 4: Wählen Sie im Popup-Fenster das Ziel der kopierten Ordner aus. Sie können das Kontrollkästchen „Mehrfachauswahl“ aktivieren, um gleichzeitig an mehrere Orte zu kopieren.
Schritt 5: Klicken Sie unter dem Popup-Fenster auf „OK“. Anschließend werden die Ordner erfolgreich an die Zielorte kopiert.
Tipps: MultCloud zeigt Ihnen ein Popup-Fenster über den detaillierten Fortschritt der Kopieraufgabe.
Methode 2. Über „Kopieren und Einfügen“ Google Drive Ordner kopieren
Schritt 1: Nachdem Sie den Ordner ausgewählt haben, den Sie in Google Drive kopieren möchten, klicken Sie in der Funktionsleiste oben auf „Kopieren“.
Schritt 2: Wechseln Sie zum Ziel, in das Sie die kopierten Ordner einfügen möchten.
Schritt 3: Klicken Sie mit der rechten Maustaste auf das Ziel. Klicken Sie dann im Popup-Menü auf „Einfügen“. Und die Ordner werden an das Ziel kopiert.
Methode 3: Über „Cloud-Übertragung“ Google Drive Ordner kopieren
Schritt 1: Klicken Sie in der Liste Gemeinsame Werkzeug“ auf „Cloud-Übertragung“.
Schritt 2: Klicken Sie auf das linke Quadrat und wählen Sie die Ordner aus, die Sie in Google Drive kopieren möchten. Klicken Sie auf das rechte Quadrat und wählen Sie das Ziel aus, um Ihre kopierten Ordner zu speichern.
Schritt 3: Klicken Sie in der unteren rechten Ecke der Benutzeroberfläche auf „Jetzt übertragen“. Dann werden die Ordner an die richtigen Stellen kopiert.
Tipps:
1. Sie können sich von MultCloud eine E-Mail-Benachrichtigung senden lassen, wenn die Aufgabe abgeschlossen ist.
2. Sie können in der Liste „Gemeinsame Werkzeug“ auf „Aufgabenliste“ klicken, um die Aufgabe zu verwalten.
3. MultCloud bietet Ihnen einige zusätzliche Optionen, bevor Sie Ordner von Google Drive kopieren, z. B. das Löschen aller Quelldateien nach Abschluss der Übertragung.
Wie kann ich über Google Drive-Web einen Ordner in Google Drive kopieren? 2 Methoden
Die Verwendung der Google Drive-Website scheint viel komplizierter zu sein als die oben genannten Methoden. Sie sollten Kopien aller Dateien erstellen, die in dem Ordner gespeichert sind, den Sie kopieren möchten. Danach müssen Sie einen neuen Ordner in Google Drive erstellen, um die kopierte Version dieser Dateien dorthin zu verschieben.
Tipps: Wenn Sie einen Ordner in einen freigegebenen Ordner in Google Drive duplizieren. Alle Dateien und Änderungen, die Sie nach dem Kopieren am Ordner vornehmen, können von anderen Personen, die auf den freigegebenen Ordner zugreifen können, angezeigt, kommentiert, bearbeitet oder heruntergeladen werden.
Methode 1. Über „Kopie erstellen“ und „Verschieben“ Google Drive Ordner duplizieren
Schritt 1: Melden Sie sich mit Ihrem Google-Konto bei Google Drive an.
Schritt 2: Doppelklicken Sie auf den Ordner, den Sie kopieren möchten.
Schritt 3: Klicken Sie mit der rechten Maustaste auf die Dateien und klicken Sie im Dropdown-Menü auf „Kopie erstellen“.
Schritt 4: Wählen Sie alle kopierten Versionen der Dateien im Ordner aus.
Schritt 5: Klicken Sie mit der rechten Maustaste auf die kopierten Dateien und klicken Sie im Dropdown-Menü auf „Verschieben nach“.
Schritt 6: Wählen Sie im Popup-Fenster den neuen Ordner aus und klicken Sie auf die blaue Schaltfläche „Verschieben“. Der neue Ordner wird dann als kopierte Version des Originalordners angezeigt.
Tipps: Bitte stellen Sie sicher, dass der Ordner, den Sie auf diese Weise kopieren möchten, keine Unterordner enthält. Wenn der Ordner einen Unterordner hat, müssen Sie die im Unterordner gespeicherten Dateien zuerst in den übergeordneten Ordner verschieben oder kopieren.
Methode 2. Über „Verknüpfung hinzufügen“ Google Drive Ordner duplizieren
Sind Sie verwirrt, wenn Sie Ordner in Google Drive kopieren? Nun, Sie können einfach eine Verknüpfung des Ordners zu anderen Orten in Google Drive hinzufügen, wobei sich die Verknüpfung der Ordner automatisch ändert, sobald Sie Änderungen am Originalordner vornehmen.
Schritt 1: Dasselbe wie Schritt 1 in Methode 1 direkt oben.
Schritt 2: Wählen Sie alle Ordner aus, die Sie kopieren möchten, indem Sie die linke Maustaste gedrückt halten oder „Umschalt“ auf Ihrer Tastatur gedrückt halten.
Schritt 3: Klicken Sie mit der rechten Maustaste auf die ausgewählten Ordner und klicken Sie im Dropdown-Menü auf „Verknüpfung hinzufügen“.
Schritt 4: Wählen Sie im Popup-Fenster das Ziel aus, zu dem die Verknüpfung hinzugefügt werden soll, und klicken Sie auf „Hinzufügen“. Anschließend werden die Ordner erfolgreich an den gewünschten Ort kopiert.
Wie kann ich einen Ordner in Google Drive for Desktop kopieren?
Wenn Sie die Google Drive-App for Desktop auf Ihrem Computer installiert haben, ist das Kopieren etwas einfacher als über die Google Drive-Website. Denn Sie können Ihre Google Drive-Ordner lokal kopieren.
Schritt 1. Öffnen Sie den Google Drive-Ordner im Datei-Explorer oder Finder.
Schritt 2. Klicken Sie mit der rechten Maustaste auf einen Ordner im Google Drive-Ordner und wählen Sie im Dropdown-Menü „Kopieren“.
Schritt 3. Wählen Sie einen Ort auf Ihrem Computer, an dem der kopierte Google Drive-Ordner gespeichert werden soll, und klicken Sie im Rechtsklickmenü auf „Einfügen“.
Zusammenfassung
Sie wissen anscheinend bereits, wie Sie einen Ordner in Google Drive kopieren, egal ob über MultCloud, die Google Drive-Website oder die mobile Anwendung. Mit diesen 5 praktischen Methoden können Sie Ordner in Google Drive auf Ihrem Computer kostenlos kopieren.
Und wenn Sie der Meinung sind, dass die Methode zum Kopieren von Ordnern auf der Google Drive-Website zu kompliziert für Sie ist, Sie aber trotzdem nur Ordner auf der Google Drive-Website kopieren möchten, können Sie den Ordner tatsächlich von der Google Drive-Website herunterladen. Dann müssen Sie den Ordner umbenennen und auf Google Drive hochladen, so wie Sie Dateien auf Google Drive hochladen. Auf diese Weise erscheint der kopierte Ordner in Google Drive als umbenannter Ordner, enthält aber dieselben Dateien.

- Einfach: Verwalten Sie über 30 Clouds an einem sicheren Ort mit integrierten Cloudfunktionen.
- Schnell: Übertragen, synchronisieren oder sichern Sie Daten zwischen Clouds über 10 schnelle Threads.
- Sicher: Schützen Sie vollzeitige 256-Bit-AES- und OAuth-Autorisierung.
- Leistungsstark: Speichern Sie E-Mails lokal als PDF oder per E-Mail-Download oder Migration in Clouds.
Ist es sicher, mit MultCloud einen Google Drive-Ordner zu kopieren?
Gibt es noch andere Methode, einen Ordner in Google Drive zu kopieren?
MultCloud unterstützt Clouds
-
Google Drive
-
Google Workspace
-
OneDrive
-
OneDrive for Business
-
SharePoint
-
Dropbox
-
Dropbox Business
-
MEGA
-
Google Photos
-
iCloud Photos
-
FTP
-
box
-
box for Business
-
pCloud
-
Baidu
-
Flickr
-
HiDrive
-
Yandex
-
NAS
-
WebDAV
-
MediaFire
-
iCloud Drive
-
WEB.DE
-
Evernote
-
Amazon S3
-
Wasabi
-
ownCloud
-
MySQL
-
Egnyte
-
Putio
-
ADrive
-
SugarSync
-
Backblaze
-
CloudMe
-
MyDrive
-
Cubby