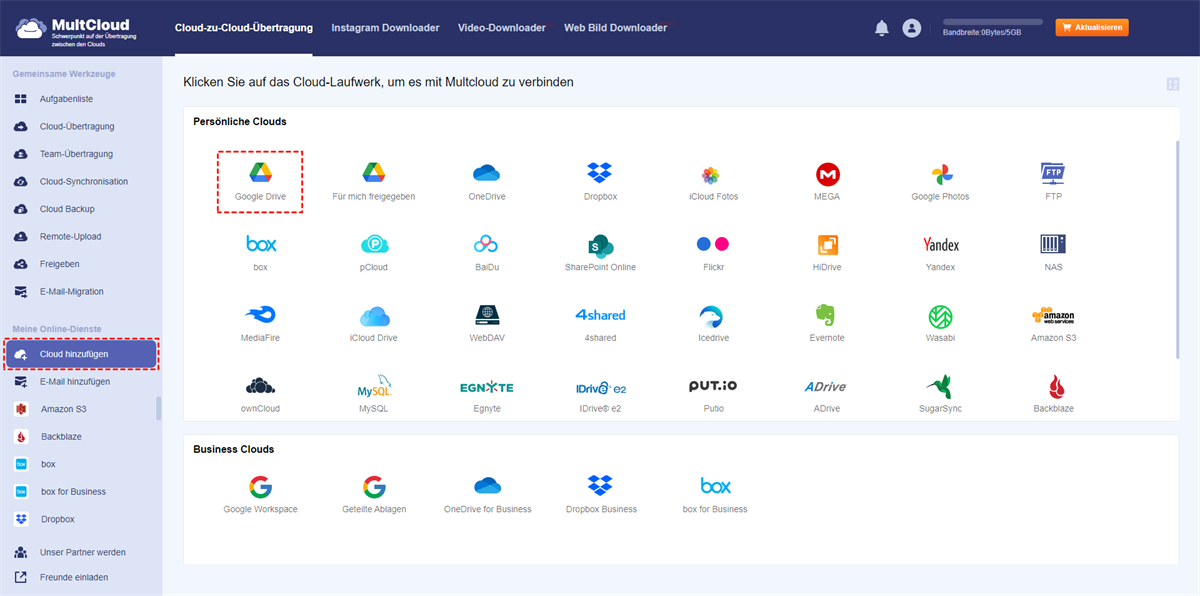Warum Ordner in Google Drive hochladen?
Google Drive ist eines der beliebtesten Cloud-Laufwerke auf dem Markt. Viele Menschen sind bereit, ihre Daten hier zu speichern, da es den Nutzern einen großzügigen, kostenlosen Speicherplatz von 15 GB bietet. Dort können Sie nicht nur Dateien speichern, die Sie online bearbeiten können, wie Microsoft Office-Dateien und PDF-Dateien, sondern auch andere Dateien wie Musik und Videos.
Das Hochladen von Ordnern in Google Drive kann den Nutzern folgende Vorteile bringen:
- Einfacher Zugang. Vor der Einführung von Cloud-Laufwerken konnten die Menschen nur über ihren PC auf die Daten zugreifen, was manchmal sehr lästig sein kann. Wenn man jedoch Daten in Google Drive hochlädt, kann man sie von überall auf der Welt, wo man eine Internetverbindung hat, speichern und darauf zugreifen.
- Sicher und effizient. Google Drive speichert weder Ihre Daten noch gibt es Ihre nicht freigegebenen Dateien preis. Gleichzeitig können Sie Office- und PDF-Dateien online bearbeiten und auch Dateien wie PS-Dateien in der Vorschau anzeigen.
- Großzügiger freier Speicherplatz. Im Vergleich zu anderen Cloud-Laufwerken bietet Google Drive einen großzügigen, kostenlosen Speicherplatz von 15 GB. Obwohl dieser Speicherplatz mit Google Fotos und Google Mail geteilt wird, sind 15 GB freier Speicherplatz für normale Nutzer ausreichend.
Wie kann man einen Ordner in Google Drive auf 3 übliche Arten hochladen?
Wir haben die Vorteile des Hochladens von Ordnern in Google Drive kennengelernt. Jetzt wollen wir uns auf die detaillierten Schritte konzentrieren, wie man Ordner in Google Drive hochlädt.
Lösung 1: Hochladen von Ordnern in Google Drive über das offizielle Web
Schritt 1. Sie müssen sich bei Google Drive anmelden.
Schritt 2. Klicken Sie auf „+ Neu” auf der linken oberen Seite.
Schritt 3. Klicken Sie auf „Ordner hochladen” und wählen Sie den Ordner aus, den Sie hochladen möchten. Dann brauchen Sie nur noch zu warten.
Hinweis: Wenn Sie nur wenige Ordner haben, können Sie diese Methode verwenden, um einen Ordner nach dem anderen hochzuladen. Aber es ist nicht geeignet, wenn Sie viele Ordner auf Google Drive hochladen müssen.
Lösung 2: Wie kann man einen Ordner per Ziehen und Ablegen in Google Drive hochladen?
Schritt 1. Sie brauchen sich in Ihrem Google Drive anmelden.
Schritt 2. Wählen Sie den Ordner, den Sie hochladen möchten, und klicken Sie dann mit der linken Maustaste, um ihn auf die Oberfläche von Google Drive zu ziehen und dort abzulegen.
Hinweis: Bei dieser Methode sollten Sie sich vergewissern, dass das Netzwerk gut funktioniert, insbesondere wenn es sich um einen großen Ordner handelt.
Lösung 3: Wie kann man einen Ordner in Google Drive über die Desktop-Anwendung hochladen?
Schritt 1. Laden Sie Backup & Sync herunter und installieren Sie es auf Ihrem Computer.
Schritt 2. Sie werden einen Google Drive-Ordner auf Ihrem PC sehen.
Schritt 3. Wählen Sie die Dateien oder Fotos auf Ihrem PC aus, die Sie sichern möchten. Sie können Dateien oder Ordner zu diesem Google Drive-Ordner hinzufügen, so dass diese Dateien automatisch in Google Drive hochgeladen werden.
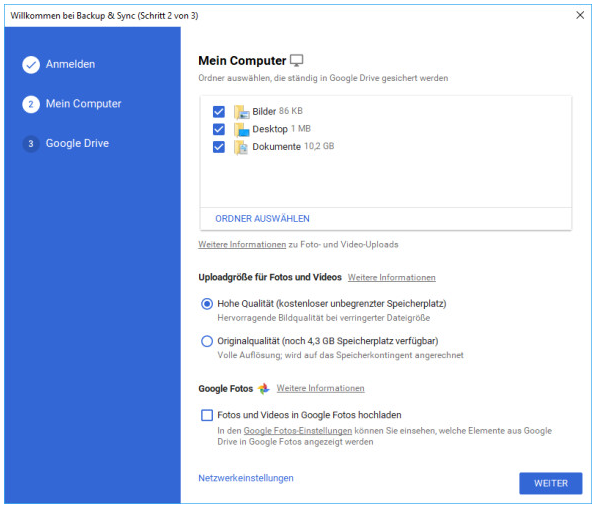
Manchmal kann es jedoch zu Problemen kommen, wenn man sich mit dieser Desktop-Anwendung nicht bei Google Drive anmelden kann.
Wie kann man auf 2 effiziente Arten Ordner in Google Drive hochladen?
„Ich habe eine große Anzahl von Ordnern in Google Drive hochzuladen, und manchmal startet der Upload-Prozess wegen einer Netzwerkunterbrechung immer wieder von vorne. Wie kann ich dann schnell und effizient Ordner zu Google Drive hinzufügen?”
In dieser Situation könnten Sie Ihre Ordner komprimieren und „.zip-Dateien” in Ihr Google Drive hochladen. Lassen Sie uns nun die detaillierten Schritte herausfinden.
Lösung 4: Hochladen eines Zip-Ordners in Google Drive durch Ziehen und Ablegen
Diese Methode ist ähnlich wie Lösung 2. Der einzige Unterschied ist der Gegenstand, den Sie hochladen: der eine ist der Ordner, der andere ist der komprimierte Ordner. Hier sind die Schritte, die Sie ausführen sollten:
Schritt 1. Sammeln Sie die Ordner, die Sie in Google Drive hochladen möchten, in einem bestimmten Ordner.
Schritt 2. Komprimieren Sie diesen Ordner. Und dann können Sie Lösung 2 folgen, um das Drag-and-Drop durchzuführen.
Lösung 5: Über MultCloud Zip-Ordner in Google Drive hochladen
Auch wenn die Größe eines komprimierten Ordners viel geringer ist als seine ursprüngliche Größe, benötigt das Hochladen bei großen Ordnern ebenfalls Zeit. Wenn die Netzwerkverbindung unterbrochen wird, beginnt der gesamte Prozess von vorne, was Sie einfach verrückt machen kann. Auf diese Weise kann das Hochladen von komprimierten Ordnern mit MultCloud dieses Problem lösen, da es den Prozess fortsetzen kann.
MultCloud, ein kostenloser und sicherer Cloud-Dateimanager, zielt darauf ab, Ihre Cloud-Laufwerke besser zu verwalten und Ihnen zu helfen, effizient auf Ihre Daten von verschiedenen Cloud-Laufwerken zuzugreifen. Es hat die folgenden Vorteile:
- Sicherheit. MultCloud greift auf Cloud-Laufwerke mit OAuth-Autorisierung zu und speichert weder Ihre Passwortinformationen noch Ihre Daten in einem Ihrer Cloud-Laufwerke.
- Viele Cloud-Laufwerke werden unterstützt. MultCloud unterstützt mehr als 30 Cloud-Laufwerke wie OneDrive, Google Drive, FTP, Dropbox und so weiter.
- Verschiedene Funktionen. MultCloud bietet den Nutzern nützliche Funktionen wie „Cloud-Übertragung”, „Cloud-Synchronisation” und „Remote-Upload”, um es den Nutzern einfach zu machen, wenn sie mit vielen Daten umgehen.
- Kosteneffektiv. MultCloud bietet den Nutzern vier Tarife an. Im Vergleich zu anderen Cloud-Laufwerken bietet es den kostenlosen Nutzern mehr Funktionen und berechnet den besten Preis für bezahlte Nutzer.
Nun, lassen Sie uns herausfinden, detaillierte Schritte, wie man zip-Ordner auf Google Drive mit MultCloud hochladen:
Schritt 1. Sie brauchen sich kostenlos bei MultCloud mit Ihrer bevorzugten E-Mail-Adresse anmelden, oder erstellen Sie ein temporäres Konto, indem Sie auf „Erfahrung ohne Registrierung” klicken.
Schritt 2. Klicken Sie auf „Cloud hinzufügen”, um Google Drive hinzuzufügen.
Schritt 3. Klicken Sie auf „Remote-Upload” auf der Registerkarte „Datei hochladen” und wählen Sie den komprimierten Ordner, den Sie hochladen möchten. Dann sollten Sie warten, bis der Vorgang abgeschlossen ist.
Hinweis:
- Wenn Sie viele Ordner hochladen müssen, können Sie diese Ordner in einem bestimmten Ordner zusammenfassen und diesen bestimmten Ordner in Google Drive hochladen. Je größer der Ordner ist, desto langsamer wird die Übertragungsgeschwindigkeit sein.
- Falls Sie wissen möchten, wie man Dokumente in Google Drive hochlädt: Das Hochladen von Dokumenten oder Dateien ist dem Hochladen von Ordnern sehr ähnlich. Sie können also wählen, ob Sie Dateien über die offizielle Webseite von Google Drive oder über das Tool eines Drittanbieters - MultCloud - hochladen möchten.
Was können wir nach dem Hochladen sonst noch tun?
Nachdem Sie gelernt haben, wie man Ordner in Google Drive hochlädt, fragen Sie sich vielleicht, wie man sie effizient verwalten und schützen kann. Hier sind Lösungen für Ihre Referenz.
Situation 1: Wie verwalte ich meine Dateien in Google Drive?
„Mein Google Drive ist voll von Dateien und Ordnern. Obwohl es einen großzügigen, kostenlosen Speicherplatz von 15 GB bietet, geht er mir sehr schnell aus!”
Das Problem, dass die Dateien und Ordner in den Cloud-Laufwerken nicht gut organisiert sind, tritt sehr häufig auf. Manchmal sind die Nutzer verärgert, wenn sie eine bestimmte Datei in einer solchen Datenbank finden wollen. Daher kann eine geordnete Datenverwaltung die oben genannten Probleme weitestgehend lösen. Hier sind zwei Methoden für Sie.
Weg 1: Verwalten von Daten in Google Drive über die offizielle Website
Auf der offiziellen Website von Google Drive können Sie viele Vorgänge durchführen, wie z. B. Löschen, Hochladen, Herunterladen und Verschieben. Sie können also Ihre Dateien und Ordner nach ihren Funktionen klassifizieren. Auf diese Weise können Sie beim nächsten Mal direkt auf die Datei zugreifen, anstatt sie in einem großen Datendschungel zu suchen.
Weg 2: Verwalten Sie Ihre Daten in Google Drive mit MultCloud
Sie können auch MultCloud verwenden, um Ihre Daten effektiv zu verwalten, vor allem wenn Sie auf Google Drive mit Remote-Upload oder von Google Drive herunterladen möchten. Noch wichtiger ist, dass MultCloud diese Vorgänge wie Übertragen, Synchronisieren und Hochladen im Hintergrund ausführen kann, selbst bei einem schlechten Netzwerk. Darüber hinaus können Sie alle Vorgänge, die auf der offiziellen Website durchgeführt werden können, über MultCloud durchführen, wie z.B. Herunterladen, Löschen, Freigeben und so weiter.
Situation 2: Wie schütze ich Dateien in Google Drive?
„Manchmal stelle ich fest, dass einige meiner Dateien in meinem Google Drive auf unerklärliche Weise verschwinden. Wie kann ich meine Dateien und Ordner hier schützen?” Datensicherheit ist von großer Bedeutung, und Sie müssen angesichts dieser Situation irritiert sein. Dann können Sie auf diese Methode zurückgreifen:
Über MultCloud können Sie wichtige Dateien zur Sicherung auf einen anderen Rechner übertragen. Auf diese Weise können Sie, auch wenn Ihre Dateien in Google Drive plötzlich verschwinden, sie in einem anderen Cloud-Laufwerk wiederfinden. Wenn Sie beispielsweise Dateien von Google Drive zu OneDrive verschieben möchten, können Sie hier klicken, um zu erfahren, wie das geht.
Zusammenfassung
Kurz gesagt, Sie können über die offizielle Website und die Backup & Sync App auf herkömmliche Weise Ordner in Google Drive hochladen oder das Drittanbieter-Tool MultCloud verwenden, das Ihnen hilft, Ordner auf effiziente Weise hochzuladen. Darüber hinaus können Sie auch MultCloud verwenden, um Ihre Daten effektiv zu verwalten.
MultCloud unterstützt Clouds
-
Google Drive
-
Google Workspace
-
OneDrive
-
OneDrive for Business
-
SharePoint
-
Dropbox
-
Dropbox Business
-
MEGA
-
Google Photos
-
iCloud Photos
-
FTP
-
box
-
box for Business
-
pCloud
-
Baidu
-
Flickr
-
HiDrive
-
Yandex
-
NAS
-
WebDAV
-
MediaFire
-
iCloud Drive
-
WEB.DE
-
Evernote
-
Amazon S3
-
Wasabi
-
ownCloud
-
MySQL
-
Egnyte
-
Putio
-
ADrive
-
SugarSync
-
Backblaze
-
CloudMe
-
MyDrive
-
Cubby