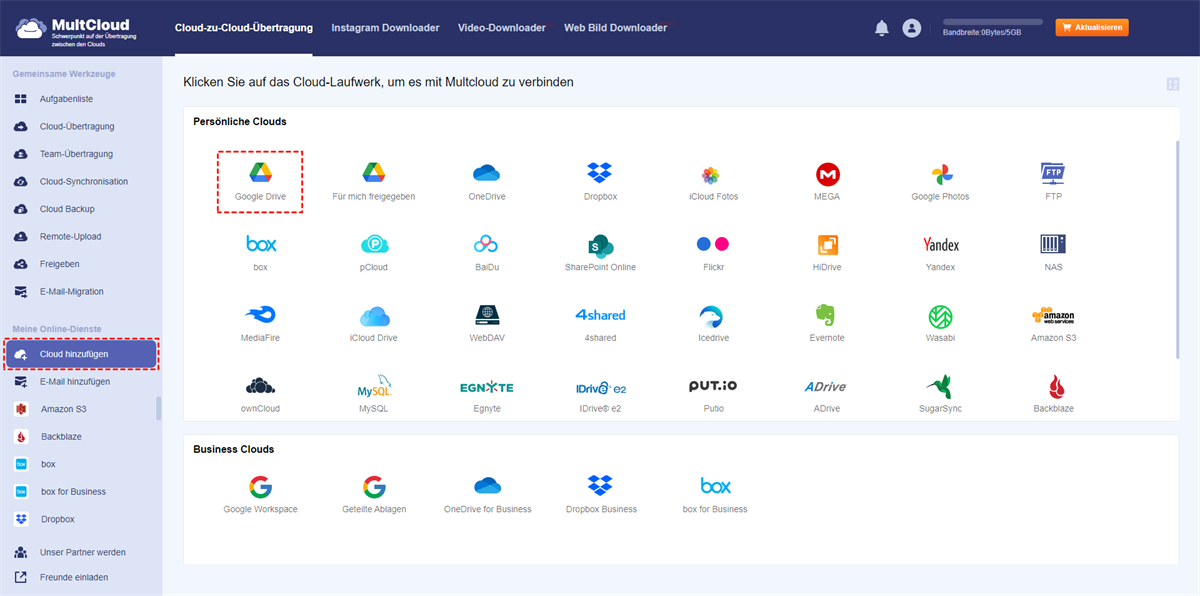Vorwort
Sowohl unser tägliches Leben als auch die Daten in den Cloud-Laufwerken müssen gut organisiert sein. Wenn wir die Daten in Clouds wahllos ablegen, sehen sie vielleicht nicht sehr unordentlich aus, wenn es nur wenige Daten sind. Sobald aber mehr und mehr Daten vorhanden sind, sieht es nicht nur unübersichtlich aus, sondern es ist auch schwierig, auf eine bestimmte Datei zuzugreifen, wenn wir sie brauchen.
Daher ist es sehr wichtig, Dateien in Clouds zu kategorisieren und zu archivieren. Die Klassifizierung und Archivierung von Dateien erfordert die Erstellung von Ordnern.
Google Drive ist das beliebteste Cloud-Laufwerk, das mehr als 10 Milliarden Nutzer hat. Wenn Sie nicht wissen, wie kann man einen Ordner in Google Drive anlegen, lesen Sie bitte diesen Artikel, in dem wir Ihnen die detaillierten Schritte zum Erstellen eines Ordners in Google Drive erklären und wie Sie den Google Drive-Speicher verwalten können.
Warum einen Ordner in Google Drive erstellen?
Warum müssen wir in Google Drive Ordner erstellen? Damit Sie Ihre Google Drive-Dateien immer in einem optimalen Zustand halten können. Durch das Erstellen von Ordnern in Google Drive können Sie die Dateien, die Sie benötigen, leichter finden, Sie können die Dateien in Google Drive besser verwalten und Sie können sogar verhindern, dass falsche Dateien gesendet werden oder Dateien verloren gehen, weil sie an einem falschen Ort gespeichert wurden.
Wie kann man also einen neuen Ordner in Google Driveerstellen? Bitte lesen Sie weiter unten, und wirglauben, dass Sie bald Ordner in Google Drive erstellen können.
Wie man einen Ordner in Google Drive allgemein erstellt
Google Drive ist ein von Google entwickelter Cloud-Speicherdienst, der auf Computern, Android-Handys, iPhone und iPad verwendet werden kann. Befolgen Sie bitte die folgenden Anweisungen, um Google Drive-Ordner auf verschiedenen Geräten zu erstellen, damit Sie Ihre Dateien in Google Drive einfach organisieren können.
Weg 1: Ordner in Google Drive im Web erstellen
Schritt 1. Brauchen Sie sich bei Ihrem Google Drive anmelden.
Schritt 2. Klicken Sie in der linken Seitenleiste auf „+ Neu”. Sie können auch auf „Meine Ablage” klicken.
Schritt 3. Drücken Sie im Dropdown-Menü auf „Neuer Ordner”.
Schritt 5. Sie sehen den von Ihnen erstellten Ordner in Ihrem Google Drive. Dann können Sie Dateien dorthin verschieben oder Unterordner darin erstellen.
Funktionen des Ordners im Web:
Nachdem Sie einen Ordner in Google Drive im Web erstellt haben, können Sie viele der folgenden Vorgänge durchführen:
- Geben Sie den Ordner für andere frei.
- Erstellen Sie eine Verknüpfung zu „Meine Ablage” im Internet.
- Verschieben Sie den Ordner in einen anderen Ordner Ihrer Wahl.
- Ändern Sie die Farbe des Ordners, damit er sich von anderen Ordnern unterscheidet.
- Herunterladen/Löschen des Ordners.
Weg 2: Ordner in Google Drive auf iOS-Telefonen erstellen
Zuerst sollten Sie Google Drive auf Ihrem Handy installieren. Dann können Sie die folgenden Schritte ausführen:
Schritt 1. Öffnen Sie Ihr Google Drive.
Schritt 2. Klicken Sie auf das „+” Symbol auf der rechten unteren Seite.
Schritt 3. Klicken Sie auf „Ordner”.
Schritt 4. Benennen Sie den Ordner um.
Schritt 5. Klicken Sie abschließend auf „Erstellen”.
Hinweis: Das Erstellen eines Ordners in Google Drive auf Androidi ist ähnlich wie das Erstellen eines Ordners in Google Drive auf iPhone/iPad.
Wie kann man schnell einen Ordner in Google Drive erstellen
Wenn Sie sich nicht bei Ihrem Google Drive anmelden können, um Ordner zu erstellen, können Sie MultCloud verwenden, um Google Drive-Dateien oder -Ordner zu erstellen. Was sind die Vorteile von MultCloud? Es ist ein webbasierter Cloud-Dateimanager, mit dem Sie mehrere Cloud-Laufwerke wie Google Drive, pCloud, Dropbox, MEGA, Google Drive, Google Photos, OneDrive und andere kostenlose Cloud-Backup-Dienste an einem einzigen Ort verwalten können.

Hier ist der Weg, um einen Ordner in Google Drive mit MultCloud zu erstellen:
Schritt 1. Brauchen Sie sich für ein MultCloud-Konto anmelden.
Schritt 2. Gehen Sie zu „Cloud hinzufügen”, um Google Drive hinzuzufügen.
Schritt 3. Gehen Sie zu Google Drive und klicken Sie oben auf der Hauptseite auf „Neuer Ordner”.
Schritt 4. Geben Sie den Ordnernamen ein. Das ist alles, kann man mit MutCloud einen Ordner in Google Drive erstellen. Es ist sehr einfach und schnell, nicht wahr?
Hinweis:
- Mit MultCloud können Benutzer nicht nur Ordner mit Google Drive synchronisieren, Videos von Google Photos herunterladen, sondern auch Ordner/Dateien von jedem Ihrer Cloud-Laufwerke erstellen und freigeben. In der Zwischenzeit verwendet MultCloud die 256-Bit-AES-Verschlüsselungstechnologie von SSL, um Ihre Daten während der Übertragung und im Ruhezustand zu schützen.
- MultCloud bietet auch andere wunderbare Funktionen wie „Cloud-Übertragung”, mit dem Sie einfach und effizient von einer Cloud in eine andere wechseln können. Mit diesem kostenlosen Service müssen Sie nicht mehr häufig herunterladen und neu hochladen, was Ihre Zeit sparen und Ihre Arbeitseffizienz verbessern kann.
Wie man einen Ordner in Google Docs erstellen
Google Docs ist eine von Google hergestellte Online-Bürosoftware. Wenn Sie ein Google Drive-Konto haben, können Sie Google Docs zur Bearbeitung Ihrer Dateien verwenden, was viel Zeit sparen kann.
Wenn Sie zum Bearbeiten von Dateien Google Docs Dokument erstellen, sollten Sie der Dateiklassifizierung große Bedeutung beimessen, da dies die Verwaltung der Google Text & Tabellen-Dateien erleichtert. Wie kann man also Ordner in Google Text & Tabellen erstellen? Wir werden dies im Folgenden beschreiben und Sie brauchen sich keine Sorgen mehr zu machen, dass Sie den gewünschten Ordner nicht finden.
Schritt 1. Klicken Sie auf „+ Neu” in Google Drive.
Schritt 2. Wählen Sie „Google Docs”.
Schritt 3. Bearbeiten Sie nun Ihre Datei und klicken Sie auf das Ordnersymbol auf der linken oberen Seite.
Schritt 4. Wählen Sie im Pop-up-Fenster den letzten Ordner aus (d. h. erstellen Sie einen neuen Ordner).
Schritt 5. Benennen Sie den Ordner und klicken Sie zum Speichern auf das Symbol √ auf der rechten Seite.
Hinweis:
- Sie können die Datei, die Sie bearbeitet haben, in diesen neuen Ordner verschieben.
- Wenn Sie die Datei nicht verschieben möchten, können Sie auf das x-Symbol in der oberen rechten Ecke klicken.
Bonustipp 1: Google Drive-Ordnern/Dateien freigeben
Wenn Sie wissen möchten, wie Sie einen Ordner in Google Drive freigeben können und wie Sie einen Google Drive-Ordner nach dem Erstellen öffentlich machen können, stellen wir Ihnen die grundlegende Vorgehensweise vor.
Schritt 1. Klicken Sie mit der rechten Maustaste auf den Ordner, den Sie freigeben möchten, auf der Hauptseite von Google Drive.
Schritt 2. Wählen Sie die Registerkarte „Freigeben” aus dem Dropdown-Menü.
Schritt 3. Nachdem sich das Fenster „Freigeben” geöffnet hat, können Sie den Ordner per E-Mail für andere freigeben. Dazu müssen Sie die E-Mail-Adresse des Empfängers eingeben. (Oder Sie klicken auf „Link kopieren” und fügen den Link dann direkt beim Empfänger ein).
Schritt 4. Anschließend können Sie die Berechtigungen als Mitbearbeiter, Kommentator oder Betrachter einrichten.
- Mitbearbeiter: Der Empfänger hat alle Rechte, wie z. B. das Ändern, Herunterladen und Weitergeben an andere.
- Kommentator: Der Empfänger kann den Ordner kommentieren und ansehen.
- Betrachter: Der Empfänger kann den Ordner nur ansehen.
Schritt 5. Klicken Sie auf „Senden”, und Ihr Ordner wird freigegeben.
Hinweis: Die Freigabe einer Google Drive-Datei erfolgt auf die gleiche Weise wie die Freigabe eines Google Drive-Ordners.
Bonustipp 2: Wie kann man auf Ordner in Google Drive Docs zugreifen
Wenn Sie auf Ordner zugreifen möchten, die sich bereits in Google Text & Tabellen befinden, können Sie die folgenden Schritte befolgen:
Schritt 1. Öffnen Sie Google Docs und klicken Sie auf das Google Docs-Symbol in der oberen linken Ecke, um zur Hauptseite von Google Docs zurückzukehren.
Schritt 2. Klicken Sie auf das Ordnersymbol auf der rechten Seite. Hier können Sie auf alle von Ihnen erstellten Ordner zugreifen, indem Sie auf sie klicken.
Zusammenfassung
Wenn Sie Google Drive zum ersten Mal verwenden und einen Ordner in Google Drive erstellen möchten, können Sie unserer Anleitung zum Erstellen eines Ordners in Google Drive folgen. Kurz gesagt, Sie können einen Ordner in Google Drive über die Web-App und die mobile App erstellen. Oder Sie können auch MultCloud verwenden, um Google Drive-Ordner zu erstellen, wenn Sie sich nicht bei Google Drive anmelden können.
Im Vergleich zu Google Drive ist die Hauptseite von MultCloud schlicht und einfach gehalten, was für die Nutzer sehr angenehm ist. Sie können hier nicht nur Google Docs Ordner erstellen, sondern auch nahtlos Dateien herunterladen, hochladen, übertragen und mit MultCloud synchronisieren.
MultCloud unterstützt Clouds
-
Google Drive
-
Google Workspace
-
OneDrive
-
OneDrive for Business
-
SharePoint
-
Dropbox
-
Dropbox Business
-
MEGA
-
Google Photos
-
iCloud Photos
-
FTP
-
box
-
box for Business
-
pCloud
-
Baidu
-
Flickr
-
HiDrive
-
Yandex
-
NAS
-
WebDAV
-
MediaFire
-
iCloud Drive
-
WEB.DE
-
Evernote
-
Amazon S3
-
Wasabi
-
ownCloud
-
MySQL
-
Egnyte
-
Putio
-
ADrive
-
SugarSync
-
Backblaze
-
CloudMe
-
MyDrive
-
Cubby