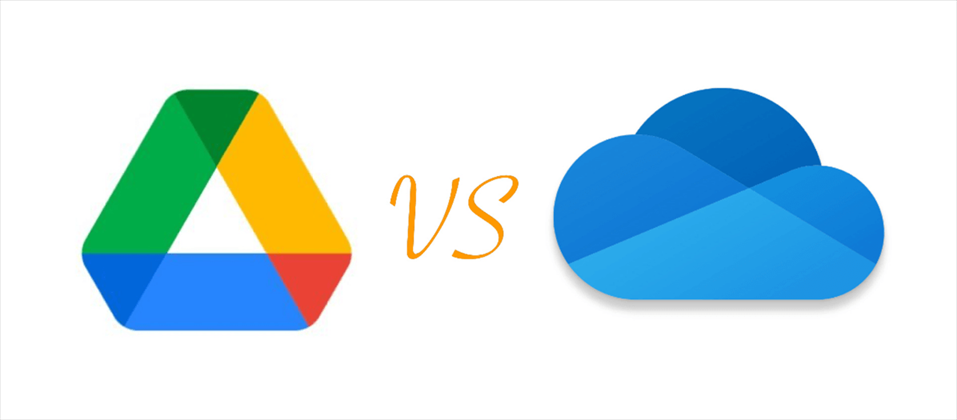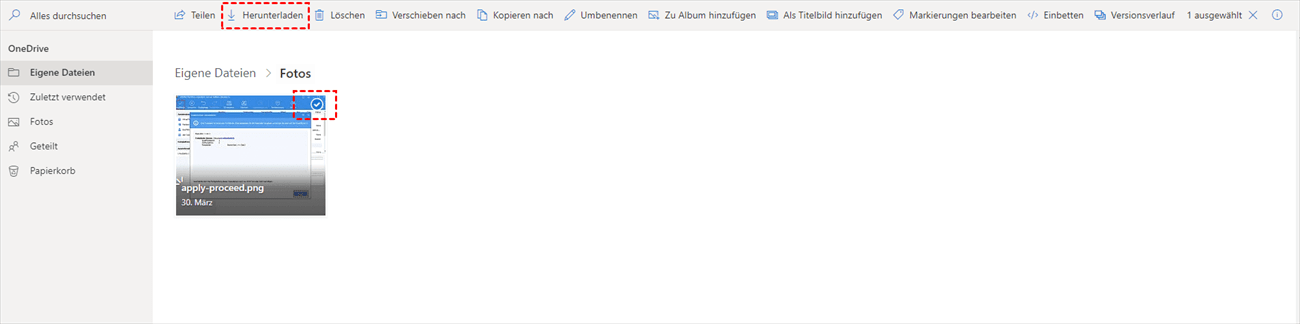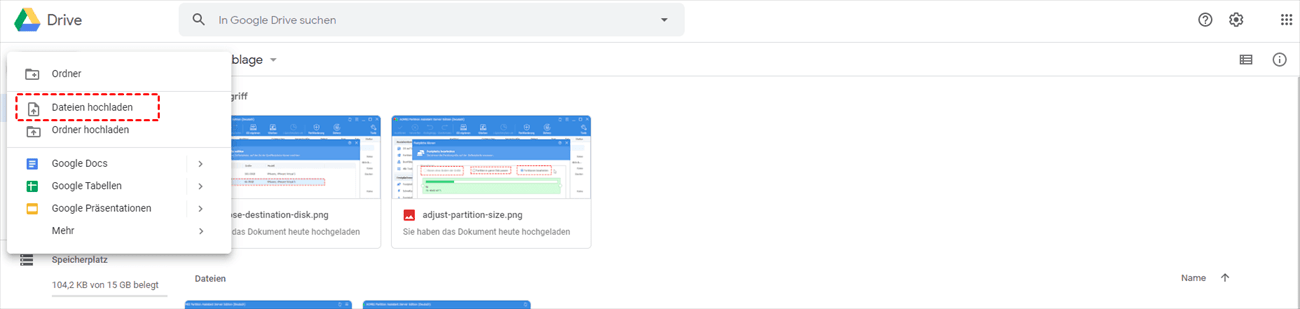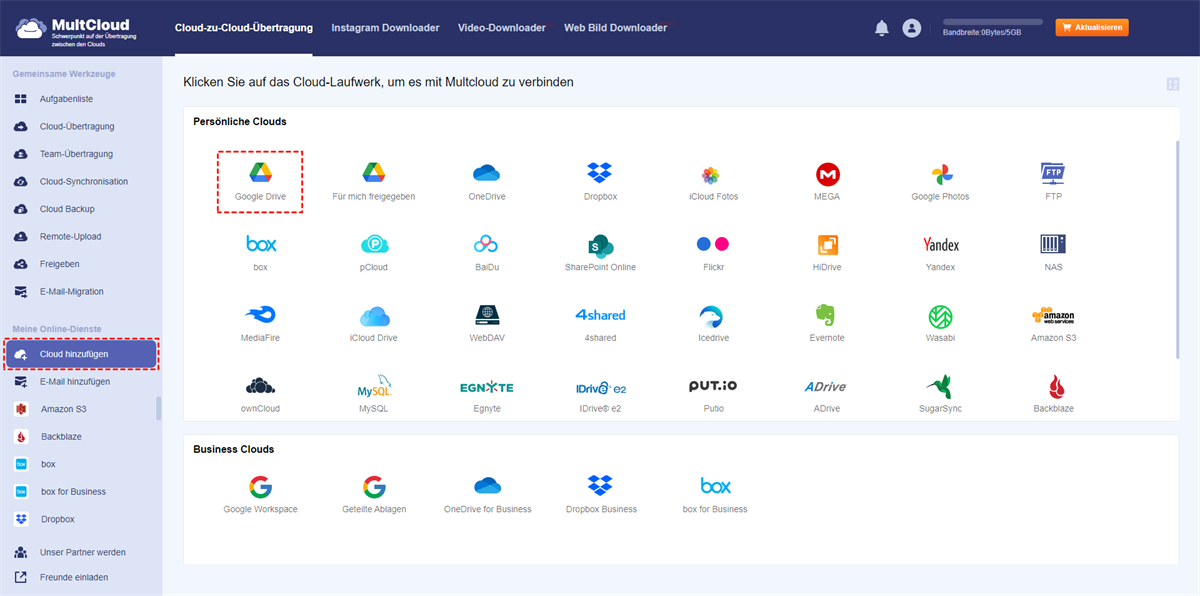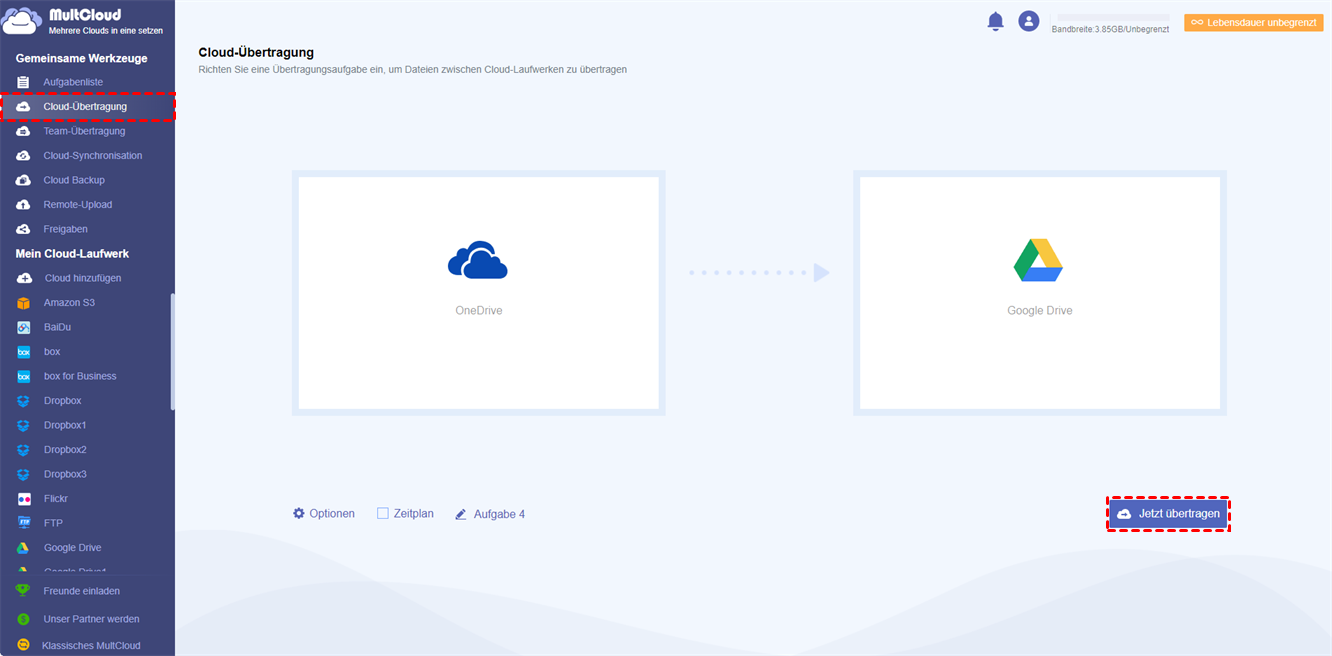Zögern Sie noch zwischen OneDrive und Google Drive?
Haben Sie jemals daran gedacht, kann man OneDrive zu Google Drive sichern? Cloud-Speicher hat einen Weg in unser Leben in der Form von der Hausautomation, Spielen, Unterhaltungseinrichtungen und so weiter gemacht. Es ist heutzutage ein wichtiges Markenzeichen in dieser Internet-basierten Gesellschaft. Und unter diesen zahlreichen Cloud-Services sind sowohl OneDrive von Microsoft (das ehemalige SkyDrive) als auch Google Drive von Google zwei der wichtigsten Akteure auf dem Markt.
Allerdings, seit sie die ähnlichen Eigenschaften wie Bare-Bones-Synchronisation, einfache Zusammenarbeit, eine Reihe von Büro-Suiten inklusive der Kalkulationstabelle und Dokuments Redakteure und so weiter anbieten. Manche Leute entscheiden, sich nur auf eine von ihnen zu konzentrieren. Tatsächlich müssen Sie sich nicht verärgert fühlen. Aus den Gründen der Datensicherheit ist es egal, dass Sie OneDrive oder SkyDrive zu Google Drive sichern wollen oder umgekehrt. MultCloud wird es perfekt behandeln, ohne irgend Ihre Datei in die lokale Festplatte herunterzuladen.
Lösung 1. OneDrive zu Google Drive sichern, indem Sie es herunterladen und hochladen
Schritt 1. Sie brauchen sich in Ihrem OneDrive-Konto anmelden.
Schritt 2. Wählen Sie alle Dateien aus und klicken Sie auf „Herunterladen“. Diese Dateien und Ordner werden auf Ihren PC heruntergeladen.
Schritt 3. Melden Sie sich in Ihrem Google Drive-Konto an, klicken Sie auf das Symbol „Meine Ablage“, klicken Sie auf „Dateien hochladen“ und wählen Sie diese auf Ihren PC heruntergeladenen Dateien oder Ordner manuell aus und laden Sie sie auf Ihr Google Drive hoch.
Hinweis: Nachdem Sie Ordner auf Ihren PC heruntergeladen haben, werden sie im entsprechenden ZIP-Dateiformat konvertiert. Wenn Sie Ordner vor dem Hochladen auf Ihr Google Drive hochladen müssen, müssen Sie sie zuerst extrahieren.
Ja, auf diese Weise können Sie problemlos Dateien von OneDrive zu Google Drive wechseln, wenn die Daten nicht sehr groß sind. Wenn Ihr OneDrive-Konto jedoch viele Dateien enthält, dauert es einige Zeit, bis der Vorgang mit dieser Methode abgeschlossen ist. Sie können die Seite auch nicht schließen, bis der Vorgang abgeschlossen ist. Gibt es also einen anderen Weg, um dieses Problem zu lösen? Lesen Sie diesen Artikel weiter. Wir stellen Ihnen eine beliebte Methode vor, um Ihnen zu helfen.
Lösung 2. OneDrive zu Google Drive sichern mit MultCloud
Wie der Zusammenfassung schon sagt, können Sie mit MultCloud OneDrive auf Google Drive übertragen, ohne die Dateien herunterladen und hochladen zu müssen. Derzeit werden es mehr als 30 Clouds unterstützt, darunter Google Drive, OneDrive, MEGA, Flickr, Dropbox, Gsuite usw. Jetzt lassen wir uns mal sehen, wie es funktioniert.
Schritt 1. Konto erstellen
Erstellen Sie ein MultCloud-Konto, oder klicken Sie auf „Erfahrung ohne Registrierung“, um ein temporäres Konto zu probieren.
Schritt 2. Cloud hinzufügen
Fügen Sie Ihr Google Drive-Konto zu MultCloud hinzu. Benutzername und Passwort werden hier nicht benötigt. Es wird automatisch zur Autorisierung auf die offizielle Website gesprungen. Und fügen Sie Onedrive auf die gleiche Weise hinzu.
Schritt 3. Kopieren Sie zwischen OneDrive und Google Drive mit „Cloud-Übertragung“
Erstellen Sie eine „Cloud-Übertragung“ -Aufgabe. Wählen Sie das gesamte OneDrive als das Verzeichnis und Google Drive als das Zielzeichnis aus. Klicken Sie auf „Jetzt übertragen“ und warten Sie, bis der Vorgang abgeschlossen ist.
Hinweis:
- Wenn Sie nicht alle OneDrive-Dateien auf Google Drive übertragen möchten, können Sie das Unterverzeichnis als Quelle auswählen.
- „Cloud-Übertragung“ unterstützt nur das Übertragen von Ordnern. Wenn Sie nur einige Dateien von OneDrive auf Google Drive übertragen möchten, können Sie „Kopieren“ und „Einfügen“ über „Cloud-Übertragung“ verwenden.
Mehr über MultCloud
MultCloud erleichtert das OneDrive zu Google Drive sichern. Möchten Sie mehr über MultCloud erfahren? MultCloud ist ein kostenloses Cloud Transfer Manager Tool, das auf dem Internet basiert und Ihnen hilft, Dateien von einer Cloud in andere Clouds zu übertragen/zu sichern oder zu synchronisieren, ohne sie herunterzuladen und hochzuladen. Wenn Sie mehr über die Funktionen von sichern wissen möchten, zum Beispiel, Dropbox auf Amazon S3 sichern. Wenn Sie Dateien zwischen MEGA-Konten übertragen möchten, können Sie „Cloud-Übertragung“ verwenden. Wenn Sie von OneDrive mit Google Drive synchronisieren möchten, können Sie die Funktion „Cloud-Synchronisation“ verwenden.
MultCloud unterstützt Clouds
-
Google Drive
-
Google Workspace
-
OneDrive
-
OneDrive for Business
-
SharePoint
-
Dropbox
-
Dropbox Business
-
MEGA
-
Google Photos
-
iCloud Photos
-
FTP
-
box
-
box for Business
-
pCloud
-
Baidu
-
Flickr
-
HiDrive
-
Yandex
-
NAS
-
WebDAV
-
MediaFire
-
iCloud Drive
-
WEB.DE
-
Evernote
-
Amazon S3
-
Wasabi
-
ownCloud
-
MySQL
-
Egnyte
-
Putio
-
ADrive
-
SugarSync
-
Backblaze
-
CloudMe
-
MyDrive
-
Cubby