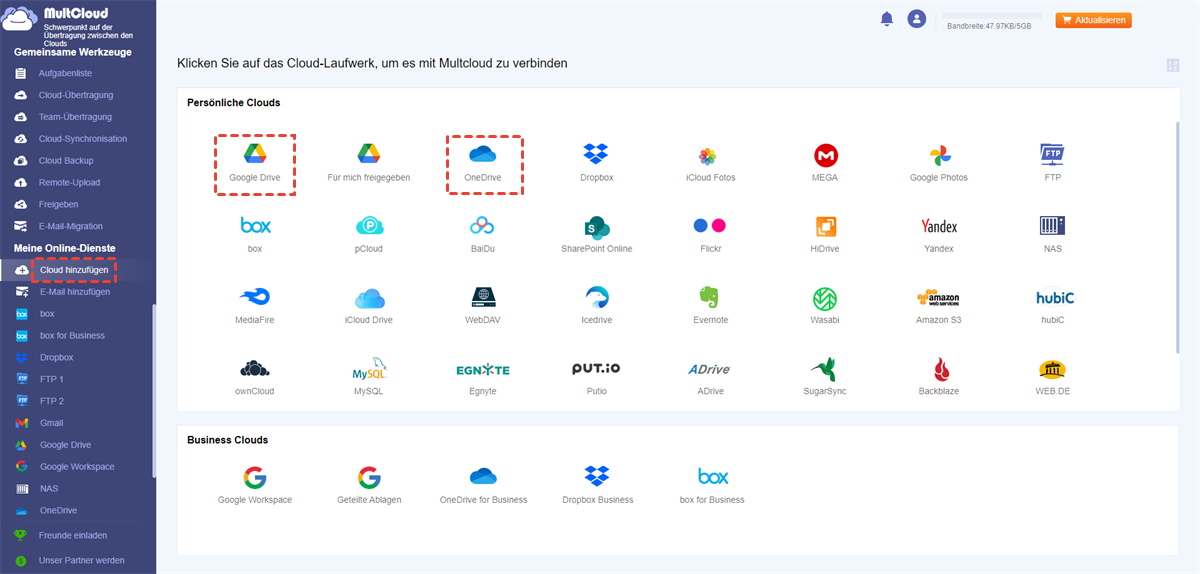Warum OneDrive auf Google Drive verschieben?
OneDrive und Google Drive sind zwei führende Cloud-Speicherdienste, die von Microsoft und Google angeboten werden. Sie haben ähnliche Funktionen zum Speichern, Synchronisieren und Freigeben von Cloud-Dateien. Aber nach dem Google Drive vs OneDrive Vergleich, haben sie immer noch einige Unterschiede, die Benutzer wählen Sie eine von ihnen im täglichen Leben zu verwenden oder entscheiden, OneDrive zu Google Drive und umgekehrt zu migrieren.
| OneDrive | Google Drive | |
|---|---|---|
| Freier Speicherplatz | 5 GB | 15 GB |
| Sicherheit | Gesichtserkennung, Nachrichtenabfrage, vererbte Sicherheit über Plattformen hinweg | RSA-Verschlüsselungsschlüssel, zweistufige Überprüfung, Inhaltsdetektoren |
| Dateiverwaltung | Normal | KI-Technologie zum schnelleren Auffinden von Dateien |
| Dateifreigabe | Link-Passwort, Verfallsdatum | Verschiedene Dateizugriffsberechtigungen |
| Dateisynchronisierung | Replikation auf Blockebene | Stream- und Mirror-Synchronisation |
Wenn Ihr Unternehmen derzeit OneDrive for Business verwendet, aber die Zusammenarbeit im Team verbessern möchte, wäre die Migration von OneDrive zu Google Workspace eine gute Wahl, da Google Workspace Shared Drives eine hervorragende Möglichkeit der Zusammenarbeit bietet. Wie Sie der Tabelle entnehmen können, bietet Google Drive allen Nutzern kostenlos großen Speicherplatz. Und die Schnittstelle der Google Drive-Website ist vielleicht ein bisschen schlauer als die von OneDrive, da sie KI-Technologie verwendet, um Dateien und Ordner für Sie sichtbar zu machen. Wenn Sie von den Vorteilen von Google Drive begeistert sind, aber derzeit noch OneDrive verwenden, können Sie diesen Artikel lesen, um die beste Migration von OneDrive zu Google Drive zu finden.
In dieser vollständigen Anleitung zum Verschieben von OneDrive-Dateien zu Google Drive finden Sie 3 verschiedene Methoden, um erfolgreich von OneDrive zu Google Drive zu wechseln, darunter eine effiziente Methode und zwei manuelle Methoden.
Wie kann man mit einer intelligenten Methode OneDrive auf Google Drive verschieben?
Haben Sie keine Angst vor dem Verschieben von Dateien zwischen Clouds, denn der professionelle webbasierte Cloud-Dateimanager MultCloud hilft Ihnen, Daten zeitsparend mit einem einzigen Klick zwischen Clouds zu verschieben.
Als großartiger Drittanbieter-Manager für mehrere Cloud-Speicher ist MultCloud ein kostenloser und sicherer Dienst, der Ihnen hilft, Daten zwischen all Ihren Clouds einfach über eine einzige Oberfläche mit mehreren Funktionen zu verwalten und zu übertragen.
- Mehrere Clouds werden unterstützt: Mehr als 30 Marken von Cloud-Speicherdiensten (Google Drive, OneDrive, Dropbox, MEGA, FTP, WebDAV, NAS usw.) können zu MultCloud hinzugefügt werden.
- Kostenlose Cloud-zu-Cloud-Migration mit nur einem Tastendruck: Sie können die Funktionen Cloud Transfer, Cloud Sync, Cloud Backup und Team Transfer verwenden, um mit einem Klick eine Cloud-zu-Cloud-Übertragung, -Synchronisierung oder -Sicherung nach Ihren Anforderungen durchzuführen.
- Alle Clouds gleichzeitig verwenden und integrieren: Mit MultCloud können Sie alle Ihre Clouds kostenlos hinzufügen und Dateien zwischen allen Clouds hochladen, herunterladen, löschen, kopieren, ausschneiden, in der Vorschau anzeigen, umbenennen oder freigeben, ohne sich erneut bei jeder Cloud anmelden zu müssen.
- Höchstmöglicher Sicherheitsschutz für Daten und Konten: Es gibt ein OAuth-Autorisierungssystem und eine 256-Bit-AES-Verschlüsselung für SSL, um Ihren Clouds Rundumschutz zu bieten.
Hier erfahren Sie, wie Sie mit der Funktion Cloud-Übertragung OneDrive auf Google Drive übertragen können.
Über MultCloud OneDrive auf Google Drive verschieben
Schritt 1. Erstellen Sie ein MultCloud-Konto und melden Sie sich an.
Schritt 2. Klicken Sie auf „Cloud hinzufügen“ und wählen Sie das OneDrive-Symbol. Wählen Sie dann Ihr OneDrive-Konto aus und erlauben Sie MultCloud, auf dieses Konto zuzugreifen.
Schritt 3. Klicken Sie erneut auf die Schaltfläche „Cloud hinzufügen“ und wählen Sie das Google Drive-Symbol, um Ihr Google Drive-Konto ebenfalls zu MultCloud hinzuzufügen.
Schritt 4. Wählen Sie im linken Feld der Seite „Cloud-Übertragung“ OneDrive oder Dateien und Ordner aus, die Sie als Quelle zu Google Drive verschieben möchten, und wählen Sie dann im rechten Feld Google Drive oder einen Ordner darin als Ziel aus.
Schritt 5. Klicken Sie unten auf die Schaltfläche „Jetzt übertragen“, damit MultCloud OneDrive sofort zu Google Drive migriert.
Tips:
- MultCloud unterstützt auch die automatische Teammigration von OneDrive for Business zu Google Workspace mit nur einer Taste mithilfe der Team-Übertragung-Funktion.
- MultCloud bietet Ihnen 5 GB kostenlosen Datenverkehr pro Monat, damit Sie Daten zwischen Clouds übertragen können. Wenn das nicht ausreicht, können Sie MultCloud abonnieren, um mehr Datenverkehr mit blitzschneller Übertragungsgeschwindigkeit zu erhalten.
- Als Abonnent können Sie auf „Zeitplan“ klicken, um einen täglichen, wöchentlichen oder monatlichen Plan auszuwählen, den Sie benötigen, damit MultCloud Dateien automatisch von OneDrive zu Google Drive verschiebt.
Wie kann man mit zwei normalen Methoden OneDrive auf Google Drive verschieben?
Wenn Sie nur wenige Dateien von OneDrive zu Google Drive migrieren müssen, können Sie auch die beiden unten aufgeführten herkömmlichen Methoden verwenden. Aber Vorsicht: Diese manuellen Methoden können viel Zeit und Energie kosten, da Sie warten müssen, bis der Migrationsprozess abgeschlossen ist.
Methode 1. Über die offiziellen Websites von OneDrive zu Google Drive verschieben
Schritt 1. Melden Sie sich auf der offiziellen OneDrive-Website an.
Schritt 2. Wählen Sie die Dateien und Ordner aus, die Sie zu Google Drive migrieren möchten, und klicken Sie oben auf die Schaltfläche „Herunterladen“.
Schritt 3. Suchen Sie die heruntergeladene Datei im Browserordner und entpacken Sie die Datei.
Schritt 4. Melden Sie sich auf der Google Drive-Website an.
Schritt 5. Klicken Sie auf die Schaltfläche „+ Neu“ und wählen Sie „Dateien hochladen“ oder „Ordner hochalden“, um Dateien aus dem Browserordner auf Google Drive hochzuladen.
Methode 2. Über Desktop-Apps OneDrive zu Google Drive importieren
Wenn Sie sowohl die OneDrive- als auch die Google Drive-Desktop-App auf Ihrem PC oder Mac installiert haben, können Sie mit dieser Methode Dateien aus dem OneDrive-Ordner in den Google Drive-Ordner kopieren und einfügen.
Schritt 1. Nachdem Sie die beiden Apps auf dem Computer installiert haben, melden Sie sich mit Ihren OneDrive- und Google Drive-Konten bei den Apps an.
Schritt 2. Öffnen Sie den Datei-Explorer oder Finder und suchen Sie den OneDrive-Ordner.
Schritt 3. Wählen Sie die Dateien und Ordner aus, die Sie in Ihr Google Drive-Konto importieren möchten.
Schritt 4. Klicken Sie mit der rechten Maustaste auf die ausgewählten Dateien und wählen Sie im Dropdown-Menü „Kopieren“.
Schritt 5. Öffnen Sie den Google Drive-Ordner und „Einfügen“ Sie die OneDrive-Dateien dort ein.
Tipp: Sie können Dateien auch aus dem OneDrive-Ordner in den Google Drive-Ordner ziehen und ablegen, um eine erfolgreiche Migration von OneDrive zu Google Drive durchzuführen.
Zusammenfassung
Jetzt können Sie mit den oben genannten Methoden Daten von OneDrive auf Google Drive verschieben. Im Vergleich zu den beiden normalen Methoden ist MultCloud möglicherweise die bessere Wahl zum Übertragen von Dateien von OneDrive zu Google Drive, da Sie nichts herunterladen, hochladen oder installieren müssen.
Außerdem bietet MultCloud auch eine praktische MultCloud-Chrome-Erweiterung, mit der Sie Dateien jederzeit von Google Drive zu OneDrive und umgekehrt importieren können.
MultCloud unterstützt Clouds
-
Google Drive
-
Google Workspace
-
OneDrive
-
OneDrive for Business
-
SharePoint
-
Dropbox
-
Dropbox Business
-
MEGA
-
Google Photos
-
iCloud Photos
-
FTP
-
box
-
box for Business
-
pCloud
-
Baidu
-
Flickr
-
HiDrive
-
Yandex
-
NAS
-
WebDAV
-
MediaFire
-
iCloud Drive
-
WEB.DE
-
Evernote
-
Amazon S3
-
Wasabi
-
ownCloud
-
MySQL
-
Egnyte
-
Putio
-
ADrive
-
SugarSync
-
Backblaze
-
CloudMe
-
MyDrive
-
Cubby