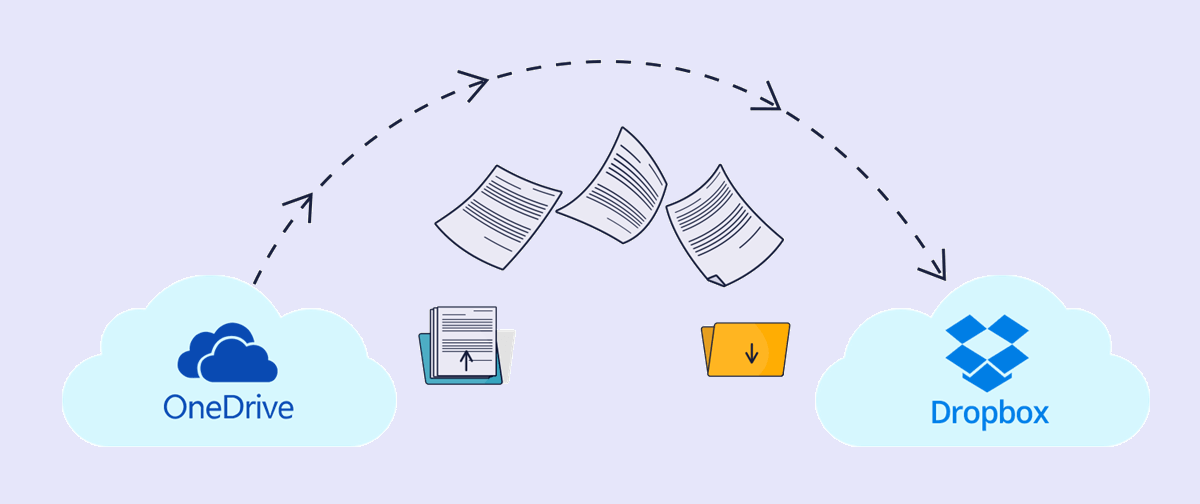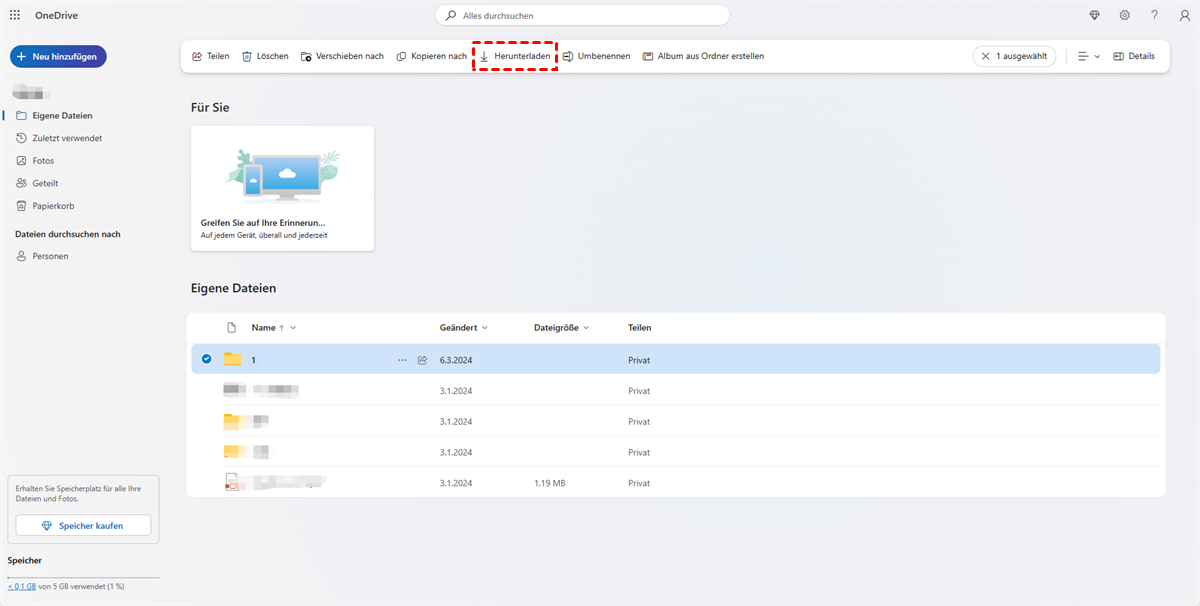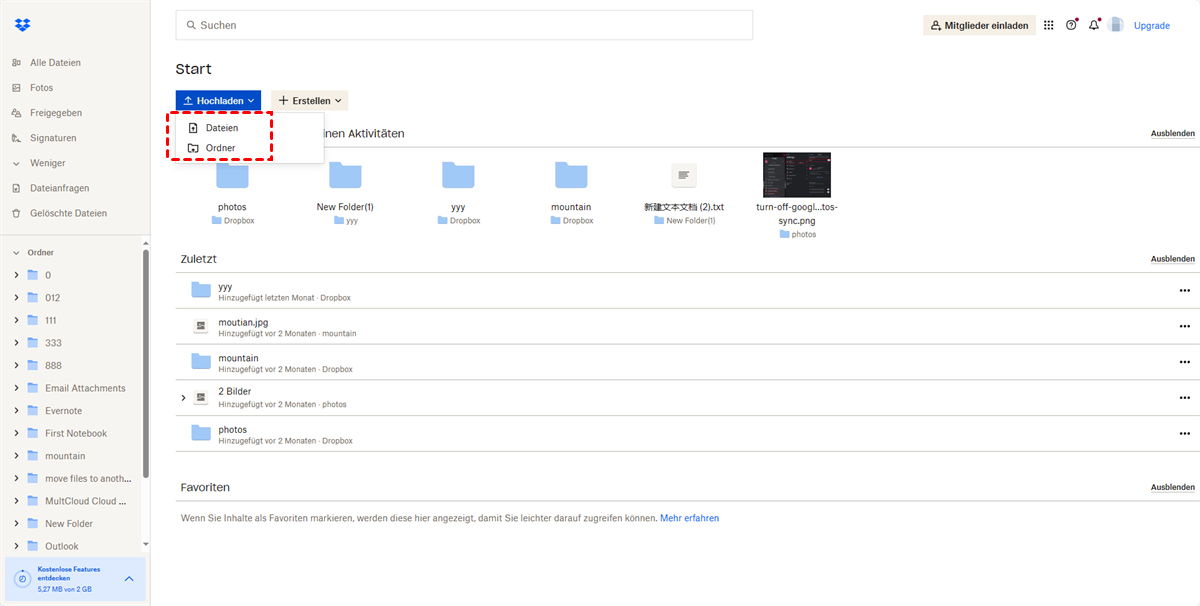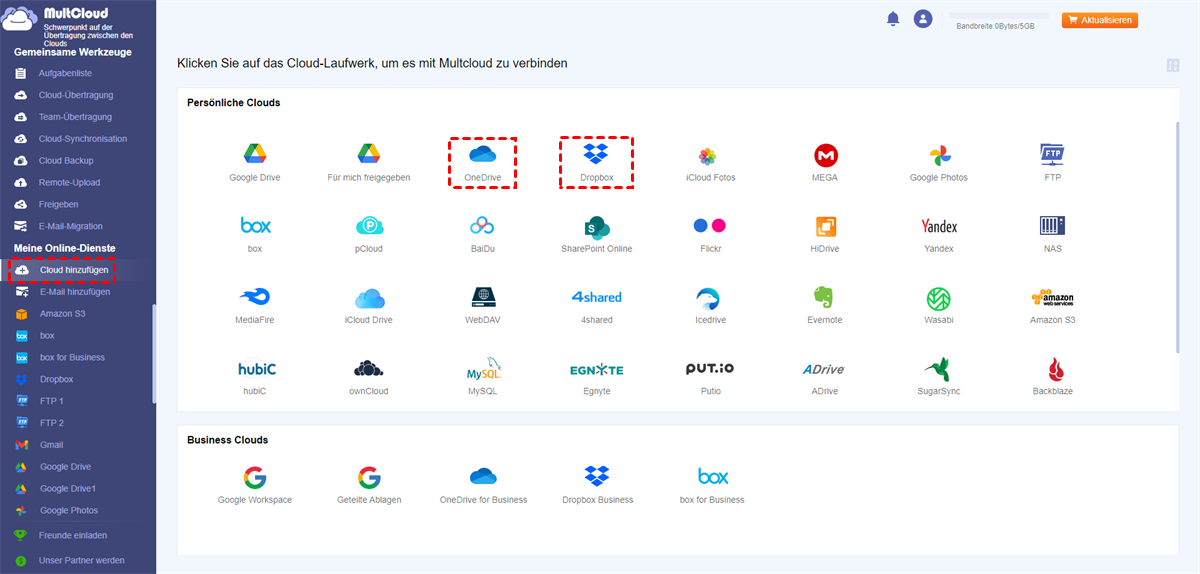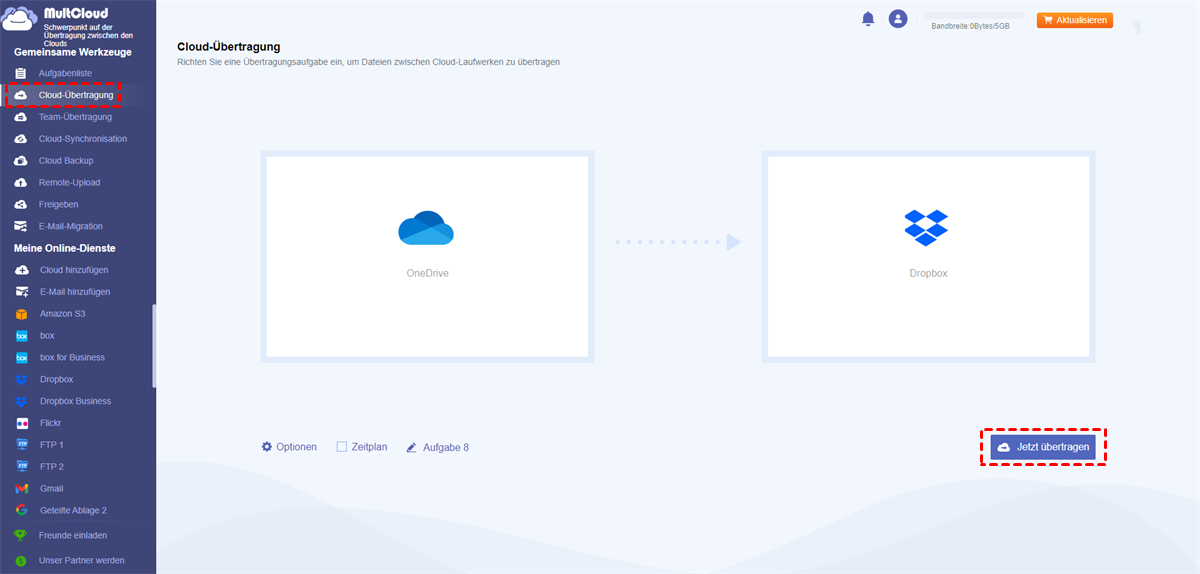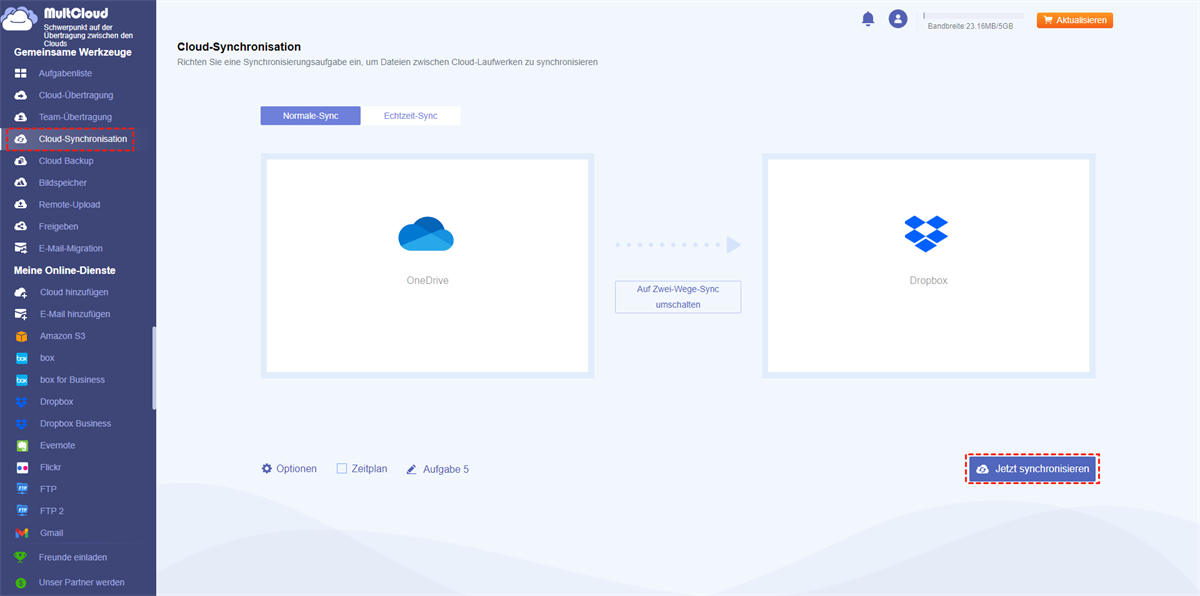Schnellsuche:
Anwendungsfall: Kann ich OneDrive zu Dropbox migrieren?
„Ich speichere derzeit viele Daten in OneDrive, möchte sie aber zu Dropbox migrieren. Weiß jemand, wie man von OneDrive zu Dropbox migriert?”
Methode 1: Per „Herunterladen & Hochladen“ OneDrive zu Dropbox migrieren
Wie in dem erwähnten Szenario ist es wahrscheinlich, dass Sie eine Datei von OneDrive zu Dropbox migrieren durchführen möchten, wenn Sie beides haben. Aber die Durchführung der Aufgabe kann ein bisschen lästig sein, weil es scheint, dass Sie Ihr Ziel nur durch den traditionellen Weg als Schlag erreichen können.
Schritt 1. Gehen Sie zur OneDrive-Homepage und melden Sie sich bei Ihrem Konto an.
Schritt 2. Wählen Sie alle Dateien aus und klicken Sie auf „Herunterladen”, um sie auf Ihren lokalen Speicher herunterzuladen.
Schritt 3. Gehen Sie zur Dropbox-Homepage und melden Sie sich bei Ihrem Konto an.
Schritt 4. Klicken Sie auf „Dateien hochladen”, um alle Dateien zu Dropbox zu verschieben.
Einschränkungen: Obwohl dieser Weg Ihnen helfen kann, den Speicher zu migrieren, müssen Sie viel Zeit mit dem Herunterladen und Hochladen verbringen. Außerdem hängt dieser Übertragungsprozess vom Dateivolumen und der Netzwerkgeschwindigkeit ab, so dass Sie Ihren Computer eingeschaltet lassen müssen, bis die Aufgabe beendet ist, was ärgerlich ist, wenn Sie plötzlich weggehen müssen.
Ist es also völlig unmöglich, einen Weg zu finden, der diese lästigen Arbeitsschritte und möglichen Probleme vermeidet? Nein! Glücklicherweise gibt es eine kostenlose webbasierte App MultCloud, die Ihnen helfen kann.
Methode 2: Mit MultCloud OneDrive zu Dropbox migrieren (kein Herunterladen & Hochladen)
Als Multi-Cloud-Speicher-Manager unterstützt MultCloud mehrere Clouds, darunter Google Drive, Dropbox, OneDrive, Amazon S3, SugarSync, etc. Und MultCloud hat 3 Hauptfunktionen:
„Cloud-Übertragung”, „Cloud-Synchronisation”, „Remote-Upload”, „Team-Übertragung”, „Freigeben”. Mit der Funktion „Cloud-Übertragung“ können Sie zwischen mehreren Cloud-Diensten übertragen und problemlos Dateien von OneDrive zu Dropbox übertragen, ohne sie herunterladen und erneut hochladen zu müssen.

- Cloud-Übertragung: Migrieren Sie Daten aus einer Cloud direkt in eine andere, ohne sie herunterzuladen.
- Cloud-Synchronisation: Synchronisieren Sie Daten flexibel zwischen Clouds in 10 Synchronisierungsmodi.
- Cloud-Backup: Sichern Sie Daten vollständig von einer Cloud in eine andere.
- Automatisierung: Planen Sie eine Cloud-Übertragungs-, Synchronisierungs- oder Backup-Aufgabe, damit sie automatisch ausgeführt wird.
- Remote-Upload: Laden Sie Dateien direkt von Weblinks herunter und speichern Sie sie im Cloud-Speicher.
- Leistungsstark: Unterstützt über 30 führende Cloud-Laufwerke.
3 Schritte zur direkten Migration von OneDrive zu Dropbox
Schritt 1. Anmelden
Sie müssen sich zuerst anmelden.
Schritt 2. Clouds hinzufügen
Klicken Sie auf das „Cloud hinzufügen” Symbol und fügen Sie OneDrive und Dropbox zu MultCloud hinzu.
Schritt 3. „Cloud-Übertragung”-Aufgabe erstellen
Klicken Sie auf das Symbol „Cloud-Übertragung” und wählen Sie OneDrive als Quelle und Dropbox als Ziel. Klicken Sie dann auf „Jetzt übertragen”, um den Vorgang abzuschließen.
Hinweis:
- Wenn Sie die Aufgabe nicht sofort ausführen möchten, können Sie auf das Symbol „Zeitplan” klicken, damit MultCloud die Aufgabe zu der von Ihnen festgelegten Zeit ausführt, auch wenn Sie Ihren Computer bereits ausgeschaltet haben. Schalten Sie den Zeitplan sowie alle anderen erweiterten Funktionen frei.
- Die Auswahl „Optionen“ bietet weitere Funktionen. Sie können beispielsweise eine E-Mail-Benachrichtigung einrichten, sodass Sie nach Abschluss der Aufgabe per E-Mail daran erinnert werden. Außerdem können Sie Dateien von OneDrive zu Dropbox verschieben, indem Sie die Funktion „Alle Quelldateien nach Abschluss der Übertragung löschen“ aktivieren.
- Umgekehrt können Sie auf diese Weise auch ganz einfach Dateien von Dropbox zu OneDrive verschieben (sehen Sie oben).
Sobald die Migration von OneDrive zu Dropbox abgeschlossen ist, überprüfen Sie die Dateien auf Ihrer Dropbox und verwalten Sie sie ganz einfach. Außerdem kann MultCloud Dateien zwischen der persönlichen Cloud und der Business-Cloud migrieren, z. B. von Dropbox zu OneDrive for Business, und OneDrive zu OneDrive for Business migrieren, um die Organisation zu verwalten.
Kann ich einen OneDrive-Ordner mit Dropbox synchronisieren?
Wenn Sie nur einmal von OneDrive auf Dropbox übertragen möchten, ist die obige Methode perfekt. Wenn Sie jedoch häufig Daten von OneDrive zu Dropbox migrieren müssen, um sie immer konsistent zu halten, empfehlen wir dringend die Echtzeit-Sync von „Cloud-Synchronisation“, mit der Daten zwischen zwei verschiedenen Clouds synchronisiert werden können. Klicken Sie einfach auf „Cloud-Synchronisation“ und wählen Sie OneDrive als Quelle und Dropbox als Ziel, ganz ähnlich wie bei der obigen Operation.
Weiterführende Literatur: OneDrive vs Dropbox
Hier listen wir alle Hauptunterschiede zwischen OneDrive und Dropbox auf und hoffen, dass dies Ihnen hilft, die richtige Entscheidung zwischen den beiden zu treffen.
| Aspect | OneDrive | Dropbox |
|---|---|---|
| Speicherkapazität | Home: 100 GB; 1 TB; 6 TB;Business: 1 TB pro Benutzer | 2 TB; 3 TB; 5 TB; oder so viel Speicherplatz |
| Zusammenarbeitsfunktionen | Echtzeit-Co-Authoring in Microsoft Office-Apps | Echtzeit-Zusammenarbeit an verschiedenen Dateitypen |
| Dateiversionierung | Bis zu 25 oder 100 Versionen, abhängig von Ihren Plänen. | Bis zu 30, 180 oder 365 Tage, je nach Plan |
| Integration | Enge Integration mit Windows und Office | Bietet Integration mit vielen Apps von Drittanbietern |
| Preise | Teil des Microsoft 365-Abonnements, individuelle Pläne verfügbar | Bietet Preisstufen für Einzelpersonen und Unternehmen |
| Mobile App | Verfügbar für iOS- und Android-Geräte | Verfügbar für iOS- und Android-Geräte |
| Offline-Zugriff | √ | √ |
| Sicherheit | Secure Sockets Layer (SSL)/Transport Layer Security (TLS); 128-Bit-AES-Verschlüsselung; 2-Stufen-Verifizierung; Ransomware-Erkennung | 256-Bit-AES-Verschlüsselung; 2-Stufen-Verifizierung; 2-Faktor-Authentifizierung |
| Selektive Synchronisierung | √ | √ |
| Kostenloser Speicher | 5GB | 2GB |
| Synchronisierungsgeschwindigkeit | Allgemein | Schneller |
Egal, welchen Cloud-Speicher Sie bevorzugen, MultCloud kann Ihnen dabei helfen, Dropbox-Dateien nach OneDrive oder umgekehrt zu migrieren. Außerdem können Sie auf der MultCloud-Oberfläche alle Cloud-Konten mit einer einzigen Anmeldung verwalten, einschließlich aller Ihrer Dropbox- und OneDrive-Konten.
Zusammenfassung
Sie können nicht nur mit MultCloud Dateien von OneDrive zu Dropbox migrieren, sondern kann auch eine Cloud mit einer anderen Cloud mit der Funktion „Cloud-Synchronisation” synchronisieren. Zum Beispiel können Sie Google Fotos mit OneDrive synchronisieren oder Flickr mit Google Fotos sichern.
Darüber hinaus kann MultCloud Ihnen helfen, interessante Filme, aussagekräftige E-Books oder andere Dateien auf Cloud-Laufwerke herunterzuladen, indem es Torrent-Dateien und Magnet-Links analysiert, wie z.B. Torrent-Dateien direkt auf MEGA Cloud herunterladen.
Zusätzlich zu den oben genannten Funktionen, unterstützt MultCloud auch andere praktische Funktionen. Zum Beispiel können Sie die folgenden Operationen auf Dateien oder Ordner in der Cloud-Laufwerk durchführen: teilen, herunterladen, löschen, umbenennen, kopieren und einfügen, usw. Wenn Sie es ausprobieren möchten, registrieren Sie bitte ein Konto und gehen Sie auf die Back-End-Schnittstelle zu verwenden.
MultCloud unterstützt Clouds
-
Google Drive
-
Google Workspace
-
OneDrive
-
OneDrive for Business
-
SharePoint
-
Dropbox
-
Dropbox Business
-
MEGA
-
Google Photos
-
iCloud Photos
-
FTP
-
box
-
box for Business
-
pCloud
-
Baidu
-
Flickr
-
HiDrive
-
Yandex
-
NAS
-
WebDAV
-
MediaFire
-
iCloud Drive
-
WEB.DE
-
Evernote
-
Amazon S3
-
Wasabi
-
ownCloud
-
MySQL
-
Egnyte
-
Putio
-
ADrive
-
SugarSync
-
Backblaze
-
CloudMe
-
MyDrive
-
Cubby