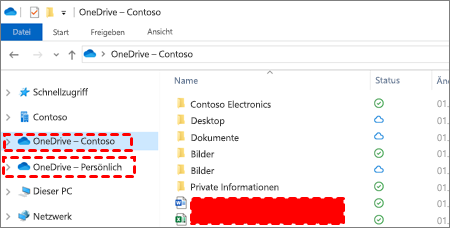Schnelle Suche:
Kann ich OneDrive und OneDrive for Business auf einem PC verwenden?
In der Microsoft-Community fragten Benutzer: „Hallo, ich habe ein persönliches OneDrive-Konto (für persönliche Dinge) und ein OneDrive Business-Konto (für geschäftliche Dinge). Gibt es eine Möglichkeit, mich bei dem einen oder anderen Konto anzumelden und über dieselbe App auf meinem Laptop auf meine Dateien zuzugreifen? Ich würde es hassen, meine persönlichen Daten auf meinem geschäftlichen OneDrive-Konto abzulegen und umgekehrt. Ist es möglich, kann man OneDrive und OneDrive for Business auf demselben Computer nutzen?”
Dies ist kein besonderes Problem, denn viele von uns haben mittlerweile mehrere OneDrive-Cloud-Konten. Viele Benutzer verwenden gerne ihr persönliches OneDrive-Konto, um Familienfotos, Musik, Videos usw. zu speichern, und das OneDrive for Business-Konto, um Arbeitsdateien, Dokumente, Projekte usw. zu speichern. Gibt es eine Methode, mehrere OneDrive-Konten auf demselben PC zu verwalten, und zwar direkt?
Zum Glück gibt es zwei kostenlose Methoden, OneDrive privat und geschäftlich auf demselben Computer zu nutzen.
OneDrive und OneDrive for Business auf einem PC einrichten und verwenden
In diesem Teil geben wir Ihnen Schritt-für-Schritt-Anleitungen, mit denen Sie problemlos ein persönliches und ein Geschäftskonto von OneDrive auf demselben Mac- oder Windows-Computer einrichten und verwenden können.
Teil 1. OneDrive Personal und Business auf demselben Windows-PC verwenden
Schritt 1. Downloaden Sie die OneDrive Desktop App und installieren Sie sie auf Ihrem Computer.
Hinweis:
- Wenn Sie ein Windows 10-System verwenden, können Sie direkt auf die Schaltfläche „Start” klicken und dann nach unten scrollen, um OneDrive zu finden.
- Wenn Sie ein Windows 7-System verwenden, klicken Sie auf die Schaltfläche „Start” und wählen Sie „Microsoft OneDrive” unter „Programme”.
Schritt 2. Brauchen Sie sich mit Ihrem persönlichen OneDrive-Konto anmelden.
Schritt 3. Folgen Sie den Anweisungen, um das Hinzufügen Ihres persönlichen OneDrive-Kontos abzuschließen.
Schritt 4. Sobald der Synchronisierungsprozess abgeschlossen ist, klicken Sie auf das OneDrive-Symbol in der Taskleiste.
Schritt 5. Klicken Sie auf „Einstellungen” und auf „Konto hinzufügen” und folgen Sie den vorherigen Schritten zum Hinzufügen Ihres OneDrive for Business-Kontos.
Schritt 6. Nachdem Sie diese beiden OneDrive-Konten auf Ihrem Computer hinzugefügt haben, können Sie über den „Windows Explorer” auf Dateien zwischen diesen beiden Konten zugreifen.
Hinweis: OneDrive unterstützt nicht das Hinzufügen von zwei persönlichen OneDrive-Konten auf demselben PC. Wenn Sie ein weiteres persönliches OneDrive-Konto hinzufügen möchten, müssen Sie zuerst ein Konto entkoppeln.
Sie werden feststellen, dass es sehr bequem für uns ist, mehrere OneDrive-Konten unter Windows 10 zu verwalten, da OneDrive in Windows 10 integriert wurde, ohne dass Sie die App herunterladen und installieren müssen, wenn Sie Windows 10 verwenden.
Teil 2. OneDrive Personal und Business auf demselben Mac-Computer installieren
Die folgende Anleitung beschreibt, wie Sie sowohl private OneDrive-Konten als auch geschäftliche OneDrive-Konten auf einem Mac-Computer einrichten und verwenden. (Dies basiert auf der Situation, dass Sie bereits über ein privates Konto bei OneDrive angemeldet sind und ein geschäftliches Konto hinzufügen möchten.)
Schritt 1. Klicken Sie oben in Ihrer Menüleiste auf das OneDrive-Cloudsymbol, klicken Sie auf das Zahnradsymbol und wählen Sie „Einstellungen“.
Schritt 2. Navigieren Sie zur Registerkarte „Konto“ und klicken Sie auf die Schaltfläche „Konto hinzufügen“.
Schritt 3. Geben Sie Ihre E-Mail-Adresse ein und klicken Sie dann auf „Anmelden“.
Schritt 4. Wenn die Bestätigung in zwei Schritten aktiviert ist und hier dazu aufgefordert wird, folgen Sie einfach den Anweisungen auf dem Bildschirm, um fortzufahren.
Wichtige Schritte: OneDrive und OneDrive for Business auf einem PC einrichten
Wenn Sie Ihr OneDrive auf Ihrem Windows- oder Mac-Computer einrichten, ist ein Standardspeicherort festgelegt. Sie können diesen jedoch während der Einrichtung ändern. Klicken Sie auf dem Bildschirm „Dies ist Ihr OneDrive Ordner“ auf „Speicherort ändern“.
Wählen Sie einen Speicherort aus, an dem Sie Ihre OneDrive-Dateien speichern möchten, und klicken Sie auf „Diesen Speicherort auswählen“. (Die Schritte sind auf einem Windows-Computer ganz ähnlich.)
Teil 3. OneDrive Personal und Business auf demselben PC über MultCloud verwenden [Mac & Windows]
Die oben genannten Methoden zum Einrichten und Verwenden von OneDrive Personal und Business auf demselben Mac- oder Windows-Computer belegen den lokalen Festplattenspeicher. Je mehr Dateien auf OneDrive gespeichert werden, desto mehr Speicherplatz auf der Festplatte wird beansprucht. Gibt es also eine Methode, diese Mängel auszugleichen? In dieser Situation können Sie MultCloud ausprobieren.
MultCloud, als ein kostenloser Cloud-Dateimanager, kann nicht nur mehrere Cloud-Laufwerke gleichzeitig verwalten, sondern unterstützt auch die Übertragung von Dateien zwischen Cloud-Laufwerken ohne Herunter- und Hochladen.

- Cloud-Übertragung: Verschieben Sie Daten von einer Cloud in eine andere, ohne sie herunterzuladen und erneut hochzuladen.
- Cloud-Synchronisation: Synchronisieren Sie Daten nahtlos und in Echtzeit zwischen Clouds.
- Cloud Backup: Sichern und stellen Sie Dateien dynamisch zwischen Clouds wieder her.
- Automatisch: Richten Sie einen Zeitplan ein, damit Aufgaben automatisch nach Wunsch ausgeführt werden.
- Offline: Übertragen, synchronisieren oder sichern Sie Cloud-Daten online, ohne den lokalen Zugriff zu benötigen.
- Effizient: Greifen Sie mit einer einzigen Anmeldung auf alle Ihre Clouds zu und verwalten Sie sie.
Schritt 1. Erstellen Sie ein MultCloud-Konto.
Schritt 2. Melden Sie sich bei Ihrem MultCloud-Konto an. Klicken Sie dann auf „Cloud hinzufügen” und klicken Sie auf „OneDrive” aus der Liste der unterstützten Clouds, um sie hinzuzufügen.
Schritt 3. Autorisieren Sie MultCloud für den Zugriff auf Ihr OneDrive-Konto. Später werden Sie feststellen, dass Ihr persönliches OneDrive-Konto zu MultCloud hinzugefügt wurde.
Schritt 4. Folgen Sie demselben Prozess, um Ihr OneDrive for Business zu MultCloud hinzuzufügen. Danach werden Sie feststellen, dass beide Konten auf der linken Seite aufgelistet sind.
Um später auf Ihr persönliches oder geschäftliches OneDrive-Konto zuzugreifen, klicken Sie einfach auf das Konto auf der linken Seite. Greifen Sie direkt online darauf zu, ohne sich für einen Wechsel anmelden und abmelden zu müssen. Außerdem belegen sie keinen Festplattenspeicher und Sie können so viele persönliche oder geschäftliche Konten wie nötig zu MultCloud hinzufügen, um sie zentral zu verwalten.
Wie kann ich mit MultCloud OneDrive auf OneDrive for Business übertragen?
Sie können nicht nur mehrere Cloud-Konten mit einem einzigen Login in MultCloud hinzufügen und verwalten, sondern auch OneDrive zu OneDrive for Business migrieren, ohne Dateien herunterladen oder hochladen zu müssen.
Klicken Sie auf „Cloud-Übertragung”, wählen Sie OneDrive als Quelle, wählen Sie OneDrive for Business als Ziel, klicken Sie auf „Jetzt übertragen” und warten Sie, bis der Prozess abgeschlossen ist.
Hinweis:
- Wenn Sie nicht das gesamte persönliche OneDrive als Quelle übertragen möchten, können Sie Unterverzeichnisse unter Ihrem persönlichen OneDrive als Quelle auswählen.
- Die „Cloud-Übertragung” ist eher für die Übertragung von Ordnern oder aller Daten eines Cloud-Laufwerks geeignet. Wenn Sie nur einige Dateien an einen anderen Ort übertragen möchten, können Sie die Funktionen „Kopieren” und „Kopieren nach” voll nutzen.
- Sie können alle Ihre Clouds kostenlos zu MultCloud hinzufügen und erhalten 5 GB kostenlosen Datenverkehr pro Monat, um Daten zwischen Clouds zu übertragen. Sie können auch auf ein Premium-Konto upgraden, um mehr Datenverkehr mit unglaublich schneller Übertragungsgeschwindigkeit zu erhalten.
Zusammenfassung
Sie können OneDrive und OneDrive for Business auf einem PC mit den oben genannten 2 Methoden einfach nutzen. Wenn Sie es vorziehen, MultCloud zu verwenden, um OneDrive vs OneDrive for Business zu verwalten, können Sie auch andere Funktionen von MultCloud verwenden, um sie besser zu verwalten, wie „Cloud-Synchronisation”, „Cloud-Backup” und „Remote-Upload”.
„Cloud-Synchronisation” kann die Echtzeit-Synchronisation von Daten aus zwei oder mehr Cloud-Laufwerken realisieren, während „Remote-Upload” das Hochladen von Dateien auf das entsprechende Cloud-Laufwerk durch Parsen von Torrent-Dateien oder Magnet-Links realisieren kann, wie z.B. Torrents direkt auf Google Drive herunterladen.
MultCloud unterstützt Clouds
-
Google Drive
-
Google Workspace
-
OneDrive
-
OneDrive for Business
-
SharePoint
-
Dropbox
-
Dropbox Business
-
MEGA
-
Google Photos
-
iCloud Photos
-
FTP
-
box
-
box for Business
-
pCloud
-
Baidu
-
Flickr
-
HiDrive
-
Yandex
-
NAS
-
WebDAV
-
MediaFire
-
iCloud Drive
-
WEB.DE
-
Evernote
-
Amazon S3
-
Wasabi
-
ownCloud
-
MySQL
-
Egnyte
-
Putio
-
ADrive
-
SugarSync
-
Backblaze
-
CloudMe
-
MyDrive
-
Cubby