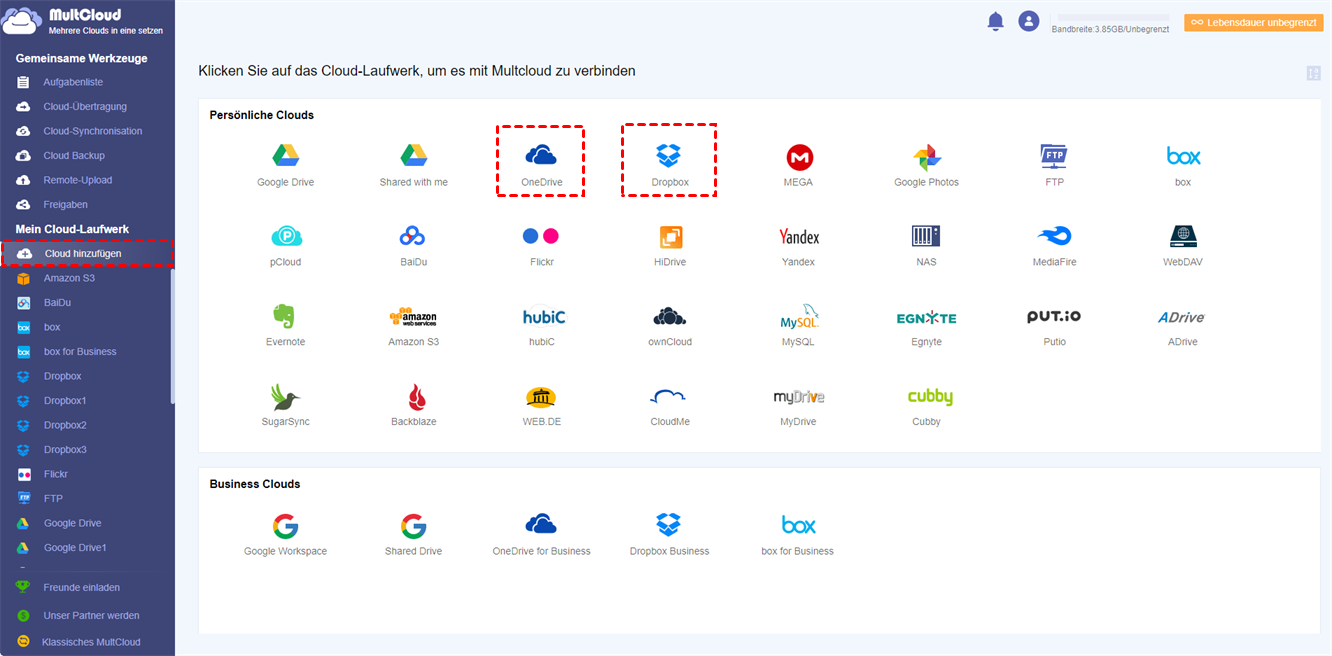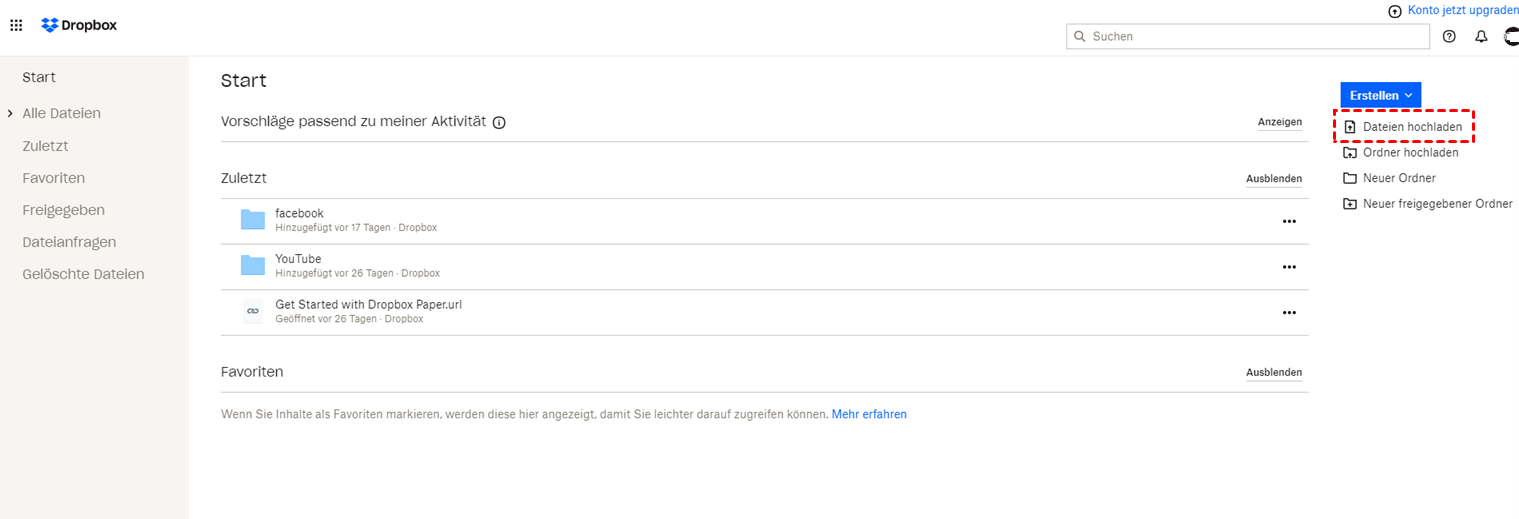Leute sollen OneDrive mit Dropbox synchronisieren
Wie wir wissen, sind OneDrive und Dropbox zwei bekannte Cloud-Laufwerke. Ihre Preise und Funktionen haben ihre eigenen Highlights. Beide haben große Benutzergruppen. Einige Leute haben sogar zwei Konten von ihnen. Eines Tages möchten Leute die Dateien von Dropbox zu OneDrive oder umgekehrt übertragen. Dann kommt das Problem, wie kann man die Dateien schnell und automatisch übertragen? Wenn Sie die Daten mit großem Volumen haben, wie können Sie die Daten zwischen ihnen verschieben?
Die Synchronisierung kommt von der Übertragung. Aber die Synchronisierung ist einfacher und fortgeschrittener als die Übertragung, und dann wird die Frage konvertiert, OneDrive mit Dropbox zu synchronisieren. Ein Synchronisierung-Tool wäre besser.
Obwohl Dropbox und OneDrive ähnliche Speicherdienste anbieten, unterscheiden sie sich in Bezug auf die Gebührenpläne und den kostenlosen Speicherplatz.
| Produktname | OneDrive | Dropbox |
|---|---|---|
| Ständig freier Speicherplatz | 5GB | 2GB |
| Kostenplan |
|
|
| Maximale Größe einer hochgeladenen Datei | 100GB |
|
| Computer-App | Windows, Mac | Windows, Mac, Linux |
| Mobile-App | Android, iOS, Windows Phone | Android, iOS, Windows Phone, BlackBerry |
| Gemeinsame Bearbeitung von Dateien | Unterstützung von Microsoft Office | Unterstützung von Microsoft Office |
| Gemeinsame Nutzung von Dateien | Ja | Ja |
Man kann OneDrive mit Dropbox synchronisieren - Mit 2 Methode
Methode 1: OneDrive mit Dropbox synchronisieren - Mit MultCloud
Das oben erwähnte Sync-Tool ist MultCloud. Es ist eine Anwendung basiert auf der Webseite. Diese Anwendung ist entwurf worden, um Dateien über mehrere Clouds zu verwalten und übertragen. Es unterstützt achtundzwanzig Cloud-Dienste:
Dropbox, Dropbox for business, Google Drive, Box, Amazon S3, SugarSync, Alfresco, hubiC, Evernote, OneDrive, OneDrive for Business, MEGA, Egnyte, CloudMe, Cubby, MyDrive, WEB.DE, Yandex, HiDrive, MySQL, Flickr, MediaFire, ownCloud, ADrive, BaiDu, WebDav und FTP/SFTP.
Sie sehen, die Synchronisierung von Dropbox mit OneDrive for Business ist auch für MultCloud in Ordnung. Als Nächstes zeige ich Ihnen Schritt für Schritt, wie Sie die Synchronisierungsaufgabe erledigen können.
Schritt 1. Anmelden. Besuchen Sie die MultCloud-Homepage und melden Sie sich für ein kostenloses Konto an. Sie müssen Ihre E-Mail-Adresse, Ihren Benutzernamen, Ihr Passwort und Ihren Bestätigungscode eingeben. Klicken Sie dann auf „Konto erstellen”.
Schritt 2. Fügen Sie Dropbox und OneDrive zu MultCloud hinzu. Klicken Sie auf „Cloud hinzufügen” und wählen Sie Dropbox zum Hinzufügen. Folgen Sie den Anweisungen, um MultCloud Zugriff auf Ihr Dropbox-Konto zu gewähren. Fügen Sie dann das OneDrive-Konto auf die gleiche Weise hinzu.
Schritt 3. OneDrive mit Dropbox synchronisieren. Klicken Sie auf „Cloud-Synchronisation”, wählen Sie OneDrive als Quellverzeichnis und dann Dropbox als Zielverzeichnis aus. Klicken Sie dann auf „Jetzt synchronisieren”, um die Dateisynchronisierung abzuschließen.
Hinweis:
- Sie können Dateien von Dropbox zu OneDrive synchronisieren, indem Sie einfach die Quell- und Zielverzeichnisse austauschen.
- Wenn Sie OneDrive und Dropbox regelmäßig synchronisieren müssen, können Sie die Funktion „Zeitplan” aktivieren, so dass MultCloud die Synchronisierungsaufgabe zu der von Ihnen festgelegten Zeit ausführen kann.
- Wenn die zu synchronisierenden Dateien groß sind, können Sie die Webseite schließen oder sogar den PC herunterfahren, nachdem die Sync-Aufgabe gestartet wurde, denn MultCloud unterstützt Offline-Sync-Aufgaben.
Methode 2: OneDrive mit Dropbox durch Herunterladen und Hochladen synchronisieren
Schritt 1. Melden Sie sich in Ihrem OneDrive-Konto an.
Schritt 2. Wählen Sie alle Dateien aus und klicken Sie auf „Herunterladen“. Diese Dateien und Ordner werden auf Ihren PC heruntergeladen.
Schritt 3. Melden Sie sich in Ihrem Dropbox-Konto an, klicken Sie auf das Symbol „Neu“, klicken Sie auf „Dateien hochladen“ und wählen Sie diese auf Ihren PC heruntergeladenen Dateien oder Ordner manuell aus und laden Sie sie auf Ihr Dropbox hoch.
Hinweis: Nachdem Sie Ordner auf Ihren PC heruntergeladen haben, werden sie im entsprechenden ZIP-Dateiformat konvertiert. Wenn Sie Ordner vor dem Hochladen auf Ihr Google Drive hochladen müssen, müssen Sie sie zuerst extrahieren.
Zusammenfassung
Jetzt verstehen Sie, dass von Microsoft OneDrive mit Dropbox synchronisieren über MultCloud sehr einfach ist. MultCloud hat keinen Speicher-, Synchronisierungs- und Übertragungskostenverkehr. Weitere MultCloud-Produkte können Sie hier sehen. Danke MultCloud, dass es viele Probleme in unserem Leben löst.
MultCloud ist ein kostenloses Cloud Transfer Manager Tool, das auf dem Internet basiert und Ihnen hilft, Dateien von einer Cloud in andere Clouds zu übertragen/zu sichern oder zu synchronisieren.
MultCloud unterstützt Clouds
-
Google Drive
-
Google Workspace
-
OneDrive
-
OneDrive for Business
-
SharePoint
-
Dropbox
-
Dropbox Business
-
MEGA
-
Google Photos
-
iCloud Photos
-
FTP
-
box
-
box for Business
-
pCloud
-
Baidu
-
Flickr
-
HiDrive
-
Yandex
-
NAS
-
WebDAV
-
MediaFire
-
iCloud Drive
-
WEB.DE
-
Evernote
-
Amazon S3
-
Wasabi
-
ownCloud
-
MySQL
-
Egnyte
-
Putio
-
ADrive
-
SugarSync
-
Backblaze
-
CloudMe
-
MyDrive
-
Cubby