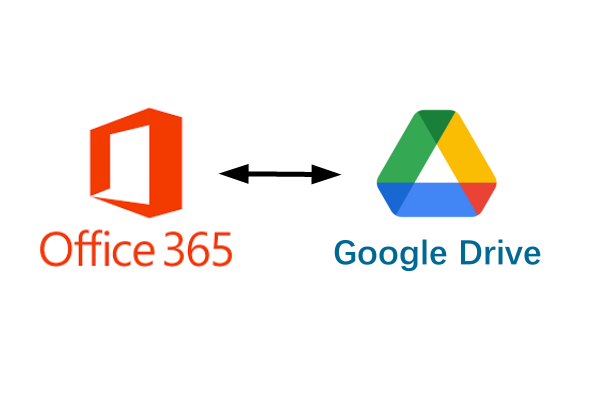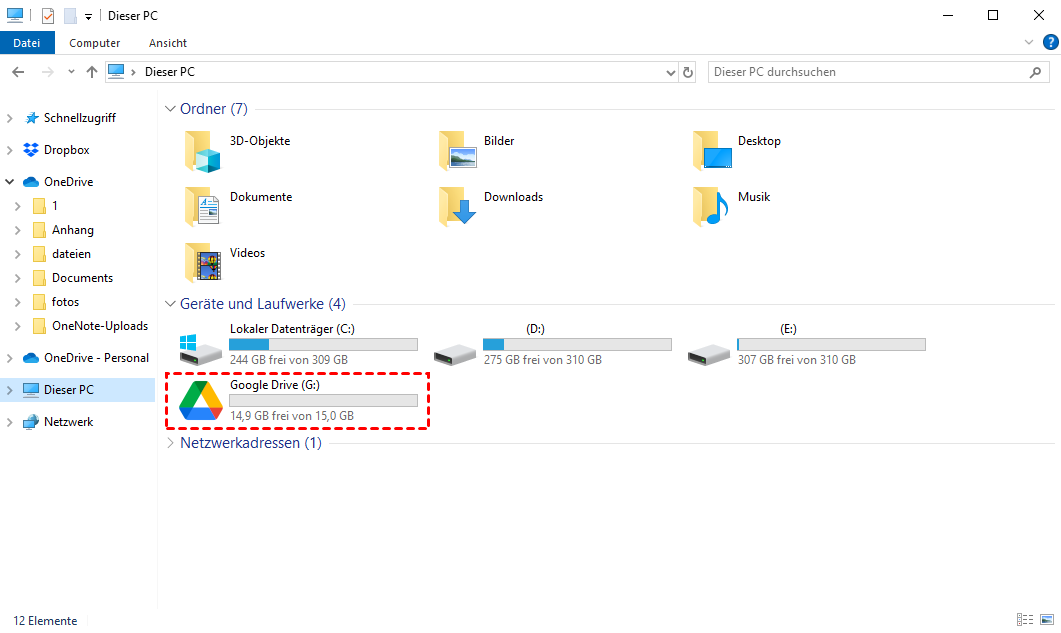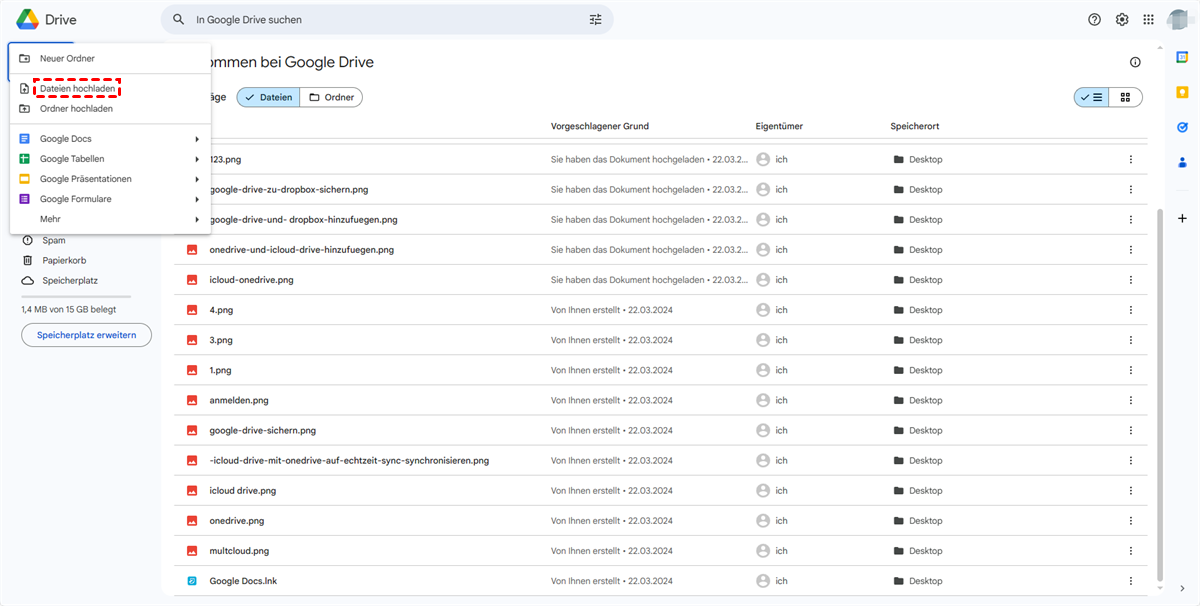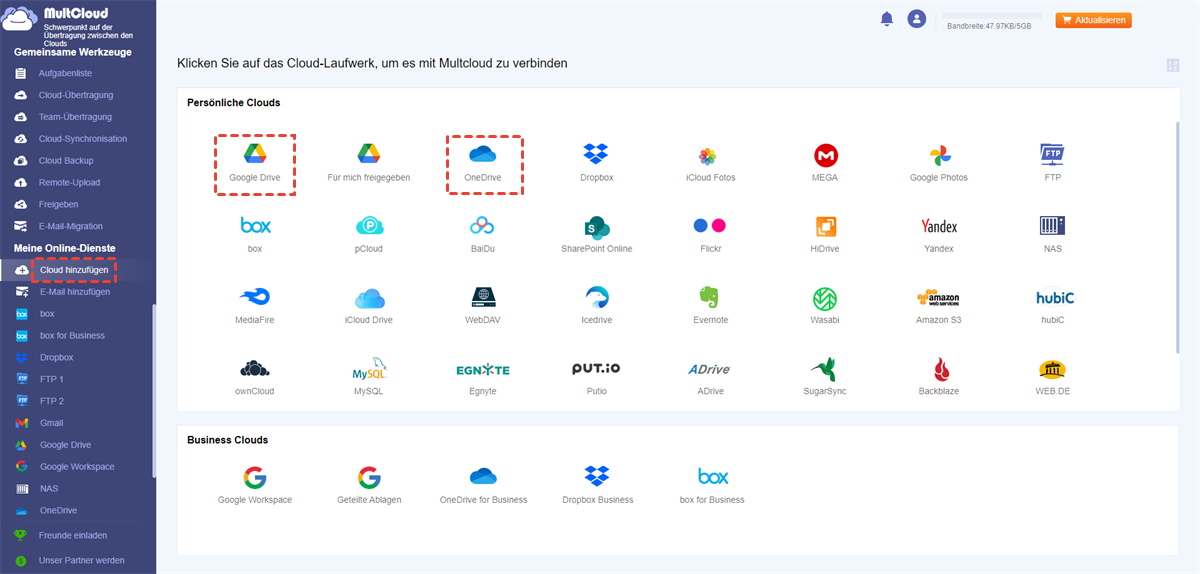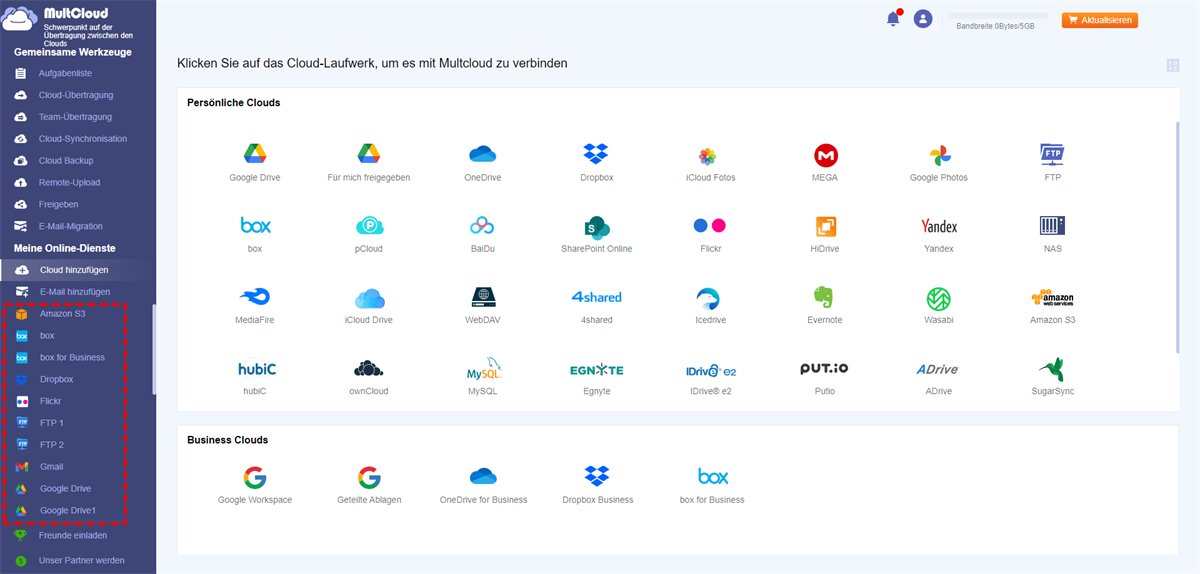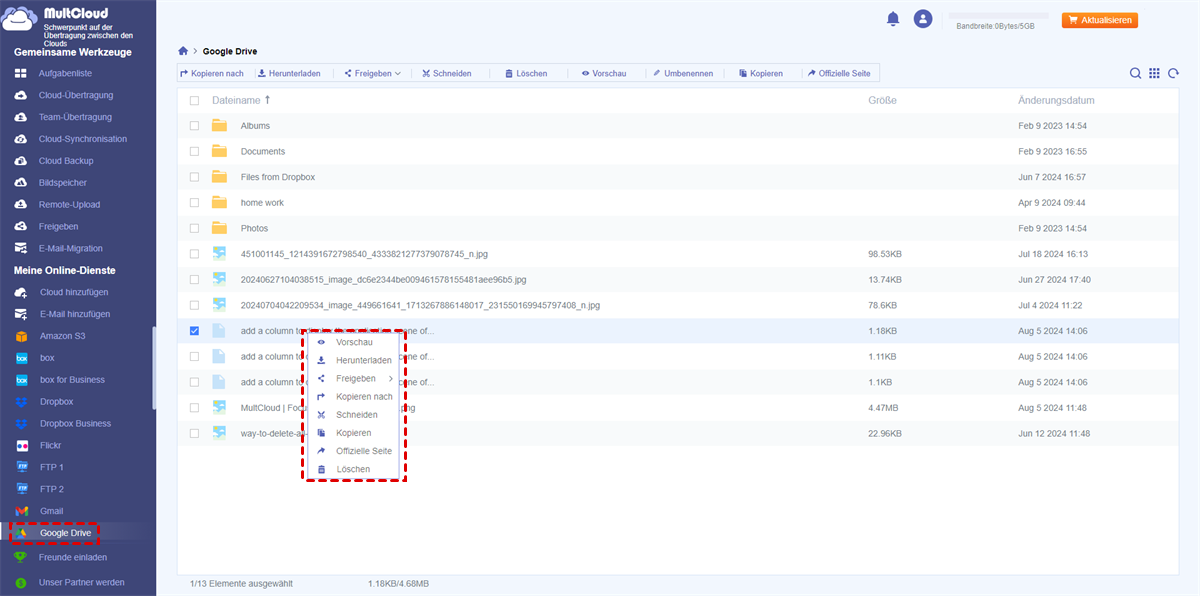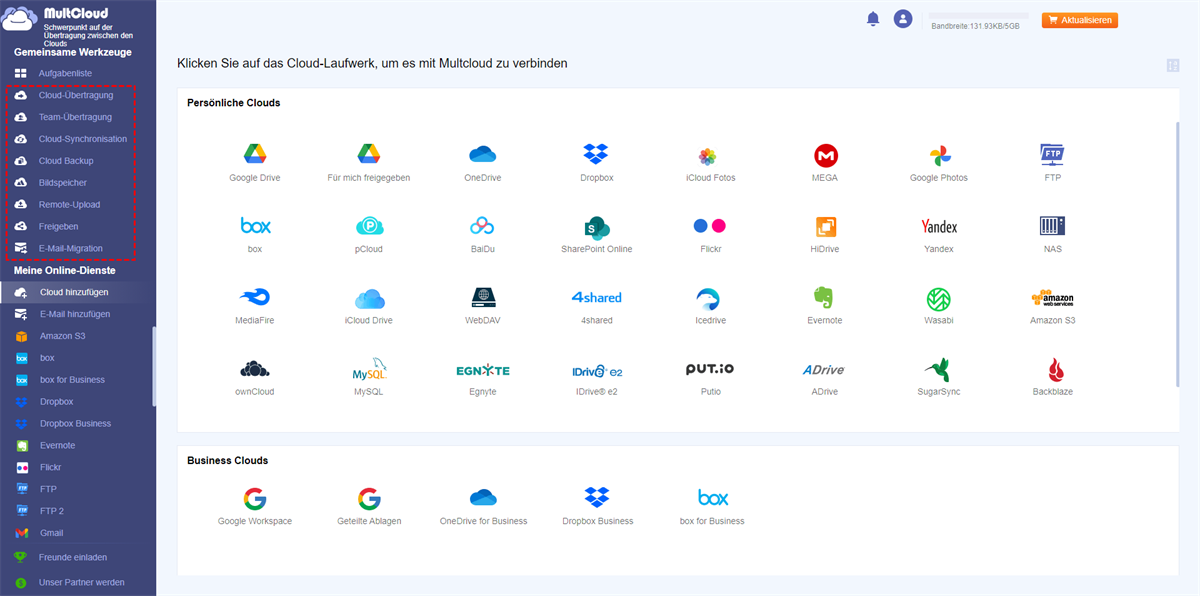Schnellsuche:
Warum Office 365 mit Google Drive verknüpfen?
Google Drive ist Googles Dateisynchronisierungsanwendung, mit der Sie alle Ihre Dateien online speichern können, zusammen mit Ihren Google Docs-Dokumenten, und sie mit allen Ihren Geräten synchron halten können. Microsoft Office 365 für Unternehmen ist eine vollständige Cloud-Office-Suite. Es bietet alle gängigen Office-Produkte wie Excel, Outlook, Word, SharePoint und mehr, funktioniert jedoch von jedem internetfähigen Computer aus!
Viele Benutzer integrieren gerne Google Drive und Microsoft Office 365, um:
- Dateien online für die Echtzeit-Zusammenarbeit freizugeben;
- Office 365-Speicherung in Google Drive einfach zu realisieren;
- Office-Dokumente in der Google Drive-App zu öffnen, in der mehrere Personen gleichzeitig zusammenarbeiten können;
- Den Speicherplatz von Google Drive zur Speicherung von Office-Dokumenten zu verwenden.
Wenn Sie Office 365 mit Google Drive integrieren, können Sie den von OneDrive und Google Drive bereitgestellten Speicherplatz und die Funktionalität gemeinsam nutzen. Darüber hinaus können Sie einfach und schnell die Dateien von OneDrive nach Google Drive übertragen oder umgekehrt.
2 häufige Methoden: Office 365 mit Google Drive verknüpfen
Wie können Sie also Ihr Office 365 und Google Drive verbinden? Die 2 häufigsten und meist verwendeten Verfahrensmethoden werden unten beschrieben.
1. Verwendung der Desktop-App
Wenn Sie „Google Drive for Desktop“ unter Windows installieren, können Sie direkt auf Ihren Online-Speicher von Google Drive innerhalb der Microsoft Office-Anwendungen zugreifen. Dies bedeutet, dass Sie Dateien direkt aus Office öffnen und in Google Drive speichern können.
Auf diese Weise sind alle Änderungen, die Sie an einem Office-Dokument vornehmen, sofort für alle anderen Personen verfügbar, die die Datei freigeben, und wenn andere Änderungen an der Datei vornehmen (auch in Google Docs), können Sie diese in Office verwenden.
Schritt 1. Starten Sie, indem Sie Google Drive for Desktop herunterladen und installieren.
Schritt 2. Melden Sie sich gegebenenfalls in Ihrem Google-Konto an. Nach der Installation der App und dem Anmelden finden Sie ein neues Laufwerk im Windows Explorer, das Ihrem Online-Google Drive entspricht.
Schritt 3. Sie können Microsoft Office-Dateien direkt auf Ihrem Desktop in Google Drive speichern oder Dateien in Google Drive in Microsoft Office zum Bearbeiten öffnen.
Hinweis: Sie können auch die OneDrive-App auf Ihrem Desktop installieren. Auf diese Weise können Sie auch problemlos eine Cloud-Datei-Migration durchführen, z.B. indem Sie die Daten direkt von OneDrive in Google Drive kopieren.
2. Verwendung der Webseite zum Hochladen
Wenn Sie Office-Dokumente lokal auf Ihrem Computer gespeichert haben, können Sie sie zur Aufbewahrung und Online-Bearbeitung in Google Drive hochladen. Sie können dies über Ihren Webbrowser tun:
Schritt 1. Öffnen Sie Google Drive in einem Browserfenster.
Schritt 2. Klicken Sie auf " Neu" und wählen Sie dann "Dateien hochladen" aus. Wählen Sie eine oder mehrere Dateien von Ihrem Computer aus und sie werden in Ihr Google Drive hochgeladen.
Anmerkungen:
- Sie können auch über Ihren Browser ziehen und ablegen: Öffnen Sie Google Drive in einem Browserfenster; markieren Sie die Datei oder Dateien, die Sie hochladen möchten, und ziehen Sie sie in Ihren Browser zu Google Drive; lassen Sie sie in den Ordner fallen, in dem Sie sie speichern möchten.
- Sie können auch direkt die Office 365-Webseite aufrufen, um die Daten herunterzuladen, und dann manuell Dateien in Google Drive hochladen.
Direkte Methode: Office 365 mit Google Drive verknüpfen (Cloud & E-Mail)
Die ersten beiden Methoden können tatsächlich die Integration von Office 365 und Google Drive realisieren. Die Gesamtbedienung ist jedoch umständlicher und nicht förderlich für die Benutzerbetätigung. Wenn Sie häufig zwischen ihnen wechseln müssen, können Sie einen Cloud-Dateimanager von Drittanbietern – MultCloud verwenden, um Office 365 dauerhaft zu Google Drive hinzuzufügen und schnelle Dateibewegungen zu ermöglichen. Mit MultCloud können Sie Google Drive mit OneDrive, OneDrive for Business und Outlook verbinden.

- ✅Perfekte Integration: Zentrales Management von bis zu 30 Cloud-Speichern.
- ✅Zufällige Migration: Führen Sie einmalige oder inkrementelle Migration von persönlichen oder Geschäftsdaten durch.
- ✅Echtzeit-Synchronisierung: Bieten Sie 10 benutzerdefinierte Sync-Modi, um Cloud-Daten zu synchronisieren und die Zusammenarbeit zu vereinfachen.
- ✅Intelligentes Backup: Stellen Sie die gesicherten Daten jederzeit und überall auf die vorherige Version wieder her.
- ✅Bildspeicherung: Speichern Sie kostenlos Bildern und Videos aus sozialen Medien wie Instagram.
- ✅Fernupload: Laden Sie URLs, Torrent-Dateien oder Magnet-Links direkt in die Cloud herunter.
- ✅E-Mail-Speicherung: Speichern Sie E-Mails und Anhänge direkt lokal oder in der Cloud.
Schritt 1. Erstellen Sie ein MultCloud-Konto mit Ihrer E-Mail-Adresse. Alternativ können Sie sich auch direkt mit Ihrem Google- oder Facebook-Konto autorisieren.
Schritt 2. Fügen Sie ein Drive-Konto hinzu. Klicken Sie in der Hauptkonsole auf der linken Seite auf „Cloud hinzufügen“ und wählen Sie auf der rechten Seite in der Cloud-Liste Google Drive und OneDrive oder OneDrive for Business aus. Befolgen Sie dann die Anweisungen, um die Hinzufügung zu autorisieren.
Hinweis: Nicht nur Google Drive, sondern auch OneDrive und OneDrive for Business werden unterstützt. MultCloud unterstützt außerdem fast alle gängigen Cloud-Speicherdienste wie Dropbox, Flickr, Amazon S3, Google Workspace, FTP, Box, Wasabi, MEGA, SharePoint usw. Dadurch können Sie zwei oder mehr Google Drive-Konten Google Drive-Konten verbinden.
Schritt 3. Ihr Google Drive-Konto und Ihr OneDrive-Konto sind nun an einem Ort verbunden. Falls gewünscht, können Sie alle Cloud-Konten hinzufügen und mehrere Cloud-Speicherkonten verwalten.
Auf der MultCloud-Plattform können Sie alle diese Cloud-Laufwerke genauso verwalten wie im Windows Explorer. Sie können neue Ordner erstellen, unerwünschte Dateien löschen, von lokal in die Cloud hochladen oder von der Cloud auf den lokalen Speicher herunterladen, kopieren/ausschneiden und in einen anderen Bereich einfügen, Elemente umbenennen und vieles mehr. All diese Funktionen können durch einen Rechtsklick auf die Zieldatei aktiviert werden.
Zusätzlich ermöglicht Ihnen MultCloud, Ihre gesamte Cloud-Festplatte oder einzelne Ordner automatisch auf ein anderes Cloud-Laufwerk zu übertragen, zu synchronisieren und zu sichern. Sie müssen das Projekt nicht von der Quell-Cloud auf das lokale Gerät herunterladen und anschließend vom lokalen Gerät auf die Ziel-Cloud hochladen. Um diese Funktionen zu nutzen, können Sie auf der linken Seite der Benutzeroberfläche Auswahl und Einstellungen vornehmen.
- Cloud-Übertragung: Google Drive zu OneDrive Migration ohne Herunterladen.
- Team-Übertragung: Google Workspace zu OneDrive for Business migrieren oder umgekehrt.
- Cloud-Synchronisation: Google Drive mit OneDrive synchronisieren direkt.
- Cloud Backup: OneDrive zu OneDrive sichern oder umgekehrt automatisch.
- Email-Migration: Outlook E-Mails zu OneDrive sichern oder Gmail-Daten zu OneDrive.
Zusammenfassung
Kurz gesagt, MultCloud bietet einen einfachen und unkomplizierten Weg, um Office 365 mit Google Drive zu verknüpfen. Sie können den oben genannten Schritten folgen, um Ihr Google Drive mit OneDrive zu integrieren, und Sie können auch ganz einfach eine SharePoint zu OneDrive Migration oder eine Dropbox zu iCloud Migration durchführen, usw., solange Sie den entsprechenden Account hinzufügen.
Zusätzlich unterstützt MultCloud Sie dabei, Cloud-zu-Cloud-Backups zwischen beliebigen Cloud-Konten durchzuführen und sogar Torrent-Dateien direkt in die Cloud-Konten zu parsen, z.B. Torrents direkt in Google Drive herunterladen. Außerdem ist Ihre Daten während des gesamten Datenübertragungsprozesses zu 100% sicher, da MultCloud eine 256-Bit-AES-Verschlüsselung für SSL verwendet.
MultCloud unterstützt Clouds
-
Google Drive
-
Google Workspace
-
OneDrive
-
OneDrive for Business
-
SharePoint
-
Dropbox
-
Dropbox Business
-
MEGA
-
Google Photos
-
iCloud Photos
-
FTP
-
box
-
box for Business
-
pCloud
-
Baidu
-
Flickr
-
HiDrive
-
Yandex
-
NAS
-
WebDAV
-
MediaFire
-
iCloud Drive
-
WEB.DE
-
Evernote
-
Amazon S3
-
Wasabi
-
ownCloud
-
MySQL
-
Egnyte
-
Putio
-
ADrive
-
SugarSync
-
Backblaze
-
CloudMe
-
MyDrive
-
Cubby