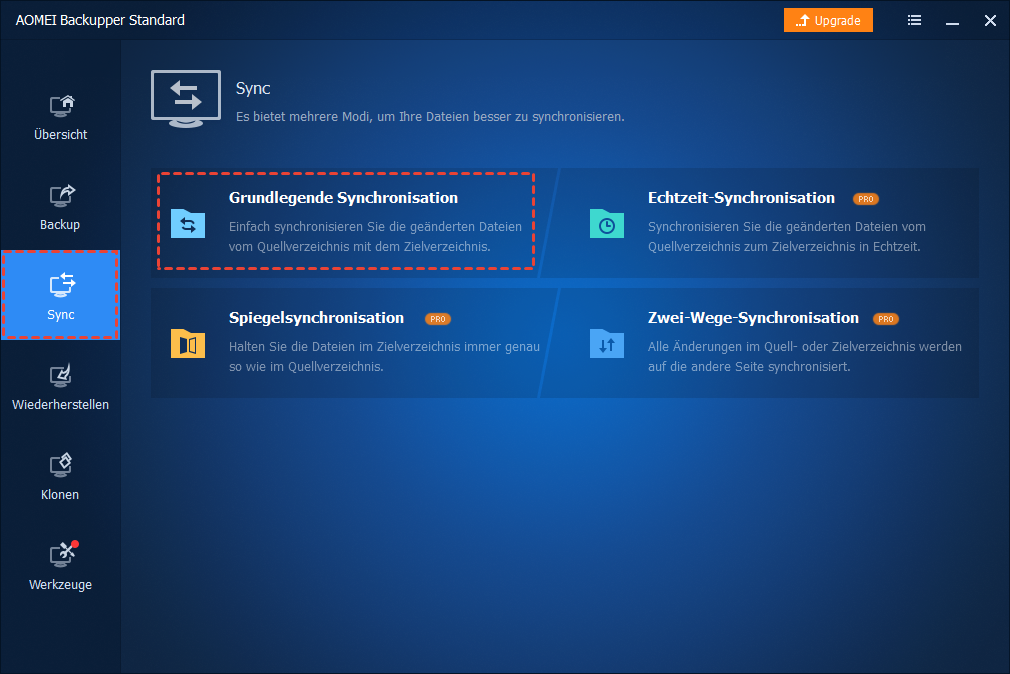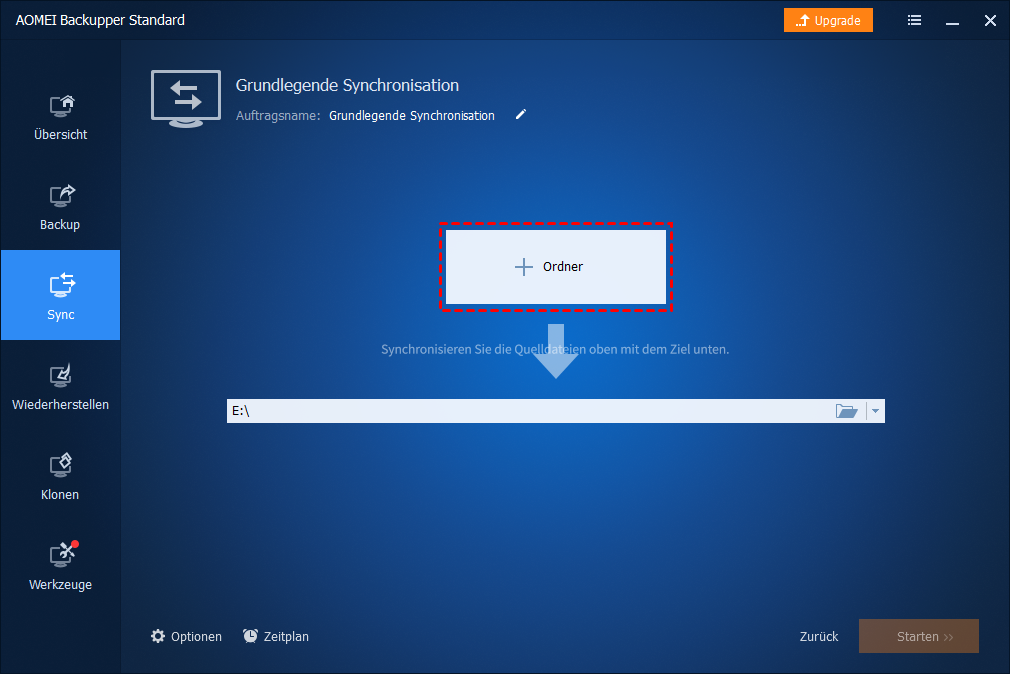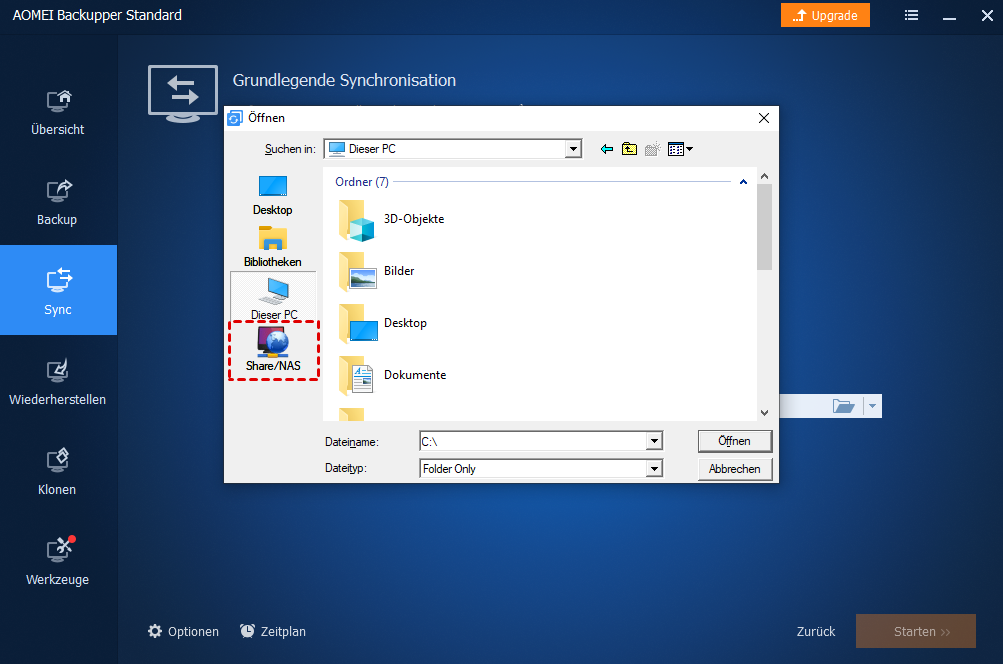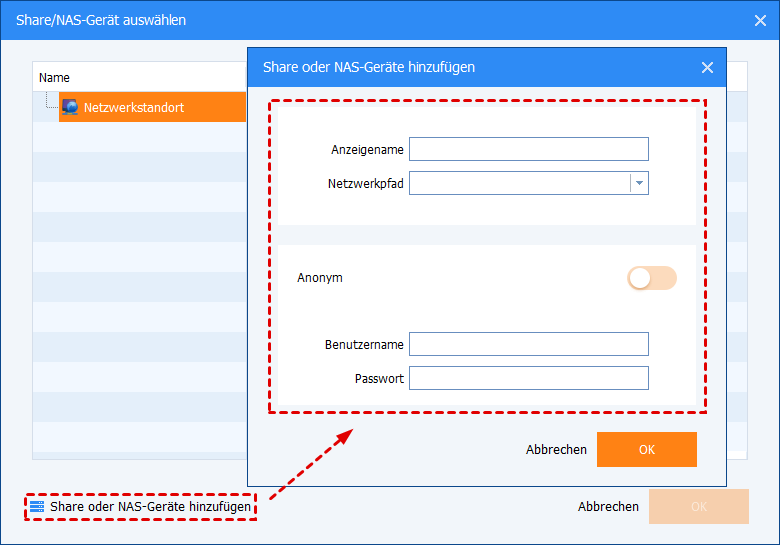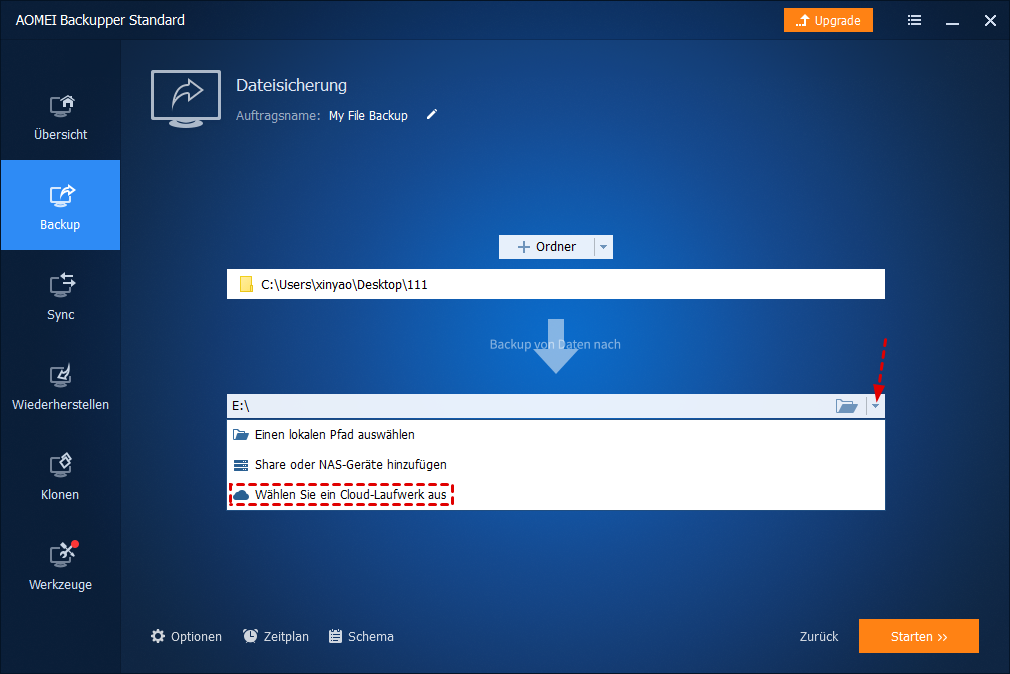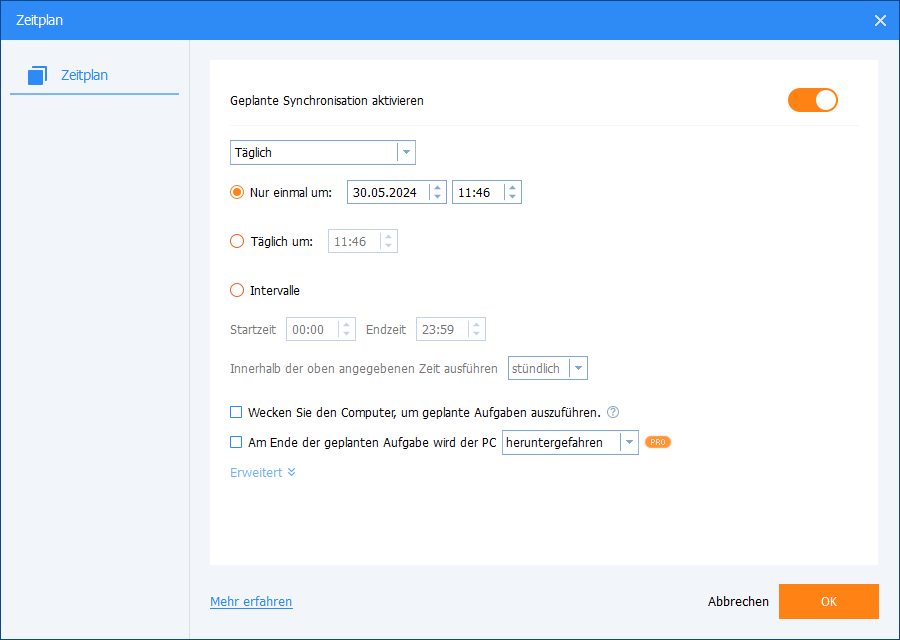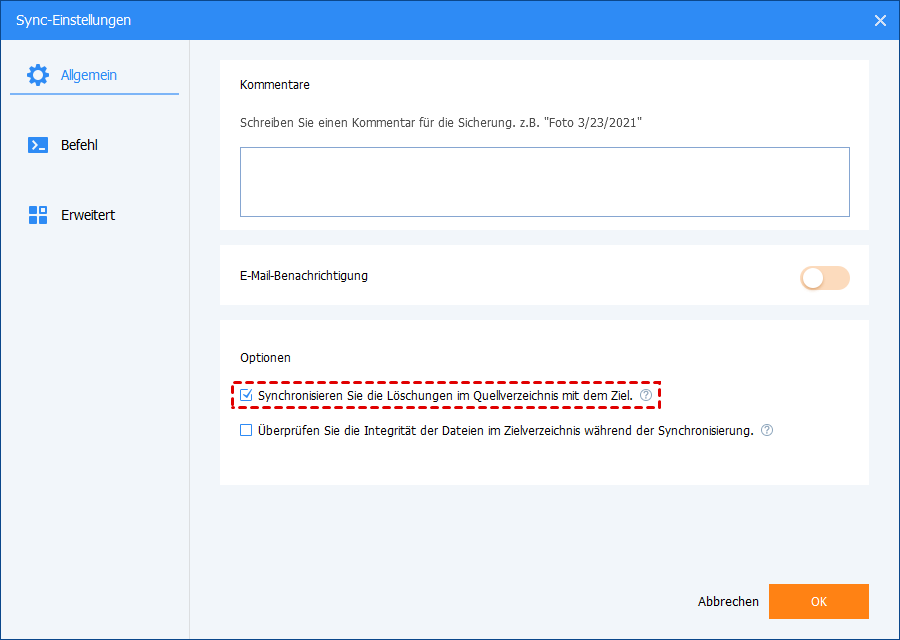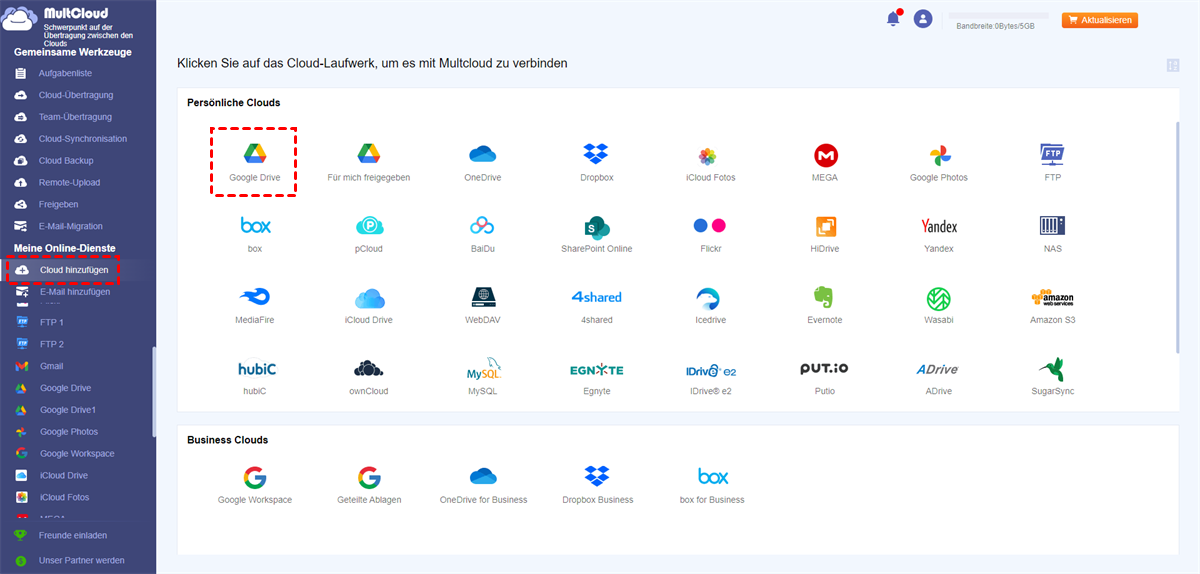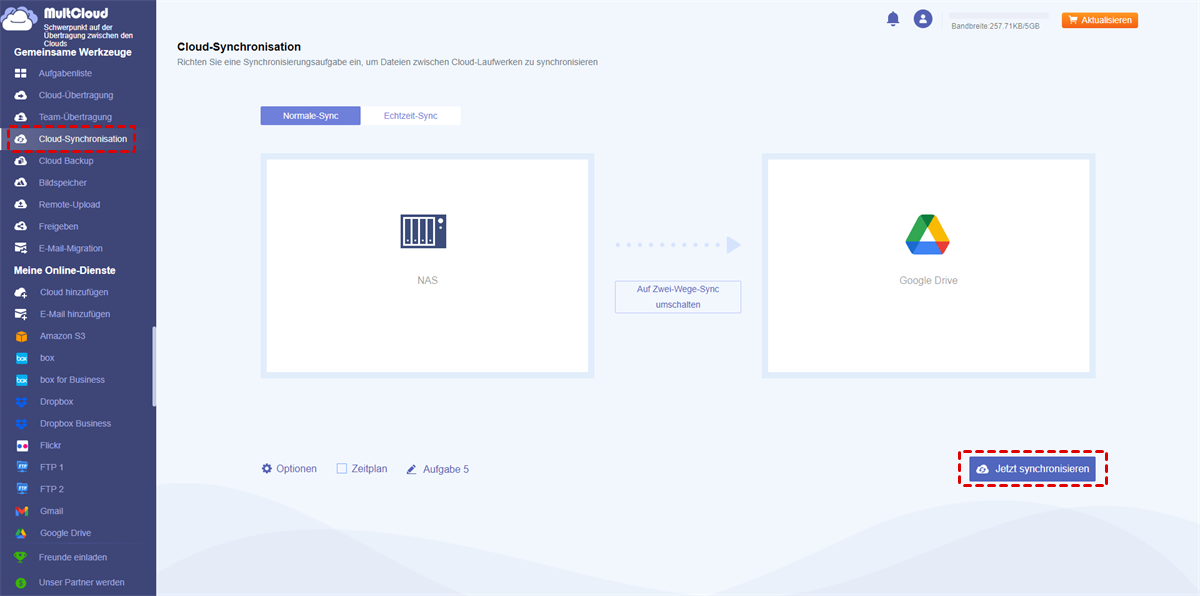Schnellsuche:
Was ist ein Netzlaufwerk?
Ein Netzlaufwerk oder zugeordnetes Laufwerk ist ein Laufwerk, NAS oder eine Freigabe auf einem anderen Computer oder Server im selben Netzwerk (z. B. einem LAN). Wenn Sie beispielsweise ein Unternehmensnetzwerk verwenden, können Sie auf Unternehmens- oder Kundeninformationen auf einem Netzlaufwerk zugreifen. Auf ein Netzlaufwerk wird wie auf ein lokales Festplattenlaufwerk zugegriffen, aber die Daten werden über eine Netzwerkverbindung von einem Remotecomputer auf Ihren Computer übertragen.
Im Vergleich zu lokalen Laufwerken können Netzlaufwerke den Benutzern die folgenden Vorteile bieten.
- Netzlaufwerke und ihre Dateien können mit mehreren Personen geteilt werden.
- Berechtigungen geben an, wer die Datei anzeigen oder bearbeiten darf.
- Ein Netzlaufwerk ist ein zentraler Speicherort, wodurch es einfacher zu sichern und zu spiegeln ist.
- Das Hinzufügen von Speicher ist bei Verwendung von NAS und SAN einfacher.
Wie kann ich Netzwerklaufwerk mit Google Drive synchronisieren?
- Fall 1: „Ich arbeite für ein kleines Unternehmen, das etwa 2 TB Daten auf einem Netzlaufwerk speichert, und ich muss einige Daten mit meinem Google Drive synchronisieren, damit ich Dateien mit der Google Drive-Suite bearbeiten kann. Kennt jemand eine Lösungsmethode?“
- Fall 2: „Hallo zusammen! Ich habe 3 TB Daten auf meinem zugeordneten Netzlaufwerk gespeichert. Hauptsächlich für den Fernzugriff und für Backups möchte ich alle meine Netzlaufwerkdaten auf Google Drive speichern. Obwohl ich es manuell per Download & Upload versucht habe, funktioniert es nicht mit Netzlaufwerkdaten. Kennt jemand eine Lösung?“
Möchten Sie lokale Serverdaten (Netzlaufwerkdaten) auf Google Drive verschieben? Möchten Sie von überall oder von jedem Gerät aus auf die wichtigen Dateien Ihrer Organisation zugreifen, die auf einem Netzlaufwerk gespeichert sind? Dann ist dieser Artikel für Sie. In diesem Beitrag bieten wir Ihnen die besten Lösungen an, mit denen Sie Netzwerklaufwerk mit Google Drive sichern oder migrieren können.
Lösung 1: Netzwerklaufwerk mit Google Drive synchronisieren (lokales Netzlaufwerk)
Viele Benutzer verwenden die Upload-Funktion in Google Drive, um Dateien und Ordner auf ihrem Netzwerklaufwerk zu synchronisieren. Die Synchronisierung auf diese Weise ist jedoch fehleranfällig und kann keine Echtzeit-Synchronisierungsergebnisse erzielen. Um Dateien auf dem Netzwerklaufwerk automatisch in Echtzeit zu synchronisieren, benötigen Sie eine Windows-Dateisynchronisierungssoftware – AOMEI Backupper Standard.
Diese Software unterstützt Windows 7/8/8.1/10/11/XP/Vista und kann Netzwerklaufwerkdateien gut mit Google Drive synchronisieren. Darüber hinaus bietet sie die folgenden Vorteile:
- Klare und benutzerfreundliche Oberfläche: Die Oberfläche dieser Software ist klar, das Design ist menschlich und der Benutzer kann die Funktion dieser Software in sehr kurzer Zeit verstehen.
- Mehrere synchrone Speicher: Sie können Netzwerk- oder freigegebene Ordner mit externen Festplatten, USB-Laufwerken, verschiedenen Computern, Cloud-Laufwerken wie Google Drive und mehr synchronisieren.
- Automatische Synchronisierung von Dateien oder Ordnern: Es gibt 5 Optionen für die Synchronisierung, nämlich täglich, wöchentlich, monatlich, Ereignisauslöser, USB-Plug-in, die letzten beiden Optionen können in AOMEI Backupper Professional aktiviert werden.
- Viele Synchronisierungsoptionen: Sie können Synchronisierungsaufgaben zur klaren Unterscheidung kommentieren, E-Mail-Benachrichtigungen für einfache Ergebnisse aktivieren und zusätzliche Optionen wie Vor- oder Nachbefehle erstellen.
Im Folgenden finden Sie die einfachen Schritte zum automatischen Synchronisieren von Netzwerkordnern mit Google Drive.
Hinweis: Wenn Sie diese Software zum Synchronisieren verwenden, müssen Sie die Google Drive-Anwendung im Voraus auf Ihren Computer herunterladen und sich bei Ihrem Konto anmelden.
Schritt 1. Laden Sie AOMEI Backupper Standard herunter, installieren und starten Sie es. Klicken Sie dann auf der Hauptseite auf „Sync“ und dann auf „Grundlegende Synchronisation“. Der Kern von „Grundlegende Synchronisation“ ist eine Einwegsynchronisierung, die nur die Quell- und Zieldateien und ihre Änderungen synchronisiert.
Schritt 2. Fügen Sie Netzwerkordner zur Synchronisierung hinzu. Klicken Sie zunächst im Bild unten auf „Ordner“.
Klicken Sie anschließend auf „Share/NAS“. Wenn das Netzlaufwerk dem lokalen Computer zugeordnet ist, müssen Sie auf „Dieser PC“ klicken und das zugeordnete Laufwerk auswählen.
Klicken Sie anschließend auf „Share oder NAS-Gerät hinzufügen“ und geben Sie die erforderlichen Informationen ein, um ein Netzwerklaufwerk hinzuzufügen. IP-Adresse, Benutzername und Passwort sind erforderlich, der Anzeigename ist optional. Danach wird das Netzwerklaufwerk unter „Share oder NAS-Gerät“ aufgelistet. Doppelklicken Sie darauf und wählen Sie einen Netzwerkordner oder einen freigegebenen Ordner aus.
Schritt 3. Klicken Sie auf das Dropdown-Symbol nach dem Ordnersymbol und klicken Sie auf „Wählen Sie ein Cloud-Laufwerk aus“, um Google Drive hinzuzufügen.
Wählen Sie dann im Popup-Fenster „Google Drive“ aus und klicken Sie zum Beenden auf „OK“. Sie können Netzwerkordner auch mit OneDrive, Dropbox usw. synchronisieren, sofern Sie diese auf Ihrem Desktop installiert haben.
Schritt 4. Wenn Sie Netzlaufwerkdateien regelmäßig mit Google Drive synchronisieren müssen, klicken Sie unten auf „Zeitplan“, um einen bestimmten Zeitpunkt festzulegen, z. B. täglich, wöchentlich oder monatlich.
Zusätzlich können Sie unter „Optionen“ Synchronisierungsoptionen festlegen. Bitte beachten Sie, dass die Funktion „Grundlegende Synchronisation“ gelöschte Dateien nicht automatisch synchronisiert. Bei Bedarf müssen Sie „Synchronisieren Sie die Löschungen im Quellverzeichnis mit dem Ziel“ manuell aktivieren.
Schritt 5. Wenn alles in Ordnung ist, klicken Sie auf „Starten“.
Hinweis:
- Ändern Sie den Namen des Quellordners nicht, da die Software sonst die geänderten Dateien oder Ordner nicht mehr synchronisiert.
- Neben der Synchronisierung des Netzlaufwerks mit Google Drive können Sie auch lokale Ordner mit Google Drive, OneDrive, Dropbox usw. synchronisieren.
Lösung 2: Netzwerklaufwerk mit Google Drive synchronisieren (NAS)
Wie aus Teil 1 hervorgeht, umfasst das Netzwerklaufwerk auch NAS. Wenn Sie Daten von Ihrem NAS mit Google Drive synchronisieren müssen, können Sie MultCloud verwenden – einen Online-Cloud-zu-Cloud-Synchronisierungsdienst, der Ihnen hilft, Ihr gesamtes NAS mit Google Drive zu synchronisieren. Obwohl MultCloud ein kommerzielles Tool ist, sind die meisten seiner Funktionen kostenlos nutzbar, was für kostenlose Benutzer definitiv eine gute Sache ist.
Derzeit deckt MultCloud mehr als 30 führende Clouds ab, darunter Google Drive, Google Workspace, Dropbox, Dropbox Business, OneDrive, OneDrive for Business, MEGA, pCloud und Protokolle wie FTP, WebDAV. Natürlich unterstützt MultCloud auch NAS.
Sie müssen die Funktion „Cloud-Synchronisation“ in MultCloud für den Synchronisierungsvorgang verwenden. Es gibt 3 Hauptsynchronisierungsmodi, zwischen denen Sie wählen können: „Echtzeit-Sync“, „Einweg-Synchronisation“, „Zwei-Wege-Synchronisation“. „Einweg-Synchronisation“ umfasst „Einfache Synchronisation“, „Spiegel-Synchronisation“, „Verschiebungs-Synchronisation“, „Kumulative-Synchronisation“, „Aktualisierungs-Synchronisation“, „Inkrementelle Synchronisation“ und „Vollständige Sicherungs-Synchronisation“.
„Cloud-Synchronisation“ von MultCloud bietet blitzschnelle Synchronisierungsgeschwindigkeiten und befreit Sie von Bandbreitenbeschränkungen. Die folgenden detaillierten Schritte können Ihnen dabei helfen, NAS schneller mit Google Drive zu synchronisieren.
Schritt 1. Erstellen Sie ein MultCloud-Konto, es ist kostenlos.
Schritt 2. Melden Sie sich bei MultCloud an und klicken Sie auf die Schaltfläche „Cloud hinzufügen“, um Ihr NAS-Konto zu MultCloud hinzuzufügen. Wählen Sie Ihr NAS unter den unten aufgeführten Cloud-Anbietern aus, klicken Sie auf die Schaltfläche „Weiter“, autorisieren Sie MultCloud für den Zugriff auf Ihr NAS-Konto und Ihr NAS-Konto wird zu MultCloud hinzugefügt.
Hinweis: Da sich das Hinzufügen eines NAS-Kontos vom Hinzufügen eines Cloud-Laufwerks unterscheidet, müssen Sie vor dem Hinzufügen den FTP-Server auf dem Synology NAS oder den WebDav-Dienst auf dem Synology NAS aktivieren.
Schritt 3. Klicken Sie auf Google Drive und folgen Sie den Anweisungen, um Ihr Google Drive zu MultCloud hinzuzufügen. Danach werden Sie sehen, dass sowohl das NAS als auch Google Drive zu MultCloud hinzugefügt wurden.
Schritt 4. Klicken Sie auf „Cloud-Synchronisation“, wählen Sie Ihr NAS als Quelle, wählen Sie Google Drive als Ziel, klicken Sie auf „Jetzt synchronisieren“ und der Vorgang beginnt.
Notes:
- Wenn Sie viele Dateien zu synchronisieren haben, können Sie die Seite schließen, da MultCloud die Aufgabe im Hintergrund verarbeitet.
- Wenn Sie das Ausführungsergebnis der Aufgabe erfahren möchten, können Sie die E-Mail-Benachrichtigung über „Optionen“ einrichten, um den Ausführungsstatus der Aufgabe rechtzeitig zu erfahren.
- Unter „Zeitplan“ können Sie eine bestimmte Synchronisierungszeit festlegen, um NAS mit Google Drive zu synchronisieren.
- Wenn Sie eine Cloud-Synchronisierungsaufgabe erstellen, führt MultCloud Ihre Aufgabe standardmäßig im einfachen Synchronisierungsmodus aus. Wenn Sie Ihre Aufgaben in anderen Modi ausführen möchten, können Sie manuell den auswählen, der Ihnen am besten gefällt.

- Smart Share: Geben Sie Clouddateien im öffentlichen, privaten oder Quellmodus frei.
- One-Key Move: Übertragen, synchronisieren und sichern Sie schnell Daten zwischen Clouds.
- E-Mail-Archiv: Schützen Sie E-Mails in anderen Clouds oder auf lokalen Datenträgern.
- Remote-Upload: Speichern Sie Webdateien effektiv per URL in Clouds.
- Webseiten als PDF/PNG speichern: Bewahren Sie sie lokal oder online auf.
- Sicher: Schützen Sie vollzeitige 256-Bit-AES- und OAuth-Autorisierung
- Einfach: Greifen Sie mit einer Anmeldung an einem Ort auf alle Clouds zu und verwalten Sie sie.
- Umfangreich: Unterstützen Sie über 30 Clouds und lokale Dienste.
Zusammenfassung
Jetzt haben Sie die beiden oben genannten Lösungen kennengelernt, wie Sie schnell und einfach Netzwerklaufwerk mit Google Drive synchronisieren. Für die Synchronisierung lokaler Netzlaufwerke können Sie AOMEI Backupper Standard wählen. Wenn Sie auf ein Netzlaufwerk stoßen, auf das von Ihrem Computer aus nicht lokal zugegriffen werden kann, z. B. ein NAS, können Sie das Cloud-Dateimigrationstool MultCloud verwenden.
Beide Tools unterstützen mehrere Synchronisierungsmethoden, sodass Sie auswählen können, was Sie möchten. Darüber hinaus kann die zeitgesteuerte Synchronisierung in beiden Tools aktiviert werden, und Sie können zeitgesteuerte Synchronisierungsaufgaben einrichten, sodass Sie nicht auf die Fertigstellung der Aufgabe warten müssen, sondern die ganze Zeit neben Ihrem Computer stehen müssen.
MultCloud unterstützt Clouds
-
Google Drive
-
Google Workspace
-
OneDrive
-
OneDrive for Business
-
SharePoint
-
Dropbox
-
Dropbox Business
-
MEGA
-
Google Photos
-
iCloud Photos
-
FTP
-
box
-
box for Business
-
pCloud
-
Baidu
-
Flickr
-
HiDrive
-
Yandex
-
NAS
-
WebDAV
-
MediaFire
-
iCloud Drive
-
WEB.DE
-
Evernote
-
Amazon S3
-
Wasabi
-
ownCloud
-
MySQL
-
Egnyte
-
Putio
-
ADrive
-
SugarSync
-
Backblaze
-
CloudMe
-
MyDrive
-
Cubby