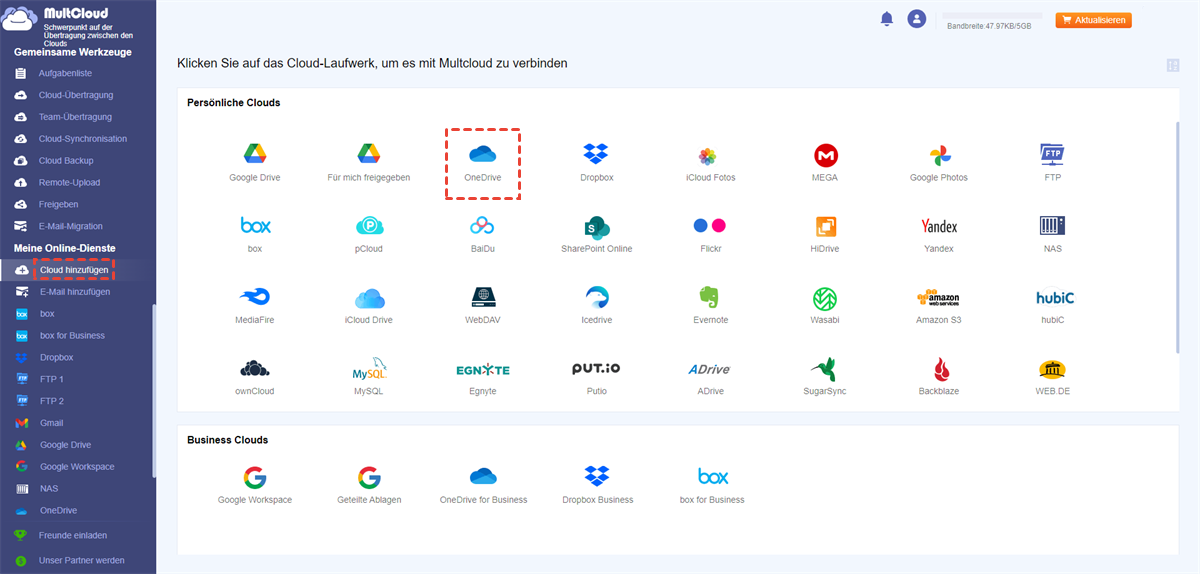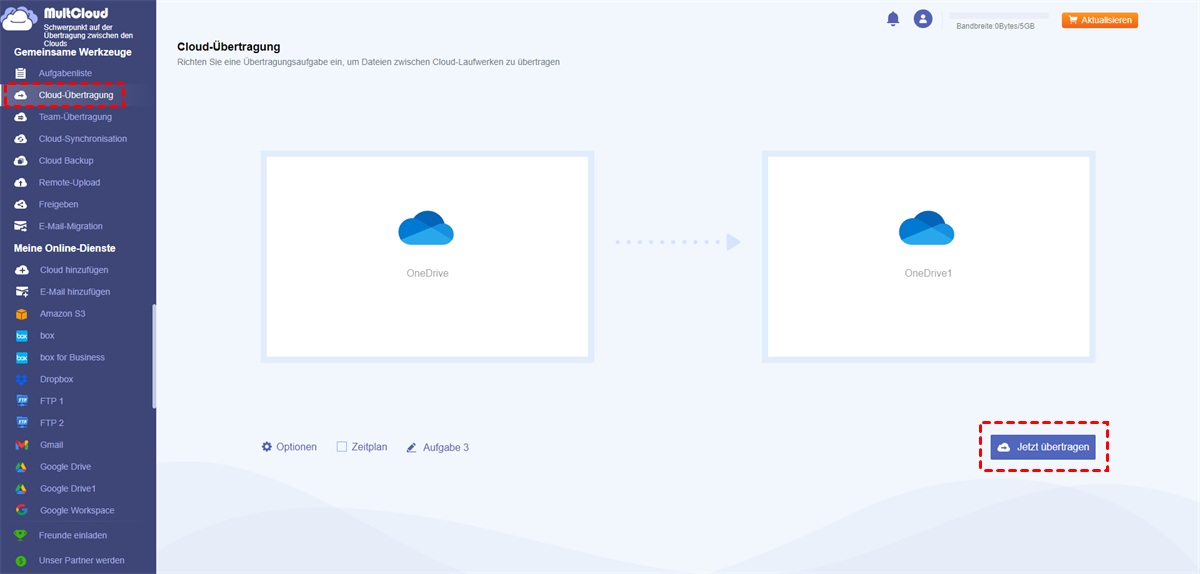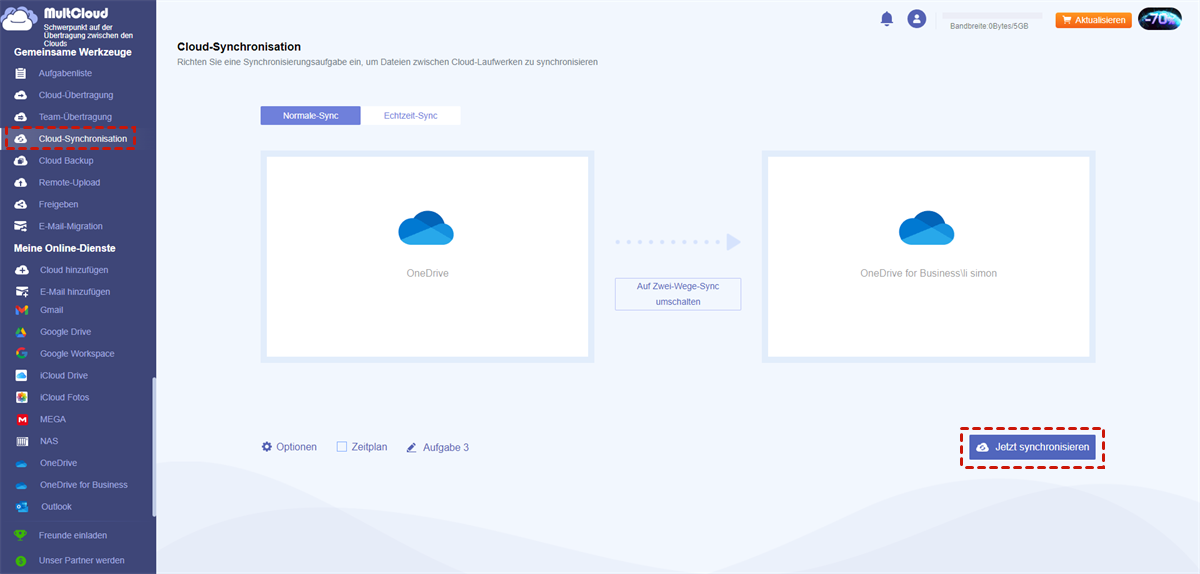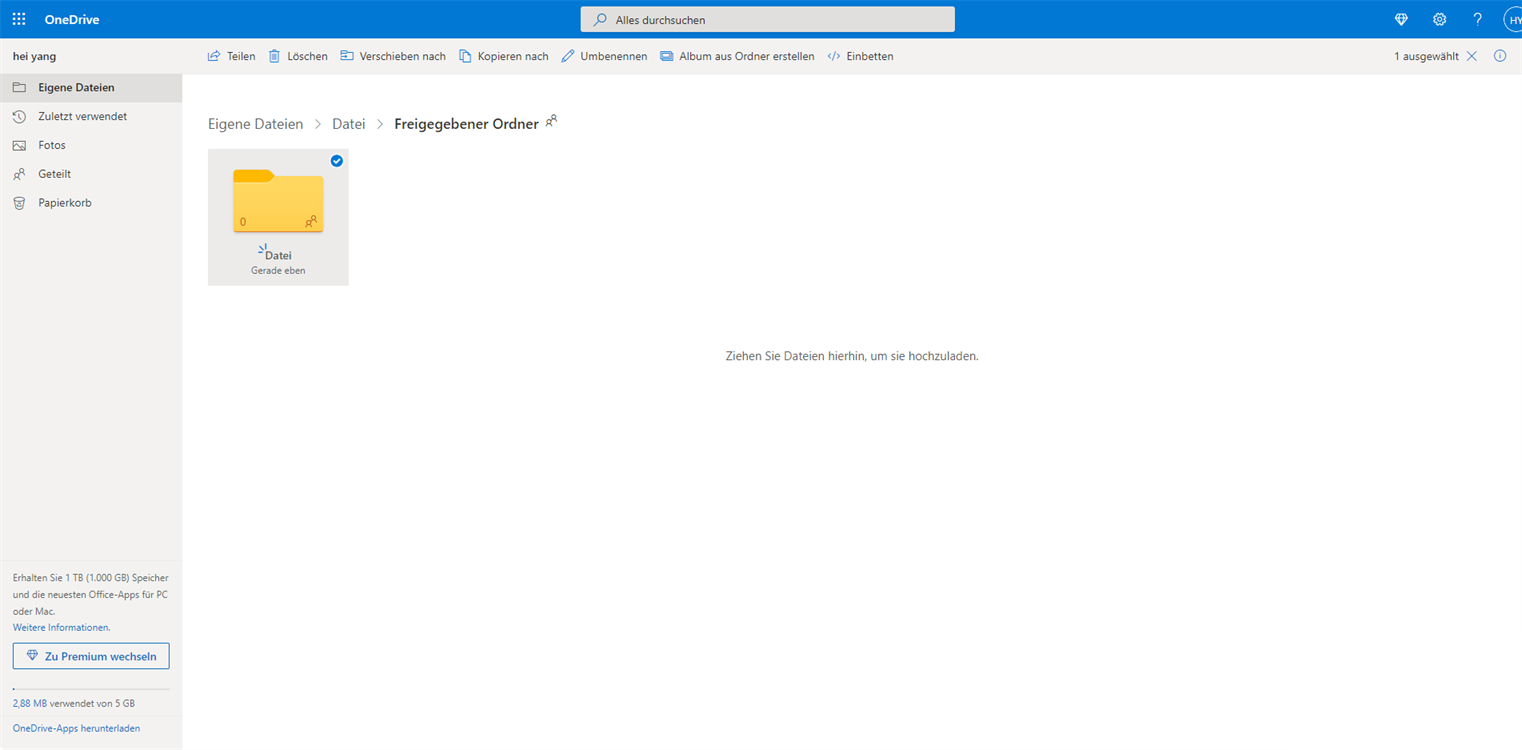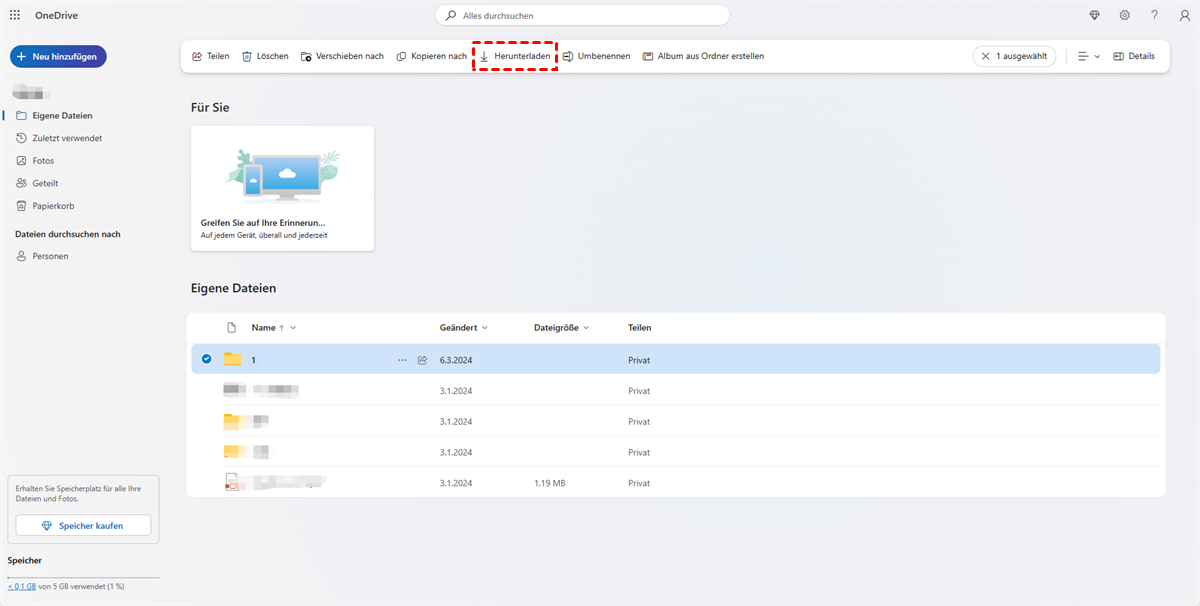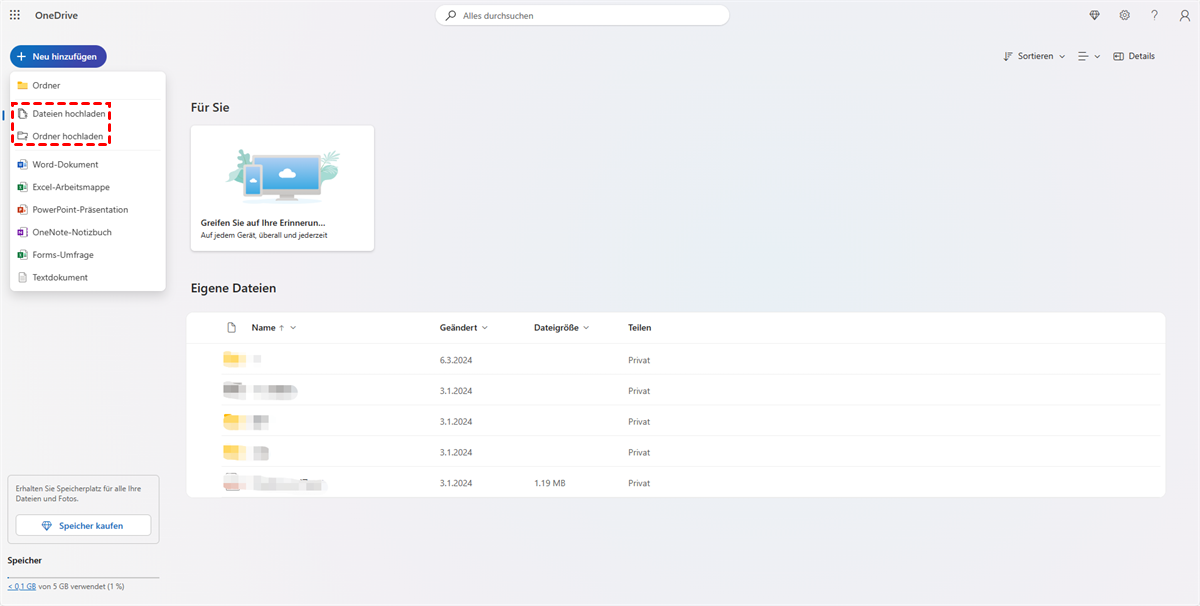Schnellsuche:
Anwendungsfall: Wie kann man OneDrive zu einem anderen Konto migrieren?
"Ich musste eine neue E-Mail Adresse bei OneDrive einrichten. Ich möchte meine OneDrive-Dateien von meinem 1. OneDrive-Konto auf mein neues OneDrive-Konto übertragen. Irgendwelche Vorschläge, wie ich das machen kann? Danke!"
Diese Frage stammt aus der Microsoft Community. Dieser Benutzer musste ein neues OneDrive-Konto erstellen und wollte alle Daten von einem Konto in ein anderes kopieren. Heutzutage haben immer mehr Benutzer aus verschiedenen Gründen mehr als ein OneDrive-Konto, z. B. um mehr freien Speicherplatz zu haben oder um öffentliche und persönliche Dateien in verschiedenen OneDrive-Konten zu speichern. In dieser Situation möchten Benutzer, die mehrere OneDrive-Konten haben, OneDrive auf ein anderes Konto übertragen, genau wie der oben erwähnte Benutzer. Es stellt sich also die Frage: Wie kann man Dateien von einem OneDrive-Konto auf ein anderes übertragen? Es gibt insgesamt drei Lösungen. Erkunden Sie sie im folgenden Artikel.
Einfachster Weg zur automatischen Migration von OneDrive zu OneDrive
Als KOSTENLOSER Multi-Cloud-Speicher-Manager können Sie mit MultCloud nicht nur mehrere führende Clouds zusammen in einer Plattform verwalten, sondern auch Dateien von einem OneDrive-Konto zu einem anderen ohne Datenverlust oder Sicherheitsprobleme migrieren.
- 🔥Praktisch: Für die Bedienung sind keine Kenntnisse erforderlich.
- 🔥Batch: Alle Cloud-Daten können übertragen werden.
- 🔥Automatisch: Das System kann Aufgaben automatisch ausführen.
Hier können Sie mit der Funktion „Cloud-Übertragung“ ganz einfach von einem OneDrive-Konto auf ein anderes übertragen. Schauen Sie sich genauer an, wie es funktioniert.
Schritt 1. Da MultCloud eine webbasierte Anwendung ist, müssen Sie sich zuerst anmelden.
Schritt 2. Melden Sie sich mit Ihrem Konto an und klicken Sie auf das Symbol „Cloud hinzufügen”, um OneDrive-Konten nacheinander hinzuzufügen.
Hinweis: Sobald Sie zwei OneDrive-Konten zu MultCloud hinzugefügt haben, können Sie diese Konten gleichzeitig nutzen, ohne die Konten zu wechseln.
Schritt 3. Klicken Sie auf das Symbol „Cloud-Übertragung”, wählen Sie ein OneDrive als Quelle und ein anderes als Ziel und tippen Sie auf „Jetzt übertragen”, um die Migration durchzuführen.
Hinweis:
- Wenn Sie nicht alle Daten auf ein anderes OneDrive-Konto migrieren möchten, wählen Sie einfach den zu übertragenden Ordner unter Ihrem Onedrive-Quellkonto als Quelle aus.
- MultCloud ermöglicht die Offline-Übertragung. Kurz gesagt, es kann Ihre Dateien nahtlos übertragen, auch wenn Ihr Computer ausgeschaltet ist.
Zusätzlich zur oben beschriebenen „Cloud-Übertragung“ können Sie die Daten in einem der OneDrive-Konten auch über „Cloud-Synchronisation“ mit dem anderen synchronisieren, um Daten zu verschieben. Sie müssen nur zur „Cloud-Synchronisation“-Oberfläche gehen, dann jeweils die Quelle und das Ziel auswählen und schließlich auf „Jetzt synchronisieren“ klicken, um die Datenmigration abzuschließen.
Auch andere Kernfunktionen wie Team-Übertragung, Cloud Backup, Remote Upload und E-Mail-Migration können Ihnen dabei helfen, Ihre Cloud-Daten reibungslos zu verwalten.
- „Team-Übertragung“ kann Ihnen dabei helfen, eine schnelle und einfache Migration von Unterkontodaten zwischen Geschäftskonten durchzuführen. Sie können beispielsweise Google Workspace auf ein anderes Konto migrieren.
- Mit „Cloud Backup“ können Sie wichtige Daten auf anderen Cloud-Laufwerken sichern, z. B. Flickr auf Dropbox. Im Falle von Datenverlust oder -beschädigung können Sie auch zu einer früheren Version zurückkehren.
- „Remote-Upload“ kann Sie beim Cloud-Torrenting von URLs, Torrent-Dateien oder Magnet-Links unterstützen.
- „E-Mail-Migration“ kann dabei helfen, E-Mails und Anhänge direkt auf lokalen Geräten oder Cloud-Konten zu speichern.
2 gängige Wege zur manuellen Migration von OneDrive zu OneDrive
Fast jeder Cloud-Speicherdienst bietet Benutzern Datenübertragungsdienste zwischen verschiedenen Konten an, und OneDrive ist da keine Ausnahme. Derzeit bietet OneDrive Benutzern zwei Lösungen zum Übertragen von Daten zwischen OneDrive-Konten.
Lösung 1: Über die offizielle Website
Schritt 1.Gehen Sie auf die offizielle Seite von OneDrive und melden Sie sich an.
Schritt 2. Klicken Sie auf die Schaltfläche „+ Neu”, um einen neuen Ordner zu erstellen und benennen Sie ihn in „Freigegebenen Ordner” um.
Schritt 3. Wählen Sie alle Dateien auf dem Laufwerk aus und klicken Sie auf „Kopieren nach”, um sie in den „Freigegebenen Ordner” zu verschieben.
Schritt 4.Wählen Sie „Freigegebenen Ordner”, klicken Sie auf „teilen” und geben Sie Ihre E-Mail-Adresse ein, die mit dem neuen Konto verknüpft ist.
Schritt 5. Melden Sie sich bei Ihrem neuen OneDrive-Konto an und Sie können den „Freigegebenen Ordner” in der „Geteilt”-Oberfläche sehen.
Lösung 2: Herunterladen und Hochladen
Schritt 1. Melden Sie sich bei Ihrem OneDrive-Konto an.
Schritt 2. Wählen Sie alle Dateien aus und klicken Sie auf die Schaltfläche „Herunterladen”, um sie auf Ihren lokalen PC herunterzuladen.
Schritt 3. Melden Sie sich bei Ihrem neuen OneDrive-Konto an.
Schritt 4. Klicken Sie auf das Symbol „Hochladen”, um die Dateien zur neuen OneDrive-Cloud hinzuzufügen.
Durch diese Wege, können Sie erfolgreich OneDrive zu OneDrive Übertragung realisieren. Allerdings müssen Sie die Aufmerksamkeit auf einige Hinweise wie unten zu zahlen, bevor Sie Dateien zwischen OneDrive-Konten verschieben.
Hinweis:
- Bei Lösung 1 müssen Sie sich ein- und ausloggen, um die Aufgabe zu erledigen.
- Lösung 2 kann Sie viel Zeit und Energie kosten, und die heruntergeladenen Dateien beanspruchen auch etwas Platz auf Ihrem lokalen Laufwerk.
Gibt es also eine Möglichkeit, die genannten Probleme zu vermeiden? Ja, es gibt einen kostenlosen Cloud-Übertragungsdienst - MultCloud, auf den Sie sich verlassen können.
Zusammenfassung
Dieser Artikel bietet drei Lösungen, um die Migration von OneDrive zu OneDrive zu realisieren, und Sie können je nach Ihren Vorlieben eine auswählen. Wie bereits erwähnt, hat MultCloud auch zwei andere Funktionen. Eine davon ist der„Cloud-Explorer, der es Ihnen ermöglicht, mehrere Clouds zu verwalten, Dateien freizugeben oder Datei über URL hochladen.
So können Sie schnell eine sichere Dateifreigabe durchführen oder Dateien in mehrere Ordner kopieren, wenn Sie dies benötigen. Eine weitere Funktion ist „Cloud-Synchronisation”, mit der Sie eine schnelle und einfache Synchronisierung durchführen können, zum Beispiel: Sie können Google Drive mit OneDrive synchronisieren oder NAS mit Google Drive synchronisieren.
MultCloud unterstützt Clouds
-
Google Drive
-
Google Workspace
-
OneDrive
-
OneDrive for Business
-
SharePoint
-
Dropbox
-
Dropbox Business
-
MEGA
-
Google Photos
-
iCloud Photos
-
FTP
-
box
-
box for Business
-
pCloud
-
Baidu
-
Flickr
-
HiDrive
-
Yandex
-
NAS
-
WebDAV
-
MediaFire
-
iCloud Drive
-
WEB.DE
-
Evernote
-
Amazon S3
-
Wasabi
-
ownCloud
-
MySQL
-
Egnyte
-
Putio
-
ADrive
-
SugarSync
-
Backblaze
-
CloudMe
-
MyDrive
-
Cubby