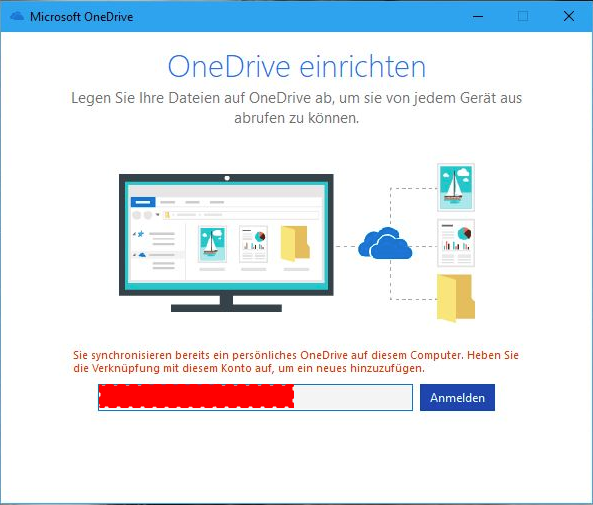Inhaltsübersicht:
Kann ich mehrere OneDrive-Konten in Windows 10 haben?
Sie können aus verschiedenen Gründen mehrere OneDrive-Konten haben. Möglicherweise haben Sie anderen Personen Zugriff auf einige dieser OneDrive-Konten gewährt. Daher möchten Sie diese von anderen Personen verwalteten Konten mit einem Ordner des OneDrive-Kontos synchronisieren, das nur Ihnen gehört.
In diesem Fall möchten Sie möglicherweise mehrere OneDrive-Konten in Windows 10 und 11 hinzufügen. Wie viele OneDrive-Konten kann ich auf demselben Computer synchronisieren? Kann ich 2 OneDrive-Konten auf demselben Computer haben? Ja, Sie können bis zu 10 OneDrive-Konten auf demselben Computer synchronisieren, darunter 1 persönliches OneDrive-Konto und bis zu 9 Geschäftskonten.
Es stellt sich jedoch die Frage, wie Sie mehrere OneDrive-Konten auf einem Windows 10-Computer hinzufügen, verknüpfen und synchronisieren. Lesen Sie die folgenden Abschnitte weiter, um herauszufinden, wie Sie mehrere OneDrive-Konten auf einem PC hinzufügen und bequem verwalten können.
Mehrere OneDrive-Konten verknüpfen und synchronisieren | 2 Methoden
Jetzt zeigen wir Ihnen, wie Sie zwei OneDrive-Konten auf einem PC verbinden.
Weg 1. Mehrere OneDrive-Konten über die OneDrive-Desktop-App verbinden und synchronisieren
Da die OneDrive-Desktop-App jetzt in Windows 10 integriert ist, können Sie sie direkt ausführen, ohne sie installieren zu müssen. Wie kann ich mehrere OneDrive-Konten einrichten? Befolgen Sie einfach die folgenden Schritte.
Schritt 1. Geben Sie OneDrive in Ihr Windows 10-Suchfeld ein und klicken Sie auf „Öffnen“.
Schritt 2. Geben Sie Ihre E-Mail-Adresse ein und klicken Sie auf „Anmelden“.
Schritt 3. Geben Sie das Passwort ein und klicken Sie auf „Anmelden“
Schritt 4. Klicken Sie auf die Schaltfläche „Weiter“.
Hinweis: Ihr OneDrive-Ordner befindet sich standardmäßig unter C: \ Benutzer\Benutzername\OneDrive. Wenn Sie den Speicherort ändern möchten, können Sie auf „Speicherort ändern“ klicken.
Schritt 5. Klicken Sie auf „Meine OneDrive-Ordner öffnen“ und Ihre Dateien werden aufgelistet.
Schritt 6. Um Ihr zweites OneDrive-Konto hinzuzufügen, klicken Sie in der Taskleiste auf das OneDrive-Symbol.
Schritt 7. Wählen Sie im Popup-Fenster „Einstellungen“ aus dem Pop-up-Fenster.
Schritt 8. Klicken Sie auf die Schaltfläche „Konto hinzufügen“ und befolgen Sie die oben genannten Schritte, um Ihr zweites Konto zu Ihrem Windows 10 PC hinzuzufügen.
Schritt 9. Sie können über den Windows Datei-Explorer auf diese beiden Ordner zugreifen.
Schritt 10. Sie können mehrere OneDrive-Konten synchronisieren, indem Sie Dateien zwischen den OneDrive-Ordnern auf Ihrem Windows 10-Computer ziehen und ablegen.
Einschränkung: Mit der OneDrive-Desktop-App können Sie nur ein persönliches OneDrive-Konto und bis zu neun Geschäftskonten hinzufügen.
Kann ich zwei persönliche OneDrive-Konten auf einem Computer haben? Nein, Sie können OneDrive und OneDrive for Business auf demselben Computer verwalten, aber Sie können nicht zwei persönliche OneDrive-Konten auf demselben PC verbinden. Wenn Sie versuchen, ein weiteres persönliches OneDrive-Konto hinzuzufügen, wird die Fehlermeldung „Sie synchronisieren bereits ein persönliches OneDrive auf diesem Computer. Heben Sie die Verknüpfung dieses Kontos auf, um ein neues hinzuzufügen“ angezeigt.
Gibt es also eine Lösung, mit der zwei persönliche OneDrive-Konten unter Windows 10 verwendet werden können, ohne dass das oben genannte Problem auftritt? Obwohl viele Benutzer ein solches Bedürfnis haben, hat Microsoft keine Pläne zur Unterstützung mehrerer persönlicher OneDrive-Konten auf demselben Computer.
Glücklicherweise gibt es einen neuen Workaround, mit dem man nicht nur mehrere persönliche OneDrive-Konten, sondern auch OneDrive for Business-Konten in Windows 10 verwalten kann, ohne die Verknüpfung mehrmals aufheben zu müssen.
Weg 2. Mehrere OneDrive-Konten auf einem Windows 10-PC mit MultCloud synchronisieren
Sie können MultCloud verwenden, um dieses Problem zu lösen. MultCloud ist ein KOSTENLOSER webbasierter Multi-Cloud-Speichermanager, mit dem Sie alle Ihre persönlichen OneDrive- und geschäftlichen OneDrive-Konten auf einer Plattform verknüpfen können, ohne zwischen Cloud-Konten wechseln zu müssen, und Dateien direkt zwischen zwei OneDrive-Konten verschieben können.
- MultCloud unterstützt über 30 gängige Cloud-Dienste, darunter OneDrive und OneDrive for Business, Google Workspace, Google Drive, Dropbox, iCloud Drive, iCloud Fotos und so weiter.
- Sie können eine unbegrenzte Anzahl persönlicher OneDrive-Konten und eine unbegrenzte Anzahl an OneDrive for Business-Konten hinzufügen.
- Verwalten Sie alle OneDrive-Konten an einem Ort, einschließlich Kopieren, Kopieren nach, Löschen, Teilen, Herunterladen, Ausschneiden, Vorschau und mehr, genau wie bei der Verwaltung auf der offiziellen Website.
- Wenn alle Ihre OneDrive-Konten miteinander verknüpft sind, können Sie eine schnelle Suche durchführen, um bestimmte Dateien zu finden und sie effektiv zu verwalten.
- Sie können zwei OneDrive-Konten auf einem Computer direkt ohne Herunterladen in 10 Synchronisierungsmodi synchronisieren, sowie Backups, Übertragungen usw.
Schritt 1. Mehrere OneDrive-Konten in Windows 10-Computer hinzufügen
Sie können die folgenden Schritte befolgen, um mehrere OneDrive-Konten auf einem PC hinzuzufügen.
Schritt 1. Erstellen Sie ein MultCloud-Konto. Sie können es mit Ihrer E-Mail-Adresse registrieren oder Sie können sich direkt mit Ihrem Google- oder Facebook-Konto anmelden.
Schritt 2. Clouds hinzufügen. Fügen Sie Ihre beiden OneDrive-Konten zu MultCloud hinzu, indem Sie auf „Cloud hinzufügen” klicken.
Hinweis:
- Wenn Sie Ihr zweites OneDrive-Konto zu MultCloud hinzufügen möchten, müssen Sie sich zuerst über die offizielle OneDrive-Website bei Ihrem zweiten Konto anmelden und dann zurück zu MultCloud gehen, um das zweite Konto hinzuzufügen.
- MultCloud hat keine Begrenzung für die Anzahl der hinzuzufügenden Clouds. Kurz gesagt, Sie können unbegrenzt persönliche OneDrive und OneDrive for Business Konten zu MultCloud hinzufügen.
Schritt 3. Verwalten Sie mehrere OneDrive-Konten mit MultCloud. Nachdem sie erfolgreich zu MultCloud hinzugefügt wurden, können Sie zwei oder mehr OneDrive-Konten unter „Meine Online-Dienste“ im linken Bereich verwalten.
Verglichen mit der oben beschriebenen Methode ist es sehr einfach, Onedrive mehrere Konten in Windows 10 in nur drei Schritten zu verwenden, ohne sich an- und abzumelden. Wenn Sie mehrere OneDrive-Konten synchronisieren möchten, können Sie eine Cloud-Synchronisiationsaufgabe erstellen, um Ihr Ziel zu erreichen.
Schritt 2. Wie kann man in 3 Schritten mehrere OneDrive-Konten synchronisieren?
Um zwei OneDrive-Konten auf einem PC zu synchronisieren, befolgen Sie die folgenden Schritte:
1. Klicken Sie auf die Funktion „Cloud-Synchronisation“.
2. Wählen Sie die Dateien im ersten OneDrive als Quelle und Ihr zweites OneDrive-Konto als Zielspeicherort.
3. Klicken Sie auf „Jetzt synchronisieren“, um Dateien zwischen OneDrive-Konten zu synchronisieren, und warten Sie, bis der Vorgang abgeschlossen ist.
Hinweis:
- Sie können bis zu 10 Synchronisierungsmodi nutzen, darunter Einweg-Synchronisation, Zwei-Wege-Synchronisation, Echtzeit-Sync, Verschiebungssynchronisierung, Spiegel-Synchronisation, Vollständige Sicherungs-Synchronisation, Inkrementelle Synchronisation und mehr. Schalten Sie sie alle nach dem Abonnieren frei.
- Wenn Sie nur einige Ordner von Ihrem ersten Konto mit dem zweiten Konto synchronisieren möchten, wählen Sie bei der Auswahl der Quelle bitte nur diese Ordner aus. Oder aktivieren Sie den Filter in den Optionen, um bestimmte Dateitypen zu synchronisieren.
- Sie können die Funktion „Zeitplan“ aktivieren und Ihre Aufgabe wird wie geplant ausgeführt. Genießen Sie sie nach dem Upgrade und alle anderen Premiumfunktionen wie Filter, alle Synchronisierungsmodi, schnellere Synchronisierungsgeschwindigkeit usw.
- Sie können auch eine E-Mail-Benachrichtigung mit Optionen > E-Mail einrichten, um Sie zu informieren, wenn eine Synchronisierungsaufgabe ausgeführt wird.
- Um mehrere OneDrive-Konten in Windows 10/11 zu synchronisieren, fügen Sie alle Ihre OneDrive-Konten hinzu und befolgen Sie die obigen Schritte zum Synchronisieren von Dateien. Wählen Sie beim Auswählen des Ziels „Mehrfachauswahl“, wählen Sie dann mehrere OneDrive-Konten als Ziel und starten Sie die OneDrive-Migration.
Darüber hinraus können Sie mit der Funktion „Remote-Upload“ Torrents direkt auf GoogleDrive herunterladen. MultCloud unterstützt auch die neu hinzugefügten Clouds oder Dienste Gmail, Google Fotos, iCloud Fotos, iCloud Drive und mehr.

- Mit „Cloud-Übertragung“ können Sie Dateien direkt von einer Cloud in eine andere Cloud übertragen, ohne sie herunterladen oder hochladen zu müssen. Wenn Sie Dropbox zu OneDrive migrieren möchten, können Sie diese Funktion voll nutzen
- Mit „Cloud-Synchronisation“ können Sie mit10 Synchronisierungsmodi Daten zwischen Clouds synchronisieren, z. B. Synchronisieren von iCloud-Fotos mit Synology NAS.
- Mit „Cloud Backup“ können Sie wichtiger Daten zwischen verschiedenen Diensten sichern oder wiederherstellen .
- Mit „E-Mail-Migration“ können Sie E-Mails ganz einfach auf einem Flash-Laufwerk oder einem Cloud-Konto speichern.
- Mit „Remote-Upload“ können Sie Daten direkt aus URLs, Torrent-Dateien oder Magnet-Links in Clouds analysieren.
FQAs: mehrere OneDrive-Konten verwenden
F1. Kann ich auf demselben Computer oder Gerät mehrere OneDrive-Konten synchronisieren?
F2. Wie vermeide ich Verwechslungen zwischen meinen verschiedenen OneDrive-Konten?
F3. Gibt es eine Möglichkeit, Dateien effizient zwischen mehreren OneDrive-Konten zu übertragen?
F4. Kann ich von mobilen Geräten aus auf meine mehreren OneDrive-Konten zugreifen?
F5. Kann ich Dateien sicher zwischen meinen mehreren OneDrive-Konten teilen?
F6. Was passiert, wenn ich das Speicherlimit eines meiner OneDrive-Konten erreiche?
F7. Gibt es eine Möglichkeit, mit anderen über mehrere OneDrive-Konten zusammenzuarbeiten?
F8. Kann ich dieselben Dateien gleichzeitig auf verschiedenen OneDrive-Konten verwenden?
Zusammenfassung
Mit den oben genannten Methoden können Sie problemlos mehrere OneDrive-Konten in Windows 10 hinzufügen und mehrere OneDrive-Konten synchronisieren. Die erste Lösung ist jedoch nutzlos für das Hinzufügen von zwei persönlichen OneDrive-Konten auf einem Computer. Glücklicherweise kann die zweite Lösung mit MultCloud dieses Problem perfekt lösen.
Nachdem Sie diesen Artikel gelesen haben, werden Sie feststellen, dass MultCloud keine Anwendung ist, sondern ein webbasiertes Tool, so dass es nicht notwendig ist, es auf Ihrem PC zu installieren und sogar auf Ihrem Telefon zu installieren. Solange Sie einen Browser auf Ihrem Gerät installiert haben und Ihr Gerät eine Internetverbindung hat, können Sie von jedem Ort aus auf MultCloud zugreifen, um Dateien zu übertragen, zu kopieren oder zu synchronisieren.
MultCloud unterstützt Clouds
-
Google Drive
-
Google Workspace
-
OneDrive
-
OneDrive for Business
-
SharePoint
-
Dropbox
-
Dropbox Business
-
MEGA
-
Google Photos
-
iCloud Photos
-
FTP
-
box
-
box for Business
-
pCloud
-
Baidu
-
Flickr
-
HiDrive
-
Yandex
-
NAS
-
WebDAV
-
MediaFire
-
iCloud Drive
-
WEB.DE
-
Evernote
-
Amazon S3
-
Wasabi
-
ownCloud
-
MySQL
-
Egnyte
-
Putio
-
ADrive
-
SugarSync
-
Backblaze
-
CloudMe
-
MyDrive
-
Cubby