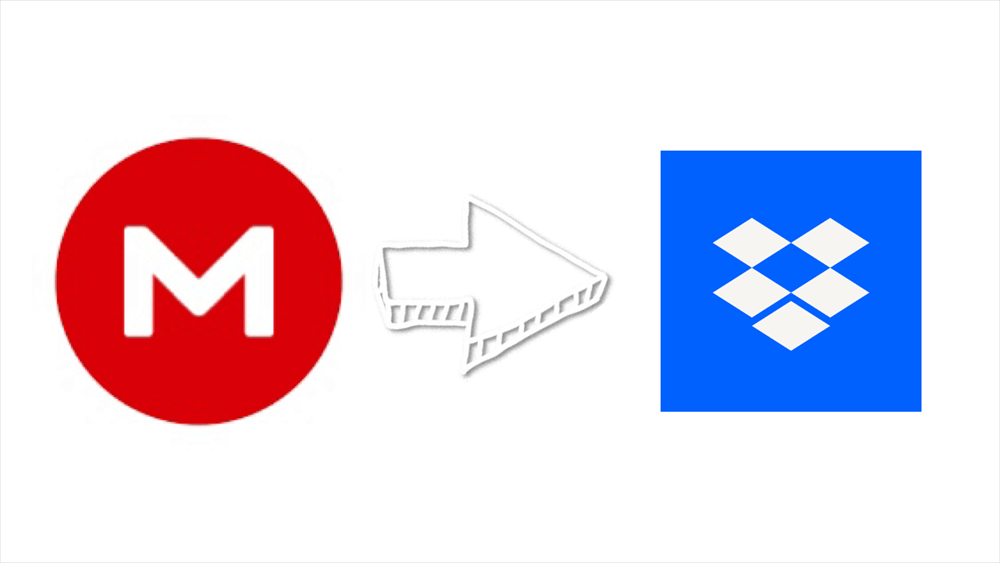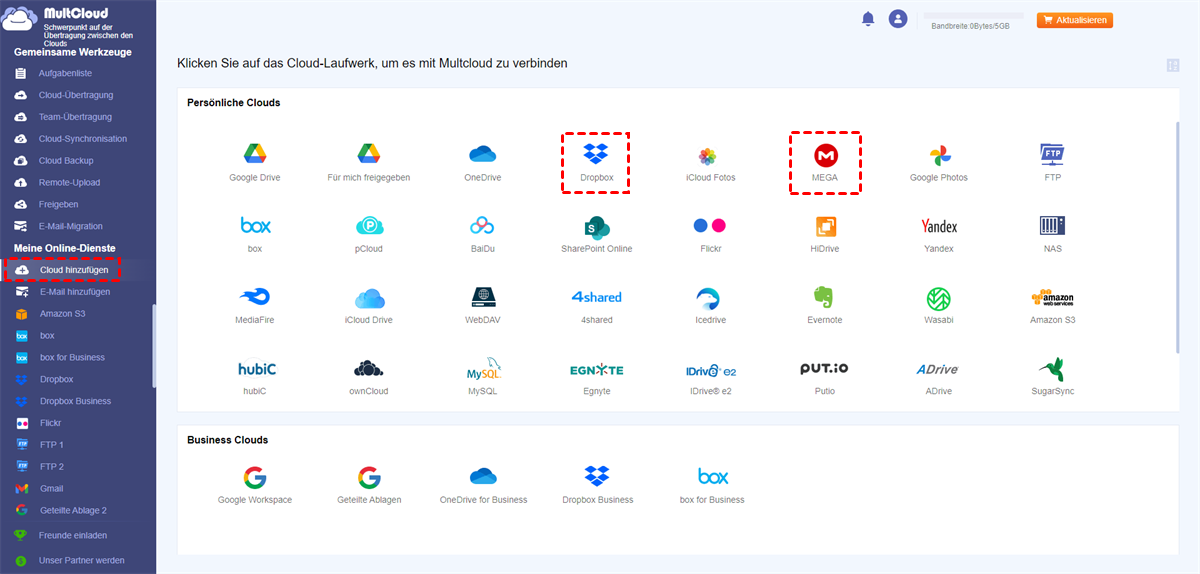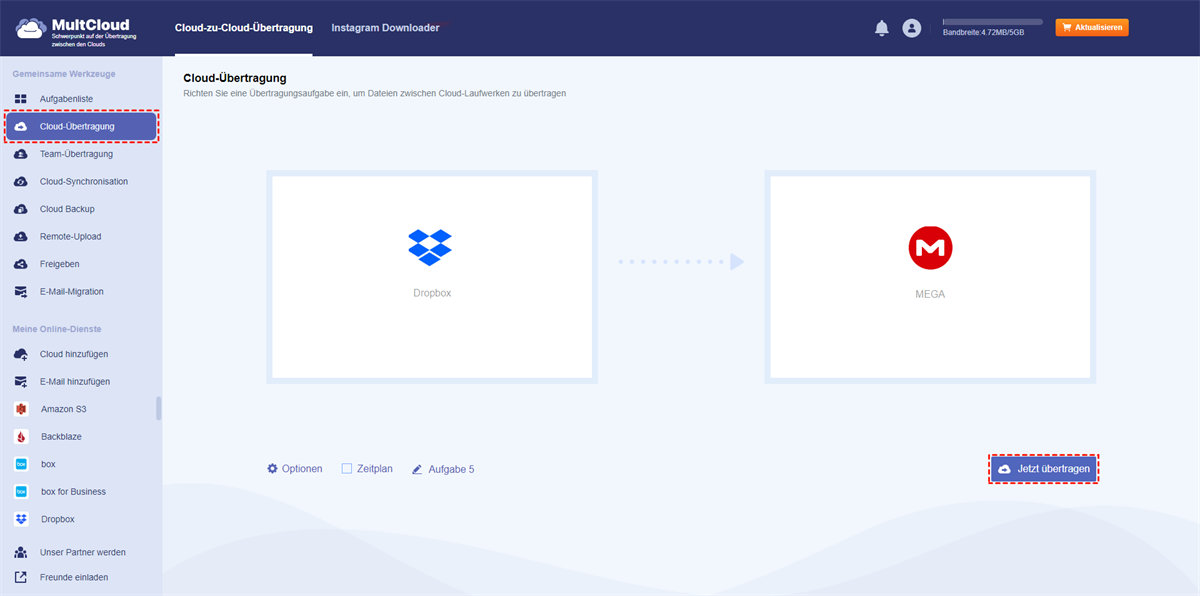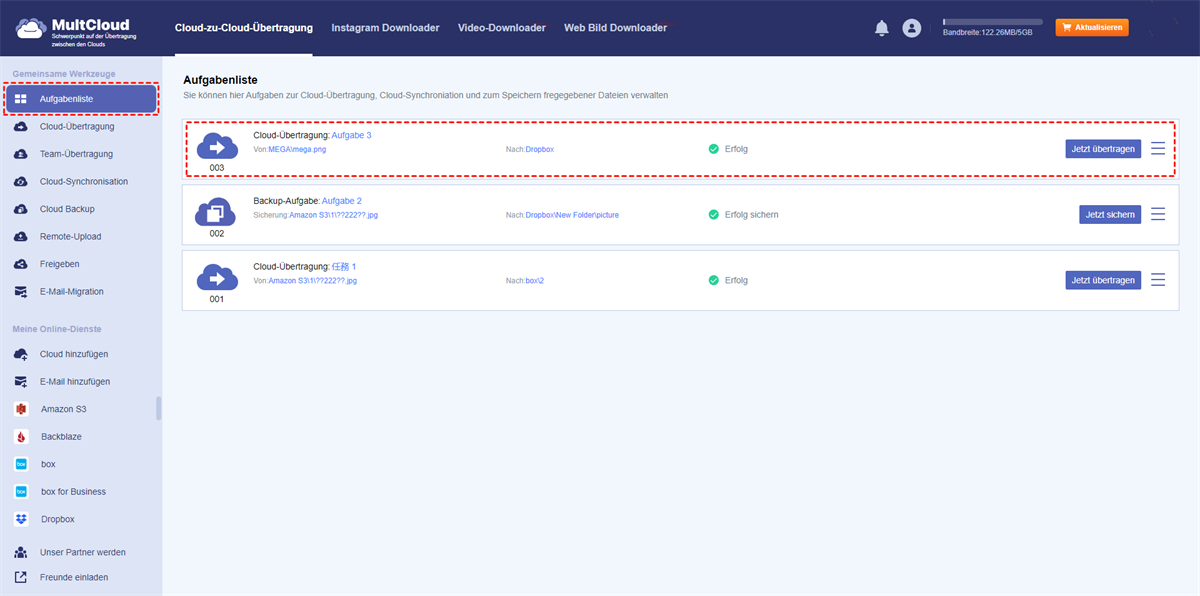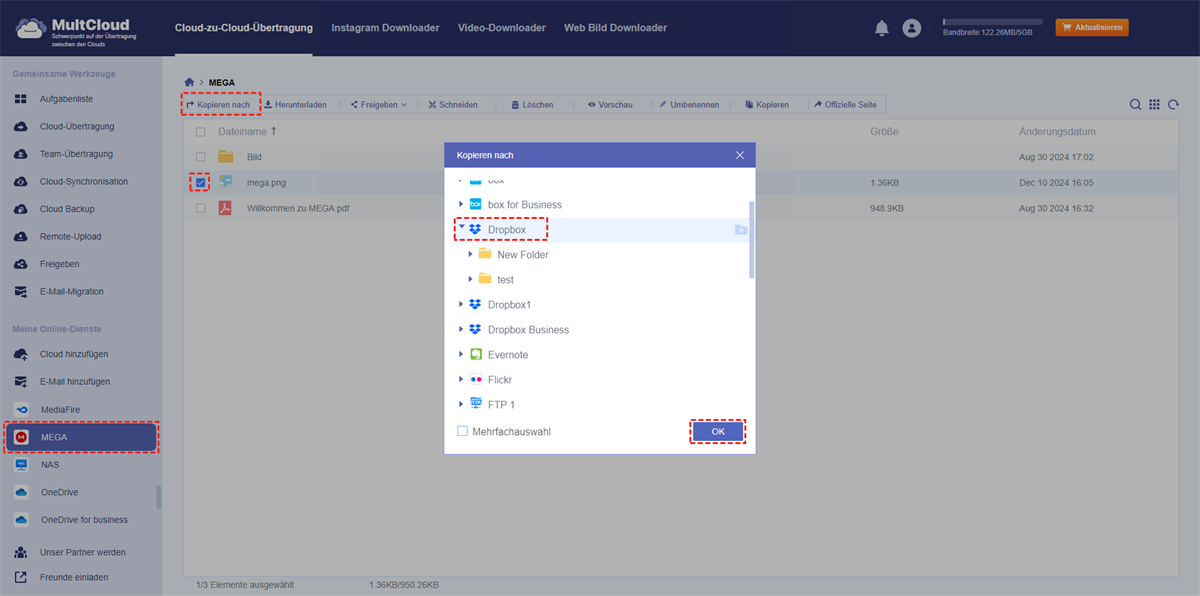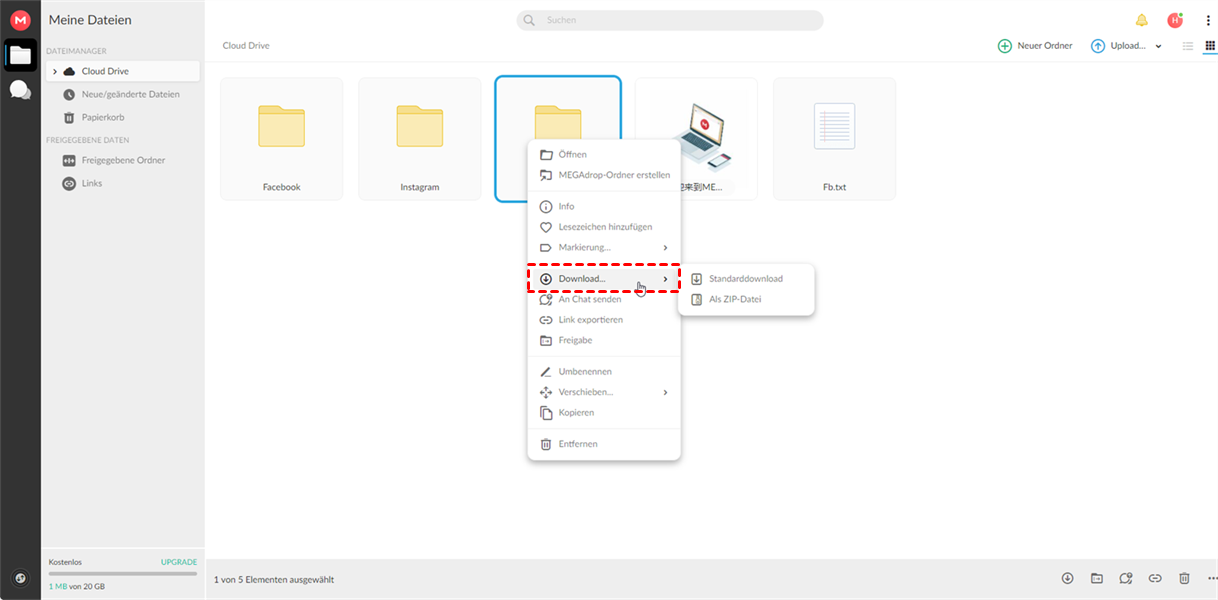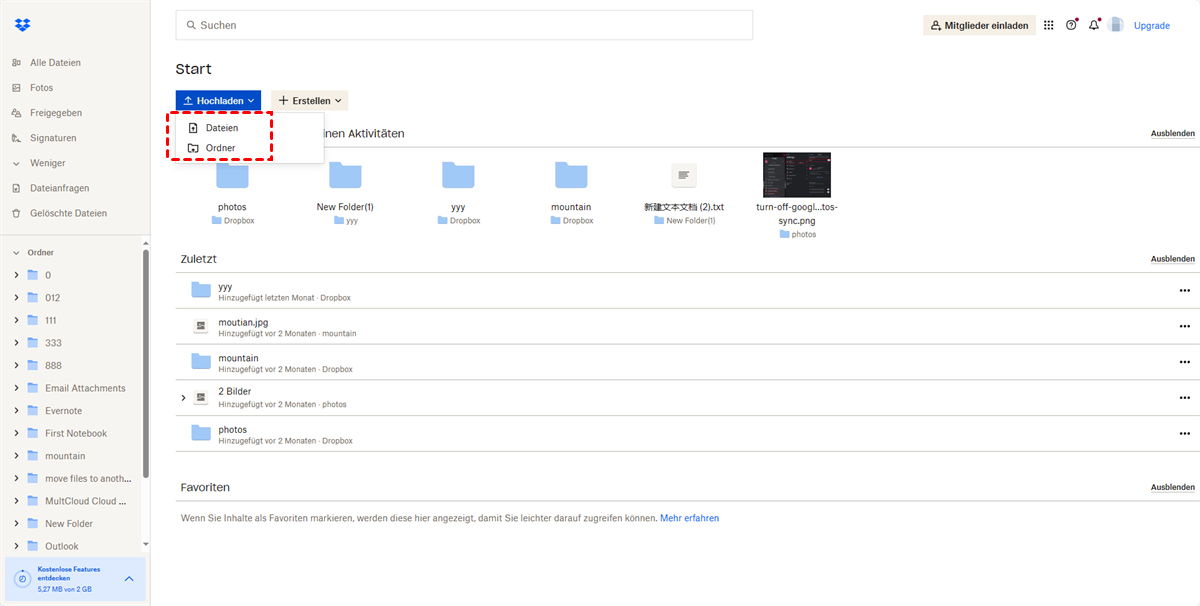Warum MEGA zu Dropbox übertragen?
Da Cloud-Speicher eine der beliebtesten Optionen für die Datenspeicherung und -verwaltung ist, entstehen viele verschiedene Cloud-Laufwerke. Es stellt sich jedoch immer noch die Frage, wie Daten von einer Cloud in eine andere übertragen werden können, beispielsweise von MEGA zu Dropbox . Was bewegt Benutzer dazu, eine solche Entscheidung zu treffen?
- Bessere Zusammenarbeit
Im Vergleich zu MEGA kann Dropbox sowohl Microsoft Office als auch Google Docs gut zusammenführen. Sie können an einer Word- oder Google Docs-Datei arbeiten. Auf diese Weise können Sie mit anderen Dropbox-Nutzern an der Datei zusammenarbeiten und die Änderungen speichern, ohne Ihr Dropbox-Konto zu verlassen. Daher ist es besser, MEGA-Dateien zu Dropbox zu übertragen, um eine bessere Zusammenarbeit mit Ihrem Team zu erreichen.
- Dateien über Clouds verwalten
In Anbetracht der Tatsache, dass MEGA Ihnen 20 GB kostenlosen Speicherplatz mit hohem Datenschutz bietet, während Dropbox Ihnen nur 2 GB kostenlosen Speicherplatz zur Verfügung stellt, dafür aber eine bessere Zusammenarbeit im Team ermöglicht, ist es sehr wahrscheinlich, dass Sie Ihre privaten Dateien in MEGA speichern und Dropbox für die Arbeit nutzen. Es besteht also kein Zweifel, dass Sie persönliche Dateien und Arbeitsdateien besser über Ihre Cloud-Laufwerke verwalten können, nachdem Sie gelernt haben, wie Sie Ihre Dateien von MEGA auf Dropbox übertragen.
MEGA auf Dropbox übertragen (automatische Methode - mit MultCloud)
Um MEGA-Dateien zu Dropbox zu verschieben, besteht die traditionellste Methode darin, Dateien von MEGA auf Ihren lokalen Speicher herunterzuladen und sie dann erneut zu Dropbox hochzuladen. Diese Methode wird empfohlen, wenn Sie nur eine kleine Datenmenge übertragen müssen. Wenn Sie vorhaben, alle Dateien von MEGA zu Dropbox zu übertragen, ist es besser, ein professionelles Cloud-Übertragungstool wie MultCloud zu verwenden, da die traditionelle Methode des Herunterladens und erneuten Hochladens viel mehr Zeit und Aufwand kostet.

- Cloud Übertragung: Verschieben Sie Daten online zwischen verschiedenen Clouds, ohne sie herunterladen und erneut hochladen zu müssen.
- Cloud Synchronisation: Synchronisieren Sie Cloud-Daten mit 10 flexiblen Synchronisierungsmethoden, wie z. B. Echtzeitsynchronisierung.
- Cloud Backup: Sichern und stellen Sie Dateien mit der Dateiversionierungsfunktion wieder her.
- E-Mail Migration: Konvertieren Sie Gmail- und Outlook-E-Mails in PDF und speichern Sie sie auf dem Cloud-Laufwerk.
- Online Übertragung: Migrieren Sie Daten online zwischen Clouds, ohne den lokalen Speicher zu verwenden.
- Hohe Kompatibilität: Unterstützen Sie über 30 beliebte Cloud-Laufwerke, einschließlich iCloud Drive und iCloud Fotos.
- Beseitigen Sie Netzwerkverbindungsbeschränkungen: Führen Sie Aufgaben auf dem MultCloud-Server aus, ohne vom Netzwerk abhängig zu sein oder davon beeinflusst zu werden.
Neben erweiterten Funktionen wie Cloud Übertragung, Cloud Synchronisation und Cloud Backup können Sie mit MultCloud auch grundlegende Dateiverwaltungsvorgänge wie Hochladen, Herunterladen, Kopieren, Löschen, Ausschneiden, Umbenennen, Vorschau, Freigeben und Remote-Upload durchführen. Um Dateien von MEGA zu Dropbox mit MultCloud zu übertragen, lohnt es sich, die Funktionen „Cloud-Übertragung“ und „Kopieren nach“ auszuprobieren, die weder manuelles Herunterladen noch Hochladen erfordern. Lesen Sie weiter, um Einzelheiten zu erfahren.
Methode 1: Per „Cloud-Übertragung“ MEGA auf Dropbox übertragen
Schritt 1: Registrieren Sie sich bei MultCloud
Erstellen Sie ein MultCloud-Konto mit Ihrem Namen und Ihrer E-Mail-Adresse.
Schritt 2: MEGA und Dropbox zu MultCloud hinzufügen
Klicken Sie auf „Cloud hinzufügen” unter der Liste „Meine Online-Dienste”. Wählen Sie das MEGA-Symbol auf der rechten Seite. Folgen Sie dann dem Pop-up-Fenster, um MultCloud den Zugriff auf Ihr MEGA-Konto zu erlauben. Sie können Ihr Dropbox-Konto auch zu MultCloud hinzufügen.
Hinweis:
- Sie können Schritt 2 wiederholen, um so viele Clouds wie Sie haben zu MultCloud hinzuzufügen. Denn MultCloud unterstützt mehr als 30 große Cloud-Dienste wie Google Drive, Dropbox, OneDrive, MEGA, Mediafire, usw.
- Fühlen Sie sich frei, Ihre Wolken zu MultCloud hinzuzufügen. Es verwendet das OAuth-Autorisierungssystem, das von den großen Clouds wie Google Drive und Dropbox unterstützt wird, um auf Ihre Cloud-Laufwerke zuzugreifen, ohne den entsprechenden Benutzernamen und das Passwort aufzeichnen zu müssen.
Schritt 3: Erstellen Sie eine Cloud-Übertragungsaufgabe, um MEGA auf Dropbox zu übertragen
Wechseln Sie über das Menü „Gemeinsame Werkzeuge“ zur Schnittstelle „Cloud-Übertragung“. Klicken Sie auf das leere Quadrat links, um die Dateien, Ordner oder die gesamte MEGA-Cloud auszuwählen, aus der übertragen werden soll. Klicken Sie auf das rechte Quadrat, um den Ordner in Dropbox oder nur Dropbox auszuwählen, aus dem Ihre Übertragung erfolgen soll.
Schritt 4: Starten Sie die Cloud-Übertragungsaufgabe
Klicken Sie unten rechts auf die Schaltfläche „Jetzt übertragen“. Dann können Sie in der „Aufgabenliste“ warten, bis die Übertragungsaufgabe abgeschlossen ist, oder einfach das Browserfenster schließen, da die Übertragungsaufgabe im Hintergrund von MultCloud, aber nicht von Ihrem Gerät ausgeführt wird.
Schritt 8. Dann können Sie warten, bis die Übertragungsaufgabe in der „Aufgabenliste” erledigt ist, oder Sie können das Browserfenster einfach schließen, da die Übertragungsaufgabe im Hintergrund von MultCloud, aber nicht von Ihrem Gerät ausgeführt wird.
Hinweis:
- Sie können sich von MultCloud per E-Mail benachrichtigen lassen, wenn die Übertragungsaufgabe abgeschlossen ist.
- MultCloud ermöglicht es Ihnen, täglich, wöchentlich oder monatlich geplante Cloud-Dateiübertragungen einzustellen, indem Sie auf die Schaltfläche „Zeitplan" klicken.
- Als kostenloser MultCloud-Benutzer haben Sie 5 GB Datenverkehr pro Monat und 2 Threads für die Datenübertragung. Mit einem Abonnement können Sie jedoch mehr Datenverkehr pro Monat oder sogar unbegrenzten Datenverkehr erhalten. Darüber hinaus erhalten Sie mit 10 Threads eine deutlich höhere Übertragungsgeschwindigkeit.
- Es gibt einige zusätzliche Optionen für Sie, um die mit der Übertragungsaufgabe verbundenen Dateien zu verwalten, wie z.B. das Löschen aller Quelldateien nach Abschluss der Übertragung oder das Beibehalten des Datei-Änderungsdatums.
Methode 2: Per „Kopieren nach“ MEGA auf Dropbox kopieren
Schritt 1: Daten in MEGA zum Kopieren auswählen
Wählen Sie MEGA in der Liste „Gemeinsame Werkzeuge“, nachdem Sie es zu MultCloud hinzugefügt haben. Aktivieren Sie die Kontrollkästchen vor den Dateien oder Ordnern, die Sie übertragen möchten. Klicken Sie dann oben in der Funktionsleiste auf „Kopieren nach“.
Schritt 2: Dropbox zum Einfügen auswählen
Wählen Sie in den Popups das Ziel aus, um MEGA-Dateien auf Dropbox zu übertragen. Klicken Sie auf die Schaltfläche „OK“, und die Aufgabe „Kopieren nach“ ist abgeschlossen.
Tipps: MultCloud zeigt Ihnen in der unteren rechten Ecke ein Popup-Fenster über den detaillierten Fortschritt der Übertragungsaufgabe.
MEGA auf Dropbox übertragen (manuelle Methode)
Da manche Benutzer nur wenige Dateien von MGEA auf Dropbox übertragen müssen, zeigen wir Ihnen als Nächstes, wie die Datenmigration auf herkömmliche Weise erfolgt: durch manuelles Herunterladen und Hochladen. Laden Sie zunächst die Zieldateien vom MEGA-Laufwerk auf den lokalen Speicher Ihres Computers herunter und laden Sie sie dann manuell erneut zu Dropbox hoch.
Schritt 1. Melden Sie sich bei MEGA in Ihrem Browserfenster an.
Schritt 2. Klicken Sie mit der rechten Maustaste auf die Datei, die Sie von MEGA übertragen möchten. Sie können mit der rechten Maustaste auf die Datei klicken und die Schaltfläche „Download” anklicken. Wählen Sie dann im Dropdown-Menü „Standarddownload” oder „Als ZIP-Datei".
Hinweis: Sie können mit der rechten Maustaste auf die Datei klicken und die Schaltfläche „Download...” anklicken
Schritt 3. Wechseln Sie zu Dropbox und melden Sie sich an.
Schritt 4. Klicken Sie auf „Hochladen” und suchen Sie die Dateien oder Ordner auf Ihrem Computer oder ziehen Sie die zuvor vom Computer heruntergeladenen Dateien oder Ordner einfach per Drag & Drop auf die Dropbox-Oberfläche.
- 🔊🔊Einschränkungen dieser Methode:
- Diese Methode ist nur für das Verschieben kleiner Datenmengen von MEGA zu Dropbox geeignet. Zahlreiche Datenübertragungen können stecken bleiben und schließlich zu Datenverlust führen.
- Für den Transit ist lokaler Speicher erforderlich, daher muss sichergestellt werden, dass auf dem lokalen Gerät genügend ungenutzter Speicherplatz vorhanden ist.
- Die Netzwerkverbindung muss stabil und gültig sein, andernfalls wird der Download oder erneute Upload abgebrochen und muss manuell neu gestartet werden.
Zusammenfassung
Jetzt haben Sie die Methoden erfahren, wie Sie die Dateien von MEGA auf Dropbox übertragen können. Es ist offensichtlich, dass die Verwendung von MultCloud für die Übertragung viel einfacher für Sie ist, egal ob durch Cloud-Übertragung oder „Kopieren nach”. Unabhängig davon können Sie die Methode wählen, die für Sie am besten geeignet ist.
Darüber hinaus können Sie Ihre Cloud-Laufwerke über MultCloud mit einer weiteren Funktion, Cloud-Synchronisation, verwalten. Mit dieser Funktion können Sie nicht nur Dateien von MEGA auf Dropbox verschieben, sondern auch MEGA und Dropbox synchronisieren, um Ihr MEGA auf einfachste Weise zu sichern.
MultCloud unterstützt Clouds
-
Google Drive
-
Google Workspace
-
OneDrive
-
OneDrive for Business
-
SharePoint
-
Dropbox
-
Dropbox Business
-
MEGA
-
Google Photos
-
iCloud Photos
-
FTP
-
box
-
box for Business
-
pCloud
-
Baidu
-
Flickr
-
HiDrive
-
Yandex
-
NAS
-
WebDAV
-
MediaFire
-
iCloud Drive
-
WEB.DE
-
Evernote
-
Amazon S3
-
Wasabi
-
ownCloud
-
MySQL
-
Egnyte
-
Putio
-
ADrive
-
SugarSync
-
Backblaze
-
CloudMe
-
MyDrive
-
Cubby