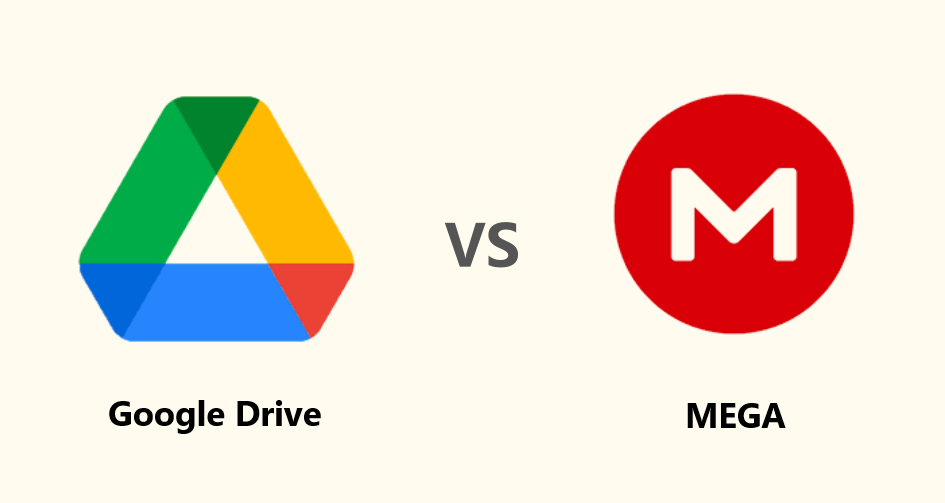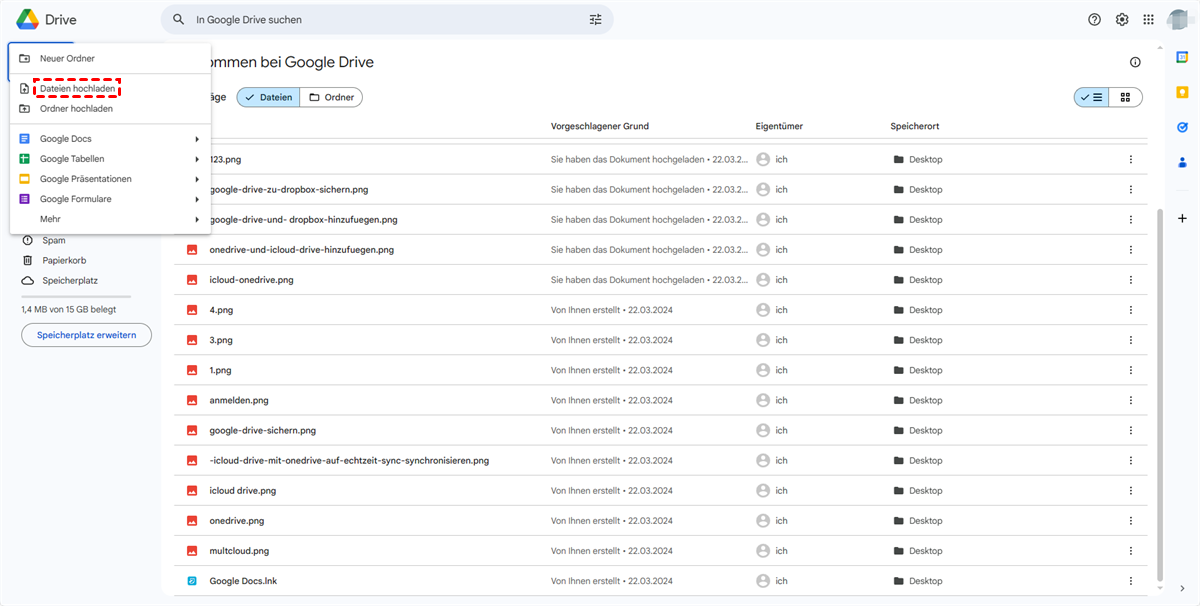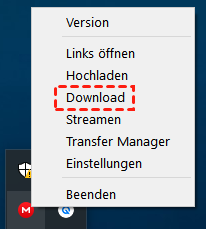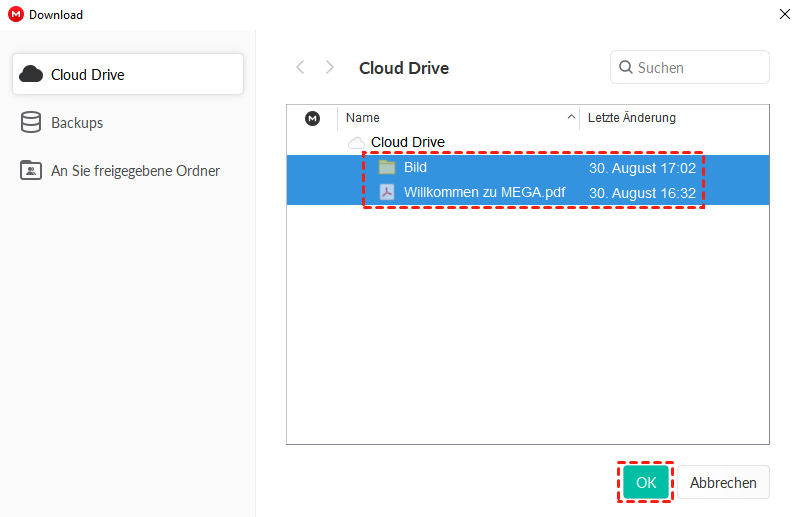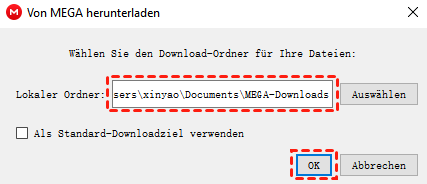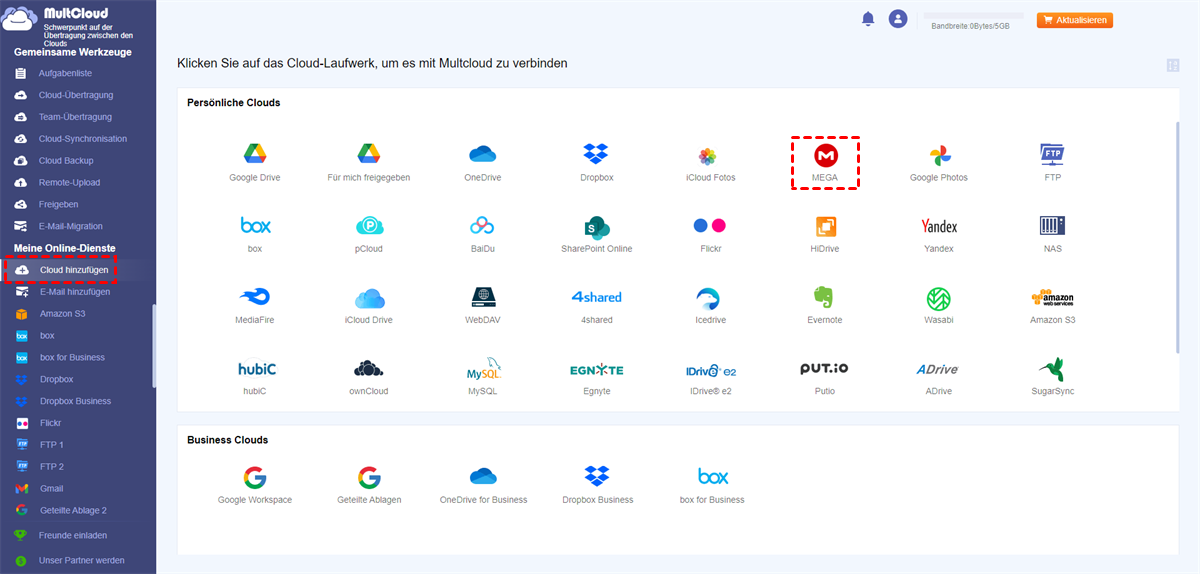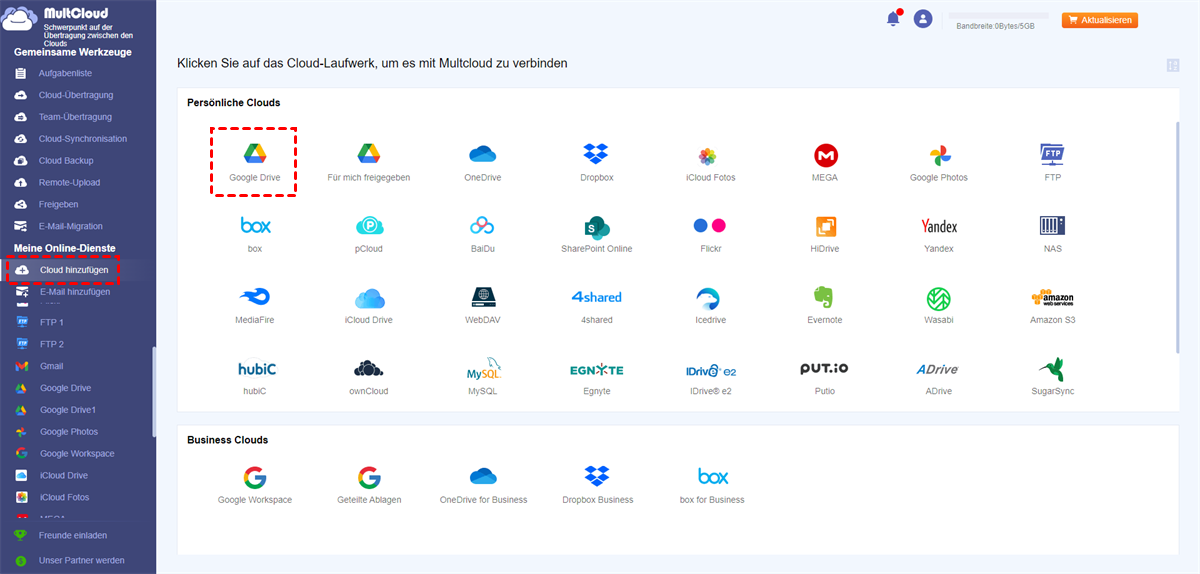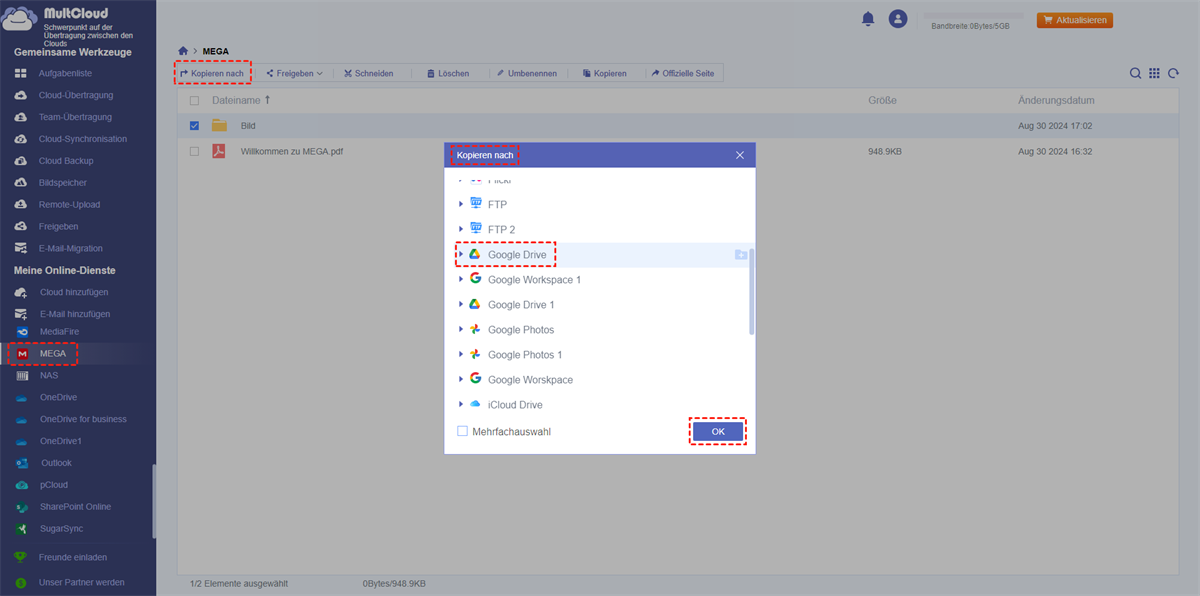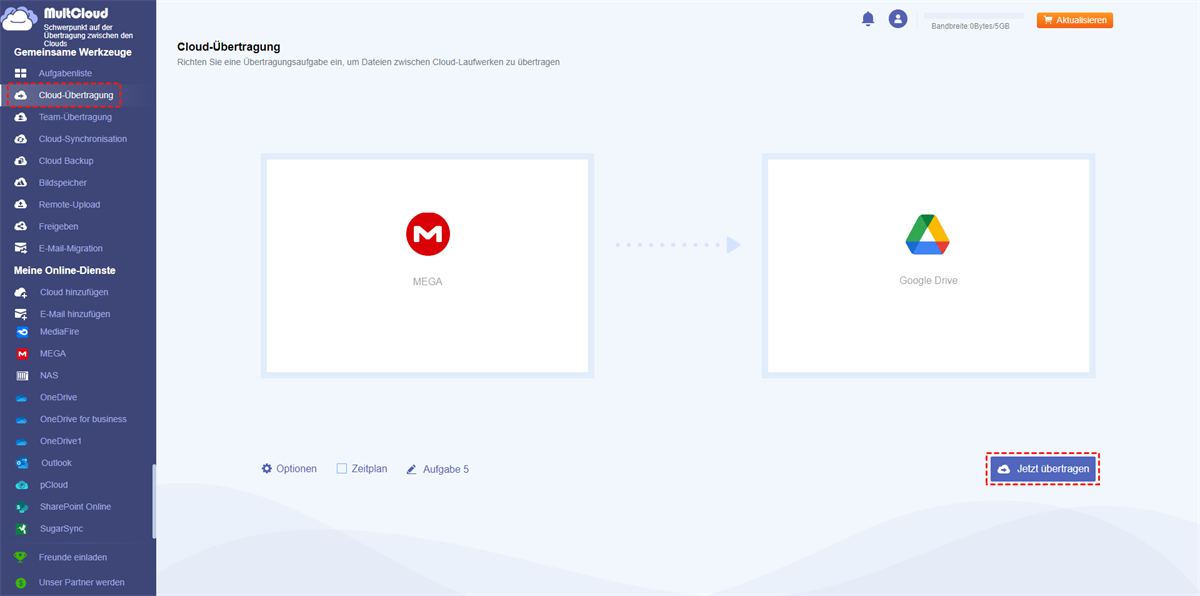Inhaltsübersicht:
MEGA vs Google Drive: Was ist besser?
Google Drive
Wie wir alle wissen, ist Google Drive ein Dateispeicher- und Synchronisierungsdienst von Google, der 2012 von Google veröffentlicht wurde. Als Cloud-Speicherdienst ermöglicht er den Nutzern die Speicherung von Dateien und persönlichen Daten sowie die Freigabe von Dateien. Gegenwärtig bietet er 15 GB Speicherplatz für kostenlose Nutzer. Solange Sie ein Google-Konto haben, können Sie Ihre Daten dort speichern.
MEGA
Mega ist ein File-Hosting-Dienst und Cloud-Speicher, der von Mega Limited angeboten und 2013 von Kim Dotcom entwickelt wurde. Man kann sagen, dass er für webbasierte Anwendungen konzipiert ist, und er bietet auch mobile Anwendungen für Android, Windows, Phone und iPhone. Es bietet 20 GB kostenlosen Speicherplatz, und die Benutzer können auch zusätzliche Speicherkontingente durch verschiedene „Erfolge” aktivieren.
Wenn Sie mehr darüber erfahren möchten, wie sie sich im Vergleich zueinander verhalten, finden Sie hier die Einzelheiten.
| MEGA | Google Drive |
|---|---|
| Es bietet 20 GB kostenlosen Speicherplatz. | Es bietet 15 GB verfügbaren Speicherplatz. |
| Außerdem bietet es eine begrenzte Menge an kostenpflichtigem Speicherplatz. | Es bietet eine begrenzte Menge an bezahltem Speicherplatz. |
| Die Zahl der Nutzer von Mega ist geringer. | Es gibt mehr Nutzer, die Google Drive verwenden. |
| Die maximale Speichergröße beträgt 16 TB. | Die maximale Speicherkapazität beträgt 30 TB. |
| Es bietet Anwendungen für alle Betriebssysteme und webbasierte Systeme. | Es bietet nicht für alle Betriebssysteme und webbasierten Systeme Anwendungen an. |
| Es unterstützt die Versionskontrolle von Dateien. | Es unterstützt die Versionskontrolle von Dateien. |
| Die Kosten für zusätzlichen Speicherplatz sind geringer, d. h. die Kosten sind niedriger. | Für zusätzlichen Speicherplatz wird eine relativ hohe Gebühr erhoben, was bedeutet, dass er mehr kostet. |
| Es bietet weniger Sicherheit für Daten als Google Drive. | Es bietet volle Sicherheit für die Daten. |
Warum MEGA auf Google Drive kopieren?
„Ich habe ein MEGA-Konto mit einigen wichtigen Dateien und möchte eine Sicherungskopie davon erstellen. Ich möchte Daten von MEGA zu Google Drive übertragen. Wie übertrage ich am besten von MEGA zu Google Drive?”
Wie wir alle wissen, sind MEGA und Google Drive zwei bekannte Cloud-Speicherdienste. Viele Nutzer verwenden sowohl MEGA als auch Google Drive, um ihre Daten zu speichern. Bei der Nutzung dieser beiden Cloud-Dienste kann es jedoch vorkommen, dass Sie Daten zwischen MEGA und Google Drive verschieben möchten.
In diesem Beitrag finden Sie 3 sichere und kostenlose Methoden, um Dateien von MEGA zu Google Drive zu kopieren.
Methode 1. Mit Herunterladen und Hochladen MEGA auf Google Drive kopieren
Cloud-Speicherdienste haben alle ihre eigenen Dienstprogramme zum Kopieren von Daten von einem Cloud-Laufwerk zum anderen, nicht außer MEGA und Google Drive. Wenn Sie MEGA zu Google Drive übertragen möchten, ist der traditionelle Weg die Verwendung der „Herunterladen & Hochladen”-Funktionen in Cloud-Speicherdienste.
Schritt 1. Öffnen Sie das MEGA Web, melden Sie sich bei Ihrem Konto an, laden Sie die Dateien, die Sie von MEGA kopieren möchten, herunter und speichern Sie sie auf der lokalen Festplatte.
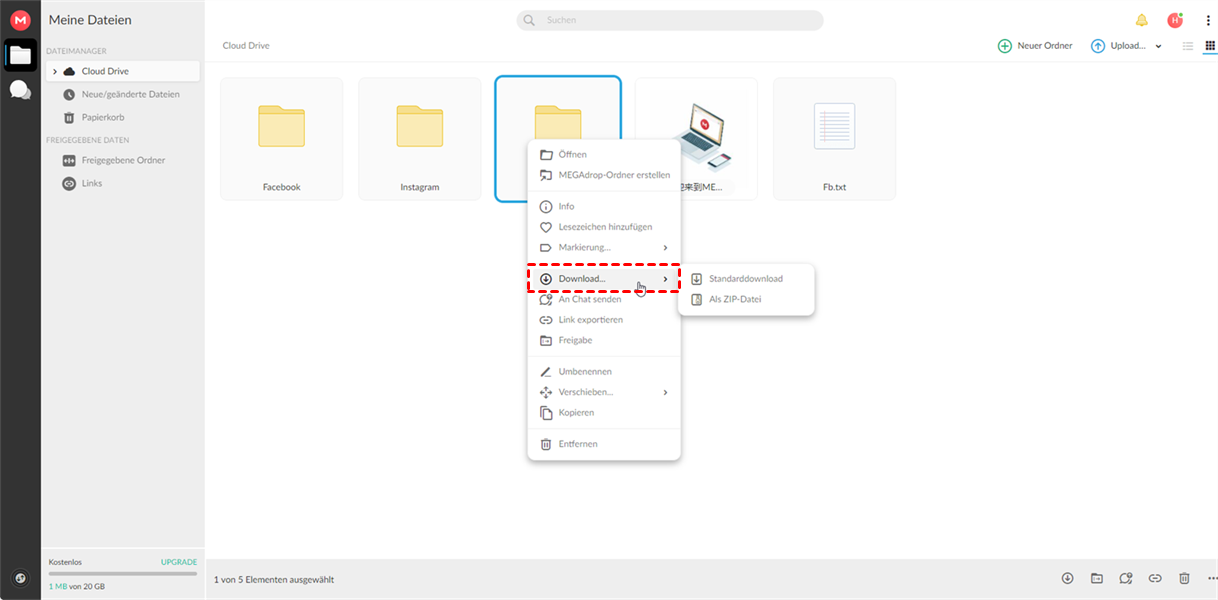
Schritt 2. Öffnen Sie ein weiteres Fenster und melden Sie sich bei Ihrem Google Drive-Konto an, klicken Sie auf "Dateien hochladen" und warten Sie, bis der Vorgang abgeschlossen ist.
Hinweis: Das Verschieben von MEGA nach Google Drive auf diese Weise würde viel Zeit in Anspruch nehmen, da es von der Netzwerkgeschwindigkeit und der Größe der Daten abhängt. Der wichtigste Punkt ist, dass Sie den Computer eingeschaltet lassen müssen, bis der gesamte Prozess abgeschlossen ist.
Methode 2. Per Ziehen und Ablegen MEGA auf Google Drive kopieren
Wie kann ich Dateien von MEGA auf Google Drive übertragen? Die Apps von MEGA und Google Drive können Ihnen bei diesem Problem helfen. Stellen Sie sicher, dass Sie beide Apps auf Ihren Computer heruntergeladen haben, und führen Sie dann die folgenden Schritte aus, um die Übertragung von MEGA auf Google Drive durchzuführen:
1. Stellen Sie sicher, dass Sie die MEGA-App geöffnet haben. Klicken Sie dann mit der rechten Maustaste auf das MEGA-Symbol in der Taskleiste und wählen Sie im Menü „Download“.
2. Wählen Sie die MEGA-Dateien aus, die Sie verschieben möchten, und klicken Sie auf „OK“.
3. Geben Sie einen lokalen Pfad zum Speichern der MEGA-Dateien an und klicken Sie auf „OK“.
4. Öffnen Sie Ihren Google Drive-Ordner, ziehen und ablgeben Sie diese MEGA-Dateien in den Google Drive-Ordner, um MEGA in Google Drive zu importieren.
Einschränkung: Es geht um das Herunterladen und Hochladen wie bei Methode 1. Es kann länger dauern, wenn Sie viele Dateien verschieben müssen. Daher ist dies nicht die ideale Methode, um MEGA auf Google Drive zu kopieren.
Glücklicherweise gibt es eine andere kostenlose und einfache Methode, nämlich MultCloud zu verwenden. Mit diesem Tool können Sie schneller von MEGA zu Google Drive migrieren, ohne dass die oben genannten Situationen auftreten.
Methode 3. Ohne Herunterladen MEGA auf Google Drive kopieren
MultCloud ist ein kostenloser Cloud-Dateimanager, der viele Cloud-Laufwerke in eine App integrieren kann, um Daten zu verwalten und zu übertragen. Es kann nicht nur helfen, Kopieren von einem Cloud-Laufwerk zu einem anderen mit einfachen Operationen ohne Herunterladen und Hochladen; aber auch Dateien über Cloud-Laufwerke direkt synchronisieren kann.

- Effizient: Direkte Übertragung von Cloud zu Cloud ohne Herunterladen und Hochladen.
- Automatisieren: Übertragen Sie Cloud-Daten automatisch und planmäßig in eine andere Cloud.
- Selektiv: Übertragen oder überspringen Sie nur Cloud-Dateien mit bestimmten Erweiterungen.
- Schnell: Migrieren Sie auf Grundlage des Datenverkehrs (nicht der Netzwerkgeschwindigkeit) zusammen mit bis zu 10 Threads.
Mit Hilfe von MultCloud können Sie MEGA auf Google Drive schneller sichern oder andere Cloud-Laufwerke wie iCloud Drive, iCloud Fotos, Dropbox, Box, Amazon S3, SugarSync, Alfresco, Hubic, Evernote, OneDrive, CloudMe, Cubby, MyDrive, WEB.DE, Yandex, HiDrive, MySQL, Flickr, MediaFire, ownCloud, ADrive, BaiDu, WebDav und FTP/SFTP verwalten.
Nachfolgend werden die Schritte zur Übertragung von MEGA zu Google Drive beschrieben.
Schritt 1. Sie müssen ein Konto auf der MultCloud-Website erstellen. Oder Sie können sich direkt mit Ihrem Google+ oder Facebook-Konto anmelden.
Schritt 2. MEGA zu MultCloud hinzufügen. Klicken Sie auf „Cloud hinzufügen”, wählen Sie MEGA und gehen Sie zum nächsten Schritt.
Schritt 3. Klicken Sie auf „MEGA Hinzufügen” und geben Sie Ihre E-Mail-Adresse und Ihr Passwort ein, um es zu MultCloud hinzuzufügen.
Schritt 4. Fügen Sie Ihr Google Drive zu MultCloud hinzu. Klicken Sie auf Cloud hinzufügen, wählen Sie Google Drive, um es auf die gleiche Weise hinzuzufügen.
Schritt 5. Klicken Sie auf „Google Drive hinzufügen”, und es wird automatisch eine Verbindung zu Ihrem Google Drive hergestellt.
Schritt 6. Öffnen Sie Ihr MEGA-Konto, klicken Sie mit der rechten Maustaste auf die Datei/Ordner, die Sie in Google Drive kopieren möchten, und wählen Sie „Kopieren” oder „Kopieren nach” im Pop-out-Menü. So können Sie Dateien von MEGA zu Google Drive einfach und leicht mit MultCloud kopieren.
Hinweis:
- Wenn Sie „Kopieren“ auswählen, öffnen Sie Google Drive manuell, klicken Sie mit der rechten Maustaste auf eine leere Stelle, wählen Sie „Einfügen“ und die Dateien oder Ordner werden von MEGA nach Google Drive kopiert.
- Wenn Sie „Kopieren nach“ auswählen, wird ein Fenster geöffnet, in dem Sie Google Drive als Ziel auswählen können. Sie können mehrere Ziele auswählen, um die MEGA-Dateien zu speichern und sie mit der Mehrfachauswahl online sicher aufzubewahren.
So können Sie mit MultCloud ganz einfach und unkompliziert Dateien von MEGA auf Google Drive kopieren. Mithilfe von MultCloud wird das Kopieren oder Übertragen von MEGA auf Google Drive zu einer einfachen Sache.

- Intelligenter Austausch: Cloud-Dateien im öffentlichen, privaten oder Quellmodus teilen.
- Ein-Tasten-Bewegung: Daten zwischen Clouds schnell übertragen, synchronisieren und sichern.
- E-Mail-Archiv: E-Mails in anderen Clouds oder lokalen Festplatten schützen.
- Remote-Upload: Webdateien effektiv über eine URL in Clouds speichern.
- Sicher: Ihre Daten mit 256-Bit-AES-Verschlüsselung und OAuth-Authentifizierung schützen.
- Einfach: Auf alle Clouds mit nur einem Login an einem Ort zugreifen und verwalten.
- Umfangreich: Über 30 Clouds und On-Premise-Dienste unterstützen.
- Speichern Sie Webseiten als PDF/PNG: Sie lokal oder online speichern.
Tipp: Mit Cloud-Übertragung MEGA auf Google Drive kopieren
Wenn Sie alle Dateien und Ordner von MEGA auf Google Drive übertragen möchten, können Sie MEGA auch mit der Funktion „Cloud-Übertragung“ direkt auf Google Drive übertragen.
1. Klicken Sie links auf „Cloud-Übertragung“, nachdem Sie sowohl MEGA als auch Google Drive hinzugefügt haben.
2. Wählen Sie MEGA als Quelle und Google Drive als Ziel und klicken Sie auf „Jetzt übertragen“, um MEGA-Dateien direkt auf Google Drive zu übertragen.
Hinweise:
- Die Cloud-Übertragung-Funktion von MultCloud ist intelligenter als die Methode „Kopieren“ oder „Kopieren nach“. Sie ermöglicht Ihnen, täglich, wöchentlich oder monatlich automatisch eine Kopie von MEGA auf Google Drive zu erstellen, und zwar nach Zeitplan.
- Außerdem können Sie die Übertragungsmethode, E-Mail-Benachrichtigung und den Filter einrichten, um Ihren unterschiedlichen Anforderungen gerecht zu werden.
- Schalten Sie alle erweiterten Funktionen frei, einschließlich Zeitplan, Filter sowie bis zu 10 Threads, um schneller zu übertragen.
Zusammenfassung
Jetzt haben Sie erfahren, wie Sie Dateien von MEGA auf Google Drive kopieren können. Wenn Sie den zweiten Weg bevorzugen, finden Sie MultCloud ist einfach zu bedienen.
Zusätzlich zur „Cloud-Übertragung”-Funktion hat MultCloud auch die „Cloud-Synchronisation”-Funktion und andere Funktionen wie Teilen, Hochladen, Herunterladen, Kopieren und so weiter. Wenn Sie Google Drive mit Dropbox synchronisieren möchten, können Sie die Funktion „Cloud-Synchronisation” in vollem Umfang nutzen und wenn Sie Dateien von einem Google-Konto in ein anderes verschieben möchten, können Sie andere Funktionen nutzen.
MultCloud unterstützt Clouds
-
Google Drive
-
Google Workspace
-
OneDrive
-
OneDrive for Business
-
SharePoint
-
Dropbox
-
Dropbox Business
-
MEGA
-
Google Photos
-
iCloud Photos
-
FTP
-
box
-
box for Business
-
pCloud
-
Baidu
-
Flickr
-
HiDrive
-
Yandex
-
NAS
-
WebDAV
-
MediaFire
-
iCloud Drive
-
WEB.DE
-
Evernote
-
Amazon S3
-
Wasabi
-
ownCloud
-
MySQL
-
Egnyte
-
Putio
-
ADrive
-
SugarSync
-
Backblaze
-
CloudMe
-
MyDrive
-
Cubby