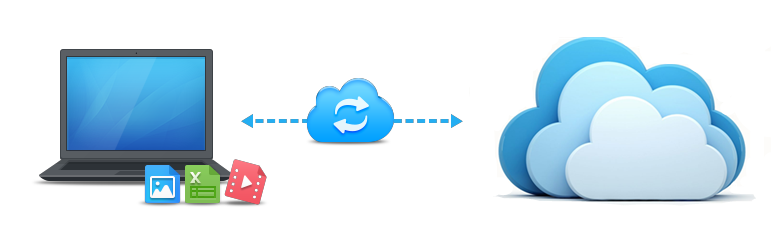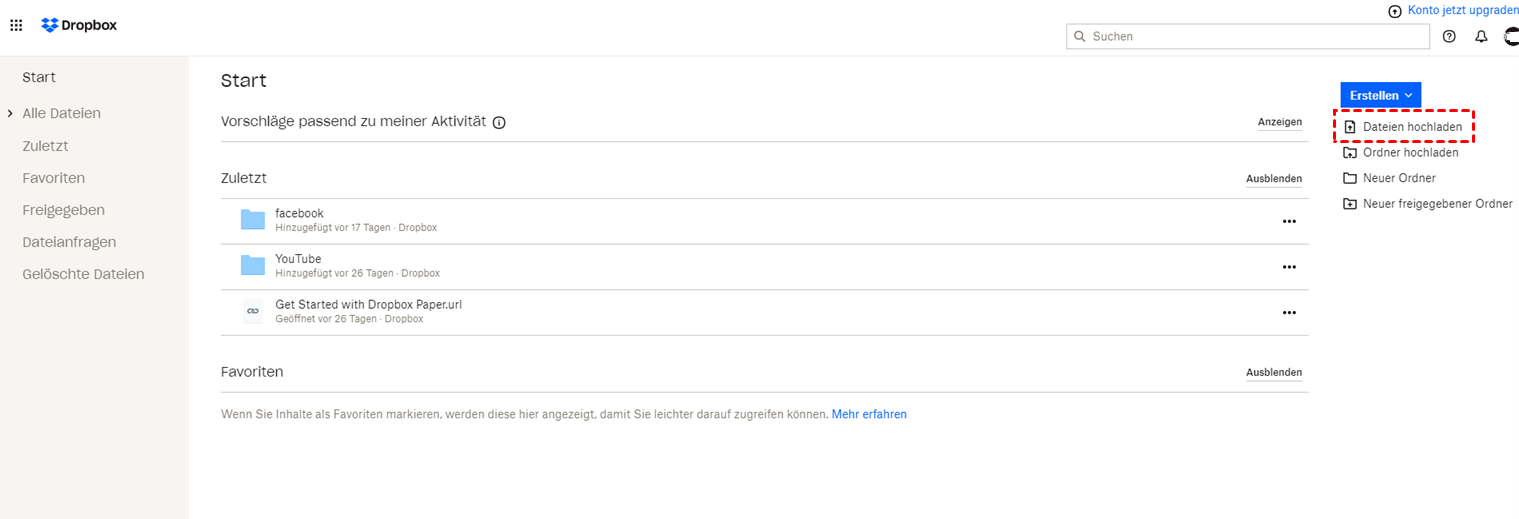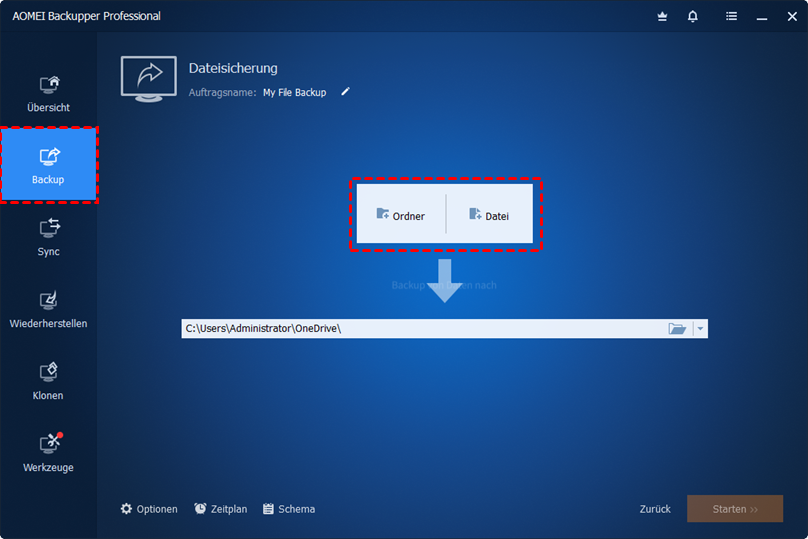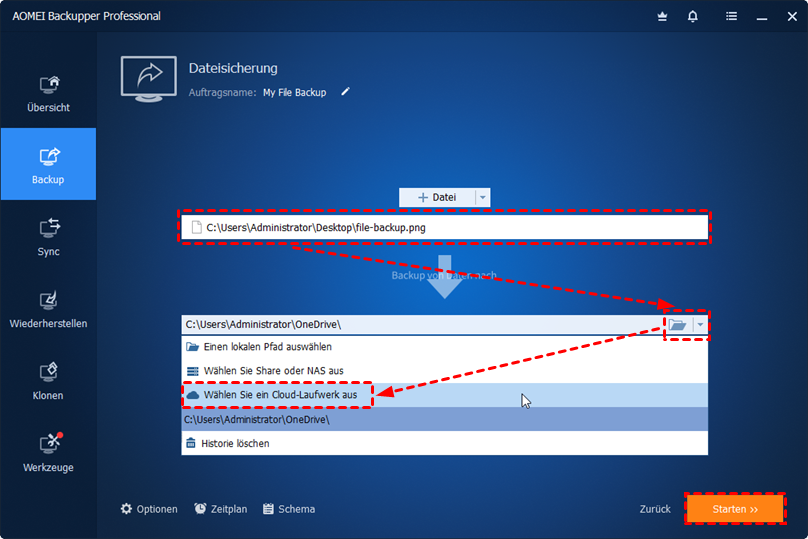Warum Laptop in der Clouds sichern?
Die Datensicherheit ist eines der wichtigsten Anliegen für Unternehmen und Privatpersonen. Stellen Sie sich vor, dass wertvolle Fotos und Papiere auf dem Laptop fehlen und Kundendaten Ihres Unternehmens verloren gehen - das wäre ein Albtraum. Wenn Sie also keine Sicherungskopie Ihres Laptops erstellt haben, sollten Sie dies jetzt tun, um den Verlust wichtiger Dateien zu verhindern.
Wenn es darum geht, wo Sie Ihren Laptop sichern sollten, sind Cloud-Speicherdienste die erste Option, die Sie in Betracht ziehen sollten. Mit der Entwicklung der Cloud-Industrie haben die großen Anbieter brillante Clouds wie Google Drive, Dropbox und OneDrive eingeführt und aktualisiert.
Im Vergleich zu Festplatten sind Cloud-Dienste viel kostengünstiger. Außerdem ist es einfach, auf die Daten auf einem Laptop zuzugreifen, nachdem sie in der Cloud gesichert wurden. Wenn Sie Dateien oder Videos mit Freunden und Teamkollegen teilen möchten, können Sie dies mit Cloud-Speicherdiensten problemlos tun.
Welche Daten sollten Sie auf Ihrem Laptop sichern?

Sie müssen jedoch wissen, welche Art von Daten Sie auf Ihrem Laptop sichern sollten, bevor Sie sich mit der Sicherung von Laptop in der Clouds beschäftigen. Grundsätzlich ist es nicht notwendig, alle Daten auf Ihrem Laptop zu sichern, da dies zu viel Speicherplatz beanspruchen würde.
Die einzigen Daten, die Sie sichern sollten, sind die, die für Sie wichtig sind, wie Dokumente, Fotos, PPT-Dateien, Videos, Audiodateien und alle anderen Dateien, die Sie selbst geschrieben haben. Auf der anderen Seite müssen Sie keine Anwendungen, Systeme oder Festplatten auf Ihrem Laptop in der Clouds sichern, da dies zu viel ist.
Wie können Sie also Ihren Laptop kostenlos in der Cloud sichern? Im folgenden Teil stelle ich 4 einfache und effektive Methoden zusammen, wobei ich Google Drive, Dropbox und OneDrive als Beispiele anführe. Lies weiter!
Wie kann man manuell Dateien von Laptop in der Clouds sichern: Google Drive
Google Drive bietet 15 GB kostenlosen Speicherplatz für jede Anmeldung und ist für den täglichen Gebrauch relativ ausreichend. Wenn Sie Ihren Laptop in Google Drive sichern möchten, können Sie traditionell Drive für den Desktop und die Google Drive Web-App nutzen. Wie kann man dann einen Ordner in Google Drive hochladen? Befolgen Sie die nachstehenden detaillierten Schritte:
Methode 1: Drive für Desktop nutzen
Wenn Sie Google Drive auf Ihrem PC installiert haben, können Sie es starten und wichtige Ordner in Google Drive sichern. So sollten Sie vorgehen:
Schritt 1. Gehen Sie zu Ihrem Drive for Desktop und drücken Sie das Zahnradsymbol, um Einstellungen auszuwählen.
Schritt 2. Gehen Sie zu Mein Computer > Ordner hinzufügen.
Auf diese Weise wird der von Ihnen gewählte Ordner erfolgreich in Google Drive gesichert.
Methode 2: Google Drive Web App verwenden
Wenn Sie Google Drive nicht auf Ihrem PC installiert haben, können Sie die Google Drive-Web-App um Hilfe bitten.
Schritt 1. Melden Sie sich bei Ihrem Google Drive im Browser an.
Schritt 2. Klicken Sie oben links auf + Neu, um Dateien/Ordner von Ihrem Laptop hochzuladen. Alternativ können Sie die Dateien/Ordner auch per Ziehen und Ablegen auf die Oberfläche von Google Drive ziehen.
Hinweis: Beide Methoden sind machbar, erfordern aber eine stabile Internetverbindung. Andernfalls wird der Uploadvorgang unterbrochen.
Wie Sie manuell Ihren Laptop in der Clouds sichern: Dropbox
Einige von Ihnen werden sich vielleicht fragen: „Wie kann ich meinen Laptop in der Cloud sichern, z. B. in Dropbox”. Wie wir alle wissen, leistet Dropbox einen großen Beitrag zur Online-Zusammenarbeit. In diesem Teil werden wir Ihnen Schritt für Schritt zeigen, wie Sie Ihre Dateien auf einem Laptop in Dropbox sichern können. Ebenso können Sie die Vorteile der Dropbox-Web-App nutzen. Schauen wir uns die Details an.
Schritt 1. Melden Sie sich bei Ihrem Dropbox-Konto im Internet an.
Schritt 2. Klicken Sie auf Dateien hochladen oder Ordner hochladen, je nachdem, was Sie brauchen. Wählen Sie dann die Dateien oder Ordner aus, die Sie von Ihrem Laptop zu Dropbox sichern möchten. Sie können die Dateien oder Ordner auch per Drag & Drop zu Dropbox ziehen.
Hinweis: Wenn Sie die Dropbox-Desktop-Anwendung ausführen, kann es sein, dass Ihr PC manchmal nicht mehr weiterkommt, daher wird dies nicht empfohlen.
Wie Sie manuell Ihren Laptop in der Clouds sichern: OneDrive
OneDrive ist eng mit Microsoft Office, OneNote und anderen nützlichen Tools verbunden. Aus diesem Grund nutzen viele Benutzer diesen Dienst. Nach dem Sichern des Laptops auf OneDrive können Sie Ihre Daten online bearbeiten und teilen. Jetzt lernen wir 2 Möglichkeiten kennen, um Dateien vom Laptop auf OneDrive zu sichern.
Methode 1: OneDrive im Web verwenden
Für Nicht-Windows 10- und Nicht-Windows 11-Benutzer ist es eine gute Wahl, den Laptop über das Web zu sichern. Wie kann man also eine Dateien oder Fotos auf OneDrive hochladen? Lesen Sie die folgenden Schritte:
Schritt 1. Gehen Sie mit dem Browser zu Ihrem OneDrive.
Schritt 2. Klicken Sie auf die Registerkarte Hochladen, um Dateien oder Ordner hochzuladen, die Sie von Ihrem Laptop sichern möchten.
Methode 2: OneDrive-Ordner verwenden
Für Benutzer von Windows 10 und Windows 11 ist OneDrive bereits auf Ihrem PC installiert. Sie können also zu Ihrem OneDrive-Ordner gehen und Ihre Dateien/Ordner von Ihrem Laptop dorthin ziehen und ablegen.
So sichern Sie Ihren Laptop auf Google Drive, Dropbox und OneDrive ganz einfach
Wie Sie aus dem obigen Inhalt ersehen können, können Sie die Cloud selbst nutzen, um Dateien/Ordner von Ihrem Laptop zu sichern. Diese Methoden sind jedoch zeitaufwändig und mühsam. Wenn Sie eine große Anzahl von Dateien/Ordnern zu sichern haben, wäre das eine große Belastung. Gibt es also eine effiziente Methode, um Dateien/Ordner vom Laptop in der Cloud zu sichern? Die Antwort lautet JA!
AOMEI Backupper Standard ist ein hervorragender Backup-Dienst, mit dem Sie Dateien und Ordner von Ihrem Laptop in jede beliebige Cloud sichern können, die Sie auf Ihrem Computer installiert haben. Es ist eine KOSTENLOSE Anwendung, mit der Sie nicht nur Dateien und Ordner sichern können, sondern auch das System, die Festplatte, das Volume usw. Darüber hinaus hat AOMEI Backupper Standard die folgenden Vorteile:
- Führende Backup-Geschwindigkeit. AOMEI Backupper Standard ist ein Experte auf dem Gebiet der Datensicherung. Ganz gleich, welche Art von Daten Sie sichern möchten, es kann die Aufgaben immer so schnell wie möglich erledigen.
- Intelligente automatische Sicherung. Anders als beim manuellen Hochladen in jede Cloud bietet AOMEI Backup Standard den Nutzern eine bequemere Möglichkeit, geplante Backup-Aufgaben einzurichten. Dieser Backup-Modus ermöglicht es Ihnen, tägliche, wöchentliche oder monatliche Backups zu erstellen, was die Arbeit erleichtert.
- Dateien mühelos wiederherstellen. Die wichtigste Funktion von AOMEI Backupper Standard ist, dass es Daten wiederherstellen kann, wenn die Originaldaten verloren gegangen sind. Diese Funktion macht es so herausragend.
Hier erfahren Sie, wie Sie mit AOMEI Backupper Standard ein kostenloses Backup Ihres Laptops in der Cloud erstellen können, am Beispiel von Google Drive.
Schritt 1. Installieren Sie AOMEI Backupper Standard auf Ihrem PC und starten Sie es dann.
Schritt 2. Gehen Sie zu Backup und klicken Sie auf die Registerkarte Dateisicherung.
Schritt 3. Wählen Sie anschließend je nach Situation Ordner hinzufügen oder Datei hinzufügen.
Schritt 4. Drücken Sie auf das Pfeilsymbol nach unten und klicken Sie dann auf die Schaltfläche Wählen Sie ein Cloud-Laufwerk aus.
Schritt 5. Wählen Sie im nächsten Fenster Google Drive. Danach können Sie den Sicherungsauftrag beginnen.
Wenn Sie Ihren Laptop in Dropbox oder OneDrive sichern möchten, können Sie die gleichen Schritte ausführen. Und vergessen Sie nicht, die entsprechende Cloud als Zielverzeichnis auszuwählen. Neben der Sicherung eines Laptops auf Google Drive ermöglicht AOMEI Backupper Standard auch die Sicherung eines Computers auf Google Drive, Dropbox, OneDrive usw.
Zusammenfassung
Nachdem Sie den gesamten Abschnitt gelesen haben, kennen Sie nun 4 Möglichkeiten, wie Sie kostenlos Ihren Laptop in der Clouds sichern können, einschließlich der Sicherung in Google Drive, Dropbox und OneDrive. Kurz gesagt, Sie können die Vorteile der Web-App und der Desktop-App jeder Cloud je nach Ihrer Situation nutzen. Inzwischen können Sie auch AOMEI Backupper Standard verwenden.
Zusätzlich zur Backup-Funktion ermöglicht Ihnen AOMEI Backupper Standard das Klonen und Synchronisieren. Wenn Sie beispielsweise einen lokalen Ordner mit OneDrive synchronisieren möchten, können Sie sich an diese App wenden.
MultCloud unterstützt Clouds
-
Google Drive
-
Google Workspace
-
OneDrive
-
OneDrive for Business
-
SharePoint
-
Dropbox
-
Dropbox Business
-
MEGA
-
Google Photos
-
iCloud Photos
-
FTP
-
box
-
box for Business
-
pCloud
-
Baidu
-
Flickr
-
HiDrive
-
Yandex
-
NAS
-
WebDAV
-
MediaFire
-
iCloud Drive
-
WEB.DE
-
Evernote
-
Amazon S3
-
Wasabi
-
ownCloud
-
MySQL
-
Egnyte
-
Putio
-
ADrive
-
SugarSync
-
Backblaze
-
CloudMe
-
MyDrive
-
Cubby