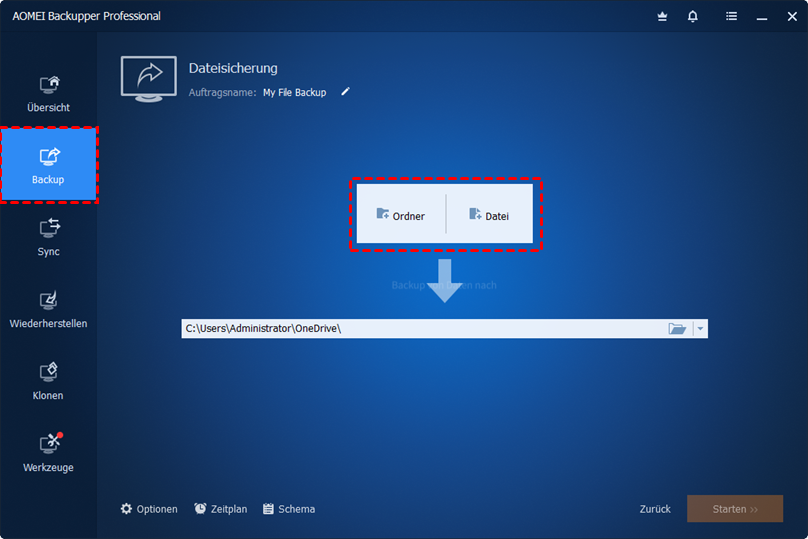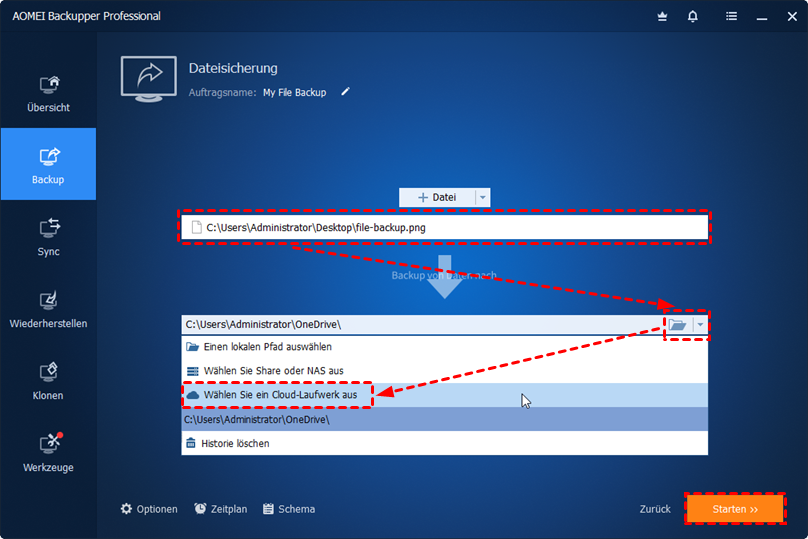Warum Laptop auf OneDrive sichern?
OneDrive wurde von Microsoft ins Leben gerufen und ist einer der besten Cloud-Dienste für Benutzer, um Dateien von lokalen Geräten zu speichern. Ursprünglich ist OneDrive eher eine Online-Farbanwendung als eine Backup-Lösung. Doch immer mehr Menschen sichern gerne verschiedene Arten von Dateien auf OneDrive, weil es praktische Vorteile bietet, wie z. B.:
- 5 GB Speicherplatz werden kostenlos angeboten. Konkret bietet OneDrive 5 GB kostenlosen Speicherplatz für jeden Nutzer, um verschiedene Arten von Dateien zu speichern. Und es ist sehr einfach, Ihren Speicherplatz zu erweitern, wenn Sie feststellen, dass der freie Speicherplatz nicht ausreicht, indem Sie Ihr Konto direkt aktualisieren.
- Jederzeit und überall Zugriff. Im Gegensatz zu herkömmlichen Festplatten bietet Ihnen OneDrive eine einfachere Möglichkeit, auf Dateien auf OneDrive zuzugreifen, solange Ihr Gerät mit dem Internet verbunden ist.
- OneDrive ist tief in die Microsoft Office Produkte wie Word, Excel, OneNote, usw. integriert. Folglich macht OneDrive die gemeinsame Nutzung und die Zusammenarbeit mit Klassenkameraden und Kollegen noch einfacher.
- Durch die integrierte SSL-Verschlüsselung, die alle Dateien und Ordner schützt, ist OneDrive relativ sicher und kann Ihre Dateien vor Malware und bösartigen Angriffen schützen. Wenn die Quelldateien auf Ihrem lokalen Laptop verloren gehen, können Sie sie aus Sicherungskopien auf OneDrive wiederherstellen.
Welche Daten sollten Sie auf Ihrem Laptop sichern?
Obwohl es von Vorteil ist, Ihren Laptop auf OneDrive zu sichern, müssen Sie nicht alle Daten auf Ihrem Laptop sichern. Welche Daten sollten Sie also von Ihrem Laptop auf OneDrive sichern? Die Antwort ist einfach: Sichern Sie die Dateien und Ordner, die für Sie wichtig sind. Was die Daten von Apps betrifft, so ist dies nicht unbedingt notwendig, da Sie Apps aus dem App Store installieren können und diese Apps viel Speicherplatz benötigen.
Sie haben verstanden, welche Art von Dateien auf OneDrive gesichert werden sollten. Dann werde ich Ihnen erklären, wie Sie Ihren Laptop auf 3 nützliche Arten auf OneDrive sichern können. Nach der Lektüre können Sie sich jeder Methode zuwenden, die Ihnen am meisten zusagt.
Wie kann man Laptop auf OneDrive sichern(allgemein)
Traditionell können Sie die Vorteile der OneDrive Web-App und der Desktop-App nutzen, um Dateien von Ihrem Laptop zu sichern. Unabhängig davon, wie Sie OneDrive auf Ihrem Laptop installieren, können Sie den für Sie passenden Weg herausfinden.
Methode 1: OneDrive-Web-App verwenden
Wenn Sie OneDrive nicht installiert haben, können Sie Dateien und Ordner auf OneDrive im Web hochladen. Obwohl es „Hochladen” heißt, können Sie trotzdem eine Kopie auf OneDrive haben. Schauen wir uns nun an, wie man auf OneDrive speichert:
Schritt 1. Besuchen Sie OneDrive im Internet und melden Sie sich mit Ihrem Microsoft-Konto an.
Schritt 2. Klicken Sie auf die Schaltfläche Hochladen auf der oberen Seite. Wählen Sie dann je nach Situation das Hochladen von Dateien oder Ordnern. Oder Sie können die Dateien/Ordner, die Sie hochladen möchten, von Ihrem Laptop auf die OneDrive-Oberfläche ziehen.
Hinweis: Diese Methode wird nur empfohlen, wenn Sie nur eine kleine Anzahl von Dateien und Ordnern hochladen möchten, da der Hochladevorgang von der Internetverbindung beeinflusst wird. Sobald Sie eine große Anzahl von Dateien hochladen, wird der Vorgang blockiert.
Methode 2: Laptop auf OneDrive sichern mit Desktop App
„Wie kann ich dann meinen Laptop in OneDrive sichern?”. Diese Frage könnten sich diejenigen stellen, die OneDrive installiert haben. In der Tat, wenn Sie Windows 10 oder Windows 11 verwenden, müssen Sie OneDrive nicht auf Ihren Laptop herunterladen, da es bereits auf Ihrem Gerät installiert ist. Dann können Sie die Vorteile dieser App nutzen.
Wir führen Sie nun durch die Schritte zum Hinzufügen von Ordnern zu OneDrive auf Ihrem Laptop mit der OneDrive Desktop-App. Ich gebe Ihnen ein Beispiel für einen Mac. Windows 10 oder Windows 11 können dies ebenfalls tun.
Schritt 1. Drücken Sie das OneDrive-Symbol auf Ihrem Laptop, klicken Sie auf das Zahnradsymbol auf der unteren Seite und klicken Sie auf die Schaltfläche Einstellungen in der Liste.
Schritt 2. Gehen Sie zu Sicherung > Sicherung verwalten.
Schritt 3. Wählen Sie den oder die Ordner aus, die Sie auf OneDrive sichern möchten. Drücken Sie dann auf die Registerkarte Sicherung starten.
Hinweis: Wenn Sie Videos, Audiodateien usw. sichern möchten, können Sie einen Ordner für Videos/Audiodateien auf dem Desktop erstellen und dann den Desktop-Ordner auswählen. Auf diese Weise werden die Videos und Audiodateien erfolgreich auf OneDrive gesichert.
Wie kann man effektiv Laptop auf OneDrive sichern?
Obwohl OneDrive eine relativ sichere Plattform zum Speichern verschiedener Daten ist, gehen dort manchmal Dateien verloren. Verstehen Sie mich nicht falsch. OneDrive ist immer noch ein hervorragender Cloud-Dienst, aber manchmal gibt es einen Fehler, der zu Datenverlusten führen kann. Stellen Sie sich vor, dass wichtige Dateien sowohl auf Ihrem Laptop als auch auf OneDrive fehlen. Was sollten Sie dann tun?
Um Ihre Dateien so gut wie möglich zu schützen, ist es ratsam, die Dateien mit einem professionellen Cloud-Dateisicherungsdienst für Windows-Systeme zu sichern - AOMEI Backupper Standard. Dieser Dienst ermöglicht Ihnen nicht nur die Sicherung von Dateien/Computern/externen Festplatten in Clouds, die auf Ihrem Gerät installiert wurden, sondern bietet Ihnen auch die Wiederherstellungsfunktion, mit der Sie Dateien wiederherstellen können.
Solange Sie lokale Dateien mit AOMEI Backupper Standard in der Cloud gesichert haben, können Sie diese Dateien problemlos wiederherstellen, wenn die Quelldaten fehlen. Warum sollten Sie AOMEI Backupper Standard wählen, um Ihren Laptop auf OneDrive zu sichern?
- Einfaches und intuitives Interface. AOMEI Backupper Standard ist benutzerfreundlich. Mit einer einfachen und übersichtlichen Benutzeroberfläche können Sie Ihre Backup-Aufgaben beginnen, ohne komplexe Anleitungen lesen und die Prinzipien lernen zu müssen.
- 8 unterstützte Sprachen. AOMEI Backupper Standard unterstützt 8 Sprachen, darunter Englisch, Deutsch, Französisch, Italienisch, Spanisch, Portugiesisch, Japanisch und Chinesisch (traditionell). Sie können also ganz einfach mit der Auswahl der für Sie am besten geeigneten Sprache beginnen.
- Verschiedene Backup-Typen. AOMEI Backupper Standard bietet differentielle Backups, Zeitplan Backups, inkrementelle Backups, Event-Trigger Backups, usw. Das Hauptziel aller Backup-Typen ist es, Ihre Backup-Aufgaben zu erleichtern.
Dann können Sie den folgenden Inhalt weiter lesen, um zu erfahren, wie Sie Ihren Laptop mit AOMEI Backupper Standard mühelos auf OneDrive sichern können.
Schritt 1. Wenn Sie diese Anwendung noch nicht verwendet haben, installieren Sie AOMEI Backupper Standard auf Ihrem Laptop.
Schritt 2. Gehen Sie zu Backup > Dateisicherung.
Schritt 3. Wählen Sie im ersten rechteckigen Feld die Option Ordner hinzufügen oder Datei hinzufügen.
Schritt 4. Wählen Sie im zweiten rechteckigen Feld ein Cloud-Laufwerk aus. Und drücken Sie im nächsten Fenster auf OneDrive.
Danach können Sie den Sicherungsauftrag starten. Wenn Sie Ihren Laptop auf Google Drive oder Dropbox sichern möchten, können Sie die gleichen Schritte ausführen. Der einzige Unterschied besteht darin, dass Sie im zweiten rechteckigen Feld Google Drive/Dropbox auswählen.
Hinweis: Wie bereits erwähnt, kann AOMEI Backupper Standard Dateien aus einem Backup wiederherstellen, wenn Sie zuvor mit dieser Anwendung Dateien in Clouds gesichert haben.
Zusammenfassung
Jetzt können Sie mit der Web-App, der Desktop-App und einem wunderbaren Drittanbieterdienst - AOMEI Backupper Standard - Ihren Laptop auf OneDrive sichern. Wenn Sie den Dienst eines Drittanbieters nutzen, können Sie nicht nur Dateien in die Clouds sichern, sondern auch Dateien klonen und mit der Cloud synchronisieren. Die Synchronisierung eines Ordners mit einem Netzlaufwerk ist ein gutes Beispiel dafür.
MultCloud unterstützt Clouds
-
Google Drive
-
Google Workspace
-
OneDrive
-
OneDrive for Business
-
SharePoint
-
Dropbox
-
Dropbox Business
-
MEGA
-
Google Photos
-
iCloud Photos
-
FTP
-
box
-
box for Business
-
pCloud
-
Baidu
-
Flickr
-
HiDrive
-
Yandex
-
NAS
-
WebDAV
-
MediaFire
-
iCloud Drive
-
WEB.DE
-
Evernote
-
Amazon S3
-
Wasabi
-
ownCloud
-
MySQL
-
Egnyte
-
Putio
-
ADrive
-
SugarSync
-
Backblaze
-
CloudMe
-
MyDrive
-
Cubby