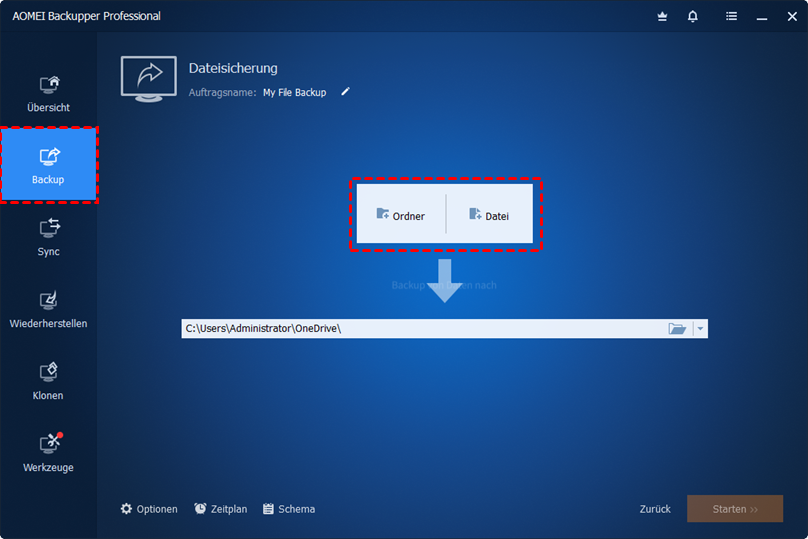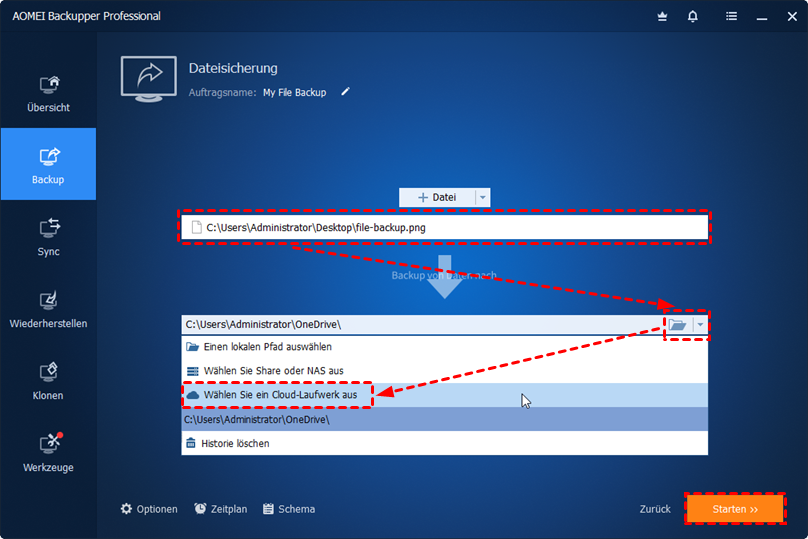Warum Laptop auf Google Drive sichern?
Google Drive ist einer der nützlichsten und einfachsten Cloud-Speicherdienste, mit dem Sie verschiedene Arten von Dateien speichern können, z. B. Dokumente, Excel-Dateien, Screenshots, Videos, Audiodateien usw. Mit 15 GB kostenlosem Speicherplatz für jede Neuanmeldung ist Google Drive im Vergleich zu anderen Anbietern relativ kostengünstig.
Heutzutage nutzen die meisten Studenten und Büroangestellten ihre Laptops zur Erstellung von PPT-Dateien und zur Zusammenarbeit. Mit anderen Worten, es gibt so viele wertvolle Dateien und Ordner, die auf Ihren Laptops gespeichert sind. Wenn Ihr Laptop jedoch abstürzt oder von bösartiger Ransomware angegriffen wird, sind die wichtigen Dateien verloren.
Um Ihre Daten besser zu schützen, ist es ratsam, Ihren Laptop in Google Drive zu sichern. In der Zwischenzeit können Sie für die Online-Zusammenarbeit mit Freunden und Teamkollegen Google Drive-Ordner freigeben. Außerdem unterstützt Google Drive die Online-Bearbeitung, was das Bearbeiten und Ändern einer Datei erleichtert.
Einige fragen sich vielleicht: „Kann ich eine Sicherungskopie meines Laptops in Google Drive erstellen” und wie? Bevor Sie jedoch lernen, wie Sie Ihren Laptop in Google Drive sichern, sollten Sie festlegen, welche Daten Sie von Ihrem Laptop in Google Drive sichern möchten, denn es ist nicht notwendig, den gesamten Laptop in Google Drive zu sichern.
Welche Dateien sollten Sie von Ihrem Laptop auf Google Drive sichern?
Es gibt Daten, die Sie sichern sollten und solche, die Sie nicht sichern sollten:
- Die Daten, die Sie vom Laptop in Google Drive sichern müssen: Wichtige Word-Dateien, Excel-Dateien, PPT-Dateien, Fotos, Videos, Audiodateien, die für Sie wertvoll sind.
- Die Daten, die Sie nicht von Ihrem Laptop auf Google Drive sichern müssen: Apps (da Sie diese von den offiziellen Websites installieren können) und Systeme.
Wenn Sie wissen, was Sie sichern müssen, können Sie im folgenden Teil 3 getestete Lösungen für die Sicherung Ihres Laptops in Google Drive kennenlernen.
2 manuelle Wege zur Sicherung von Laptop auf Google Drive
Wie kann man also Dateien von einem Laptop auf Google Drive sichern? In diesem Abschnitt werden 2 gängige und manuelle Methoden vorgestellt, nämlich die Verwendung der Google Drive Web-App und Drive für Desktop. Lesen Sie den folgenden Inhalt, um die Details zu erfahren.
Methode 1: Google Drive Web App verwenden
Wenn Sie Drive für Desktop nicht installiert haben und auch nicht vorhaben, es bald zu installieren, können Sie die Google Drive-Web-App nutzen. Das Hauptziel ist das manuelle Hochladen von Dateien und Ordnern von Ihrem Laptop zu Google Drive. Schauen wir uns nun die vollständigen Schritte an:
Schritt 1. Besuchen Sie Google Drive im Internet und melden Sie sich mit Ihrem Google-Konto an.
Schritt 2. Klicken Sie auf das + Neu -Symbol auf der linken Seite und wählen Sie dann Dateien entsprechend Ihrer Situation aus.
Hinweis: Wenn Sie nicht wissen, wie man einen Ordner in Google Drive hochlädt, können Sie sich auf diesen Ankertext beziehen.
Schritt 3. Wählen Sie aus, was Sie von Ihrem Laptop auf Google Drive sichern möchten. Sie können auf Hochladen klicken, und auf Dateien- oder Ordner hochladen wählen zu öffnen. Alternativ können Sie die Dateien oder Ordner von Ihrem Laptop auf die Oberfläche von Google Drive ziehen und ablegen.
Hinweis: Bei dieser Methode sollten Sie darauf achten, dass Sie nur eine geringe Anzahl von Dateien hochladen müssen. Außerdem muss das Internetsignal stabil sein. Andernfalls könnte der Prozess plötzlich stecken bleiben.
Methode 2: Drive for Desktop verwenden
Wenn Sie Drive for Desktop auf Ihrem Laptop installiert haben, können Sie diese professionelle App nutzen, um Ihren Laptop mit Leichtigkeit in Google Drive zu sichern. Lesen Sie den folgenden Inhalt, um Schritt für Schritt zu lernen, wie es geht.
Schritt 1. Starten Sie Drive for desktop und melden Sie sich mit Ihrem Google-Konto an.
Schritt 2. Drücken Sie das Zahnradsymbol oben rechts und wählen Sie Einstellungen.
Schritt 3. Gehen Sie zu Mein Computer > Ordner hinzufügen. Wählen Sie dann den Ordner auf Ihrem Laptop aus, den Sie zu Google Drive hinzufügen möchten.
Zusammenfassend kann man sagen, dass beide Methoden eher als Hochladen denn als Backup bezeichnet werden. Der größte Unterschied besteht darin, ob Sie Dateien wiederherstellen können, wenn die Originaldateien auf Ihrem Laptop und Google Drive fehlen. Buchstäblich können beide hier genannten Methoden Ihre Anforderungen nicht erfüllen.
Laptop auf Google Drive sichern mit 1 Neuartige Methode
Wie bereits erwähnt, handelt es sich nicht um ein Backup, sondern um einen Upload, wenn Sie die Google Drive-Webanwendung und das Drive für den Desktop verwenden. Wenn Sie ein echtes Backup erstellen möchten (was bedeutet, dass Sie Dateien wiederherstellen können, wenn die Quelldateien fehlen), dann können Sie sich an einen professionellen und praktischen Drittanbieterdienst wenden - AOMEI Backupper Standard.
AOMEI Backupper Standard ist einer der herausragendsten und brillantesten Cloud-Dateisicherungsdienste. Mit dieser App können Sie Dateien und Ordner von Ihrem Computer, Laptop oder einer externen Festplatte auf Clouds sichern, die Sie auf Ihren Geräten installiert haben. Als Backup-Experte hat AOMEI Backupper Standard die folgenden Vorzüge:
Hinweis:
- Kostenlos und effizient. AOMEI Backupper Standard ist kostenlos und bietet Ihnen eine führende Backup-Geschwindigkeit, d.h. die Backup-Aufgaben werden schnell und effektiv gesichert.
- Zeitplan-Backups. AOMEI Backupper Standard ermöglicht es Ihnen, Dateien und Ordner regelmäßig zu sichern, z.B. zu einer bestimmten Zeit, täglich, wöchentlich oder monatlich.
- Inkrementelles Backup. Diese Funktion ermöglicht es Ihnen, nur die seit dem letzten Backup neu hinzugekommenen Dateien zu sichern, was sehr viel effizienter ist, da Sie bestimmte Dateien nicht manuell auswählen müssen.
- Dateien mühelos wiederherstellen. Es wäre ein Albtraum, wenn Ihre Quelldateien sowohl auf Google Drive als auch auf Ihren lokalen Geräten fehlen würden. AOMEI Backupper Standard kann Ihnen jedoch dabei helfen, dieses Problem zu lösen, sofern Sie Ihre Dateien zuvor mit dieser Anwendung gesichert haben. Die Wiederherstellungsfunktion dieses Dienstes kann fehlende Dateien wiederherstellen, ohne dass es Sie einen Cent kostet.
Im Folgenden finden Sie eine Schritt-für-Schritt-Anleitung zur Sicherung Ihres Laptops in Google Drive.
Schritt 1. Laden Sie AOMEI Backupper Standard herunter und installieren Sie es auf Ihrem Laptop. Starten Sie es dann sofort.
Schritt 2. Gehen Sie auf der linken Seite auf Backup und klicken Sie dann auf Dateisicherung.
Schritt 3. Je nachdem, was Sie sichern möchten, wählen Sie Ordner hinzufügen oder Datei hinzufügen.
Schritt 4. Wählen Sie dann im nächsten rechteckigen Feld die Registerkarte Cloud-Laufwerk auswählen.
Schritt 5. Wählen auf Google Drive aus. Wenn es keine Option für Google Drive gibt, können Sie den lokalen Pfad manuell hinzufügen. Danach können Sie mit der Sicherung beginnen.
Sie können nicht nur Ihren Laptop oder Computer auf Google Drive sichern, sondern auch Ihren Computer in Google Drive sichern. Wenn Sie außerdem geplante Sicherungsaufgaben durchführen möchten, können Sie auf die Registerkarte Zeitplan auf der linken unteren Seite klicken. Aktivieren Sie dann die Option Backup planen und wählen Sie den gewünschten Backup-Modus, indem Sie auf den Abwärtspfeil drücken. Nach der Einstellung werden die Sicherungsaufgaben automatisch gestartet.
Zusammenfassung
Nach der Lektüre dieses Artikels haben Sie 3 einfache und effektive Methoden, um Laptop auf Google Drive sichern kennenzulernen. Jetzt können Sie die Methode wählen, die Ihnen am meisten zusagt. Auf jeden Fall können Sie die Google Drive Web-App, Drive für Desktop sowie eine Drittanbieter-App - AOMEI Backupper Standard - nutzen.
Wenn Sie sich für AOMEI Backupper Standard entscheiden, können Sie Dateien effektiv wiederherstellen, auch wenn die Quelldaten fehlen. Wie kann man also ein Backup von Google Drive auf dem PC wiederherstellen? Besuchen Sie diesen Hyperlink, um die Details zu erfahren.
MultCloud unterstützt Clouds
-
Google Drive
-
Google Workspace
-
OneDrive
-
OneDrive for Business
-
SharePoint
-
Dropbox
-
Dropbox Business
-
MEGA
-
Google Photos
-
iCloud Photos
-
FTP
-
box
-
box for Business
-
pCloud
-
Baidu
-
Flickr
-
HiDrive
-
Yandex
-
NAS
-
WebDAV
-
MediaFire
-
iCloud Drive
-
WEB.DE
-
Evernote
-
Amazon S3
-
Wasabi
-
ownCloud
-
MySQL
-
Egnyte
-
Putio
-
ADrive
-
SugarSync
-
Backblaze
-
CloudMe
-
MyDrive
-
Cubby