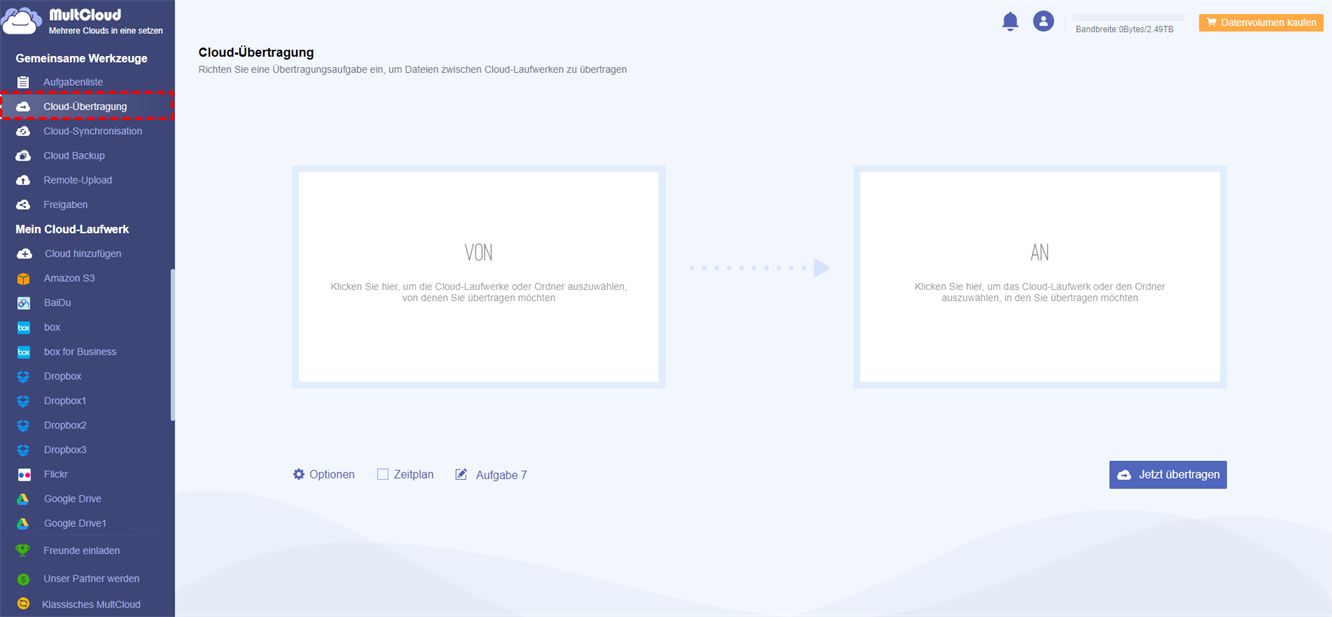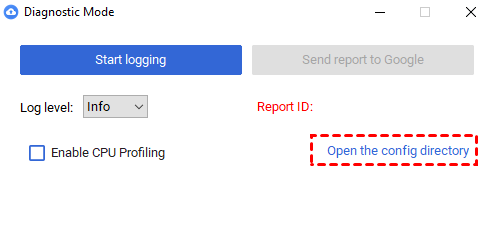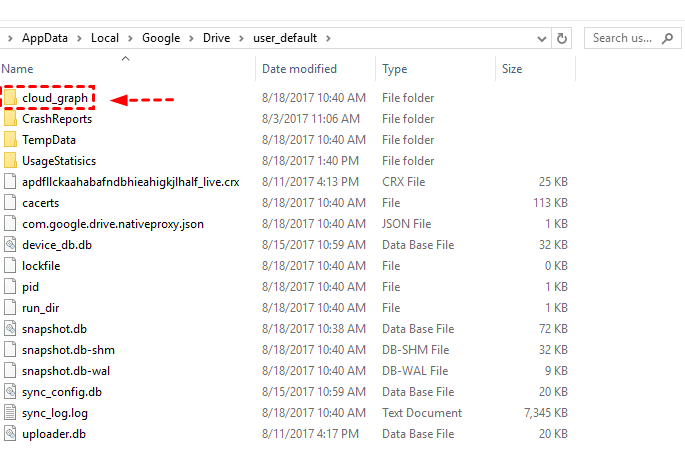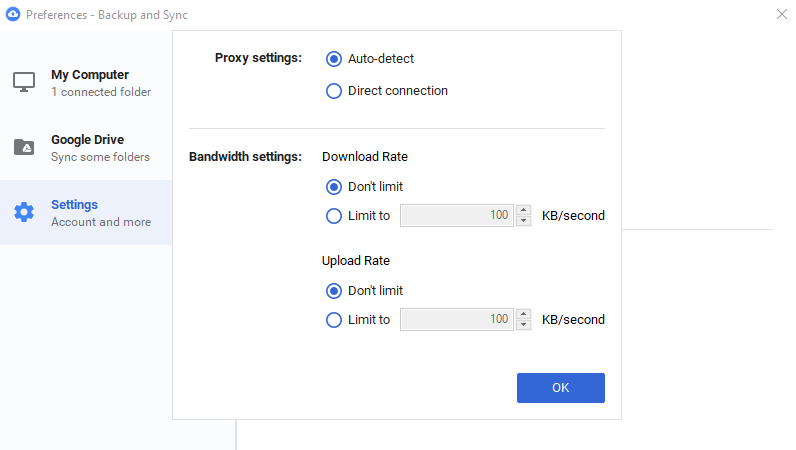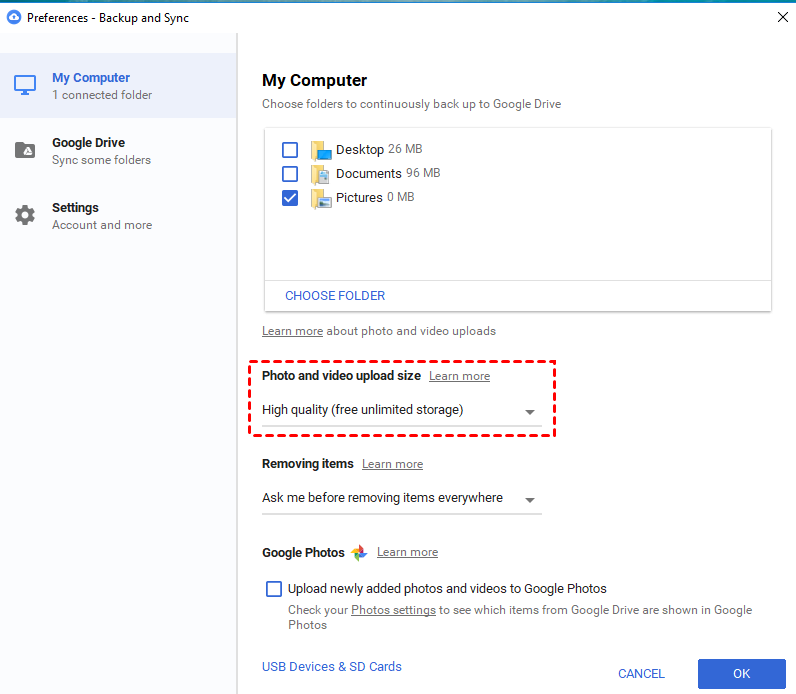Vorwort: Langsame Google Fotos Backup
Google Fotos bietet den Nutzern in den letzten Jahren eine schönere Erfahrung bei der Speicherung und Verwaltung von Bildern. Während, seine lokale Gerät-Backup-App - Google Fotos Backup (auch genannt Desktop Uploader) beunruhigt Menschen durch seine tote langsame Geschwindigkeit. Es dauert Stunden, Tage und sogar Monate, um nur einige Bilder oder Videos in den Online-Speicher hochzuladen.
Dafür bieten wir Ihnen 7 beste Wege, um das Problem der langsamen oder festsitzenden Google Fotos-Sicherung zu beheben. Diese Wege haben sich bei anderen Benutzern als nützlich erwiesen.
Lösung 1. Zu anderen Cloud-Laufwerken wechseln
Warum verwenden Sie es immer noch mit einer so langsamen Geschwindigkeit? Sollten Sie nicht in Erwägung ziehen, ein anderes zu versuchen, wie Dropbox, OneDrive, Flicker, etc. Jedes dieser Cloud-Laufwerke ist leistungsstark und die Übertragungsgeschwindigkeit ist sehr schnell. Wenn Sie sich Sorgen um die bereits in Google Drive gespeicherten Daten machen, ist das unnötig. Sie können alle Ihre Daten direkt von Google Drive auf andere Cloud-Laufwerke übertragen.
Sie brauchen nur einen KOSTENLOSEN Cloud-Transfer-Manager, MultCloud, um dies einfach zu tun, ohne zuerst von Google Drive auf den lokalen Computer herunterzuladen und dann in eine andere Cloud hochzuladen.
Klicken Sie auf den untenstehenden Link, um zu erfahren, wie Sie MultCloud verwenden:
Lösung 2. Die langsame Google Fotos Backup im Vordergrund laufen lassen
Standardmäßig arbeitet der Desktop-Uploader im Hintergrund. Dies kann die Ausführungs- und Sicherungsgeschwindigkeit beeinflussen, selbst wenn die Netzwerkverbindung gut ist. Doch selbst wenn Sie alle anderen Aufgaben beenden, wird er immer noch im Hintergrund arbeiten, wenn Sie den Bildschirm eine bestimmte Zeit lang nicht berühren und das Gerät in den Ruhezustand übergeht.
- Daher sollten Sie den Computer so einstellen, dass er nie in den Ruhezustand geht und rund um die Uhr in Betrieb bleibt. Dann sollte er die Google Fotos Backup langsam in den Ruhezustand versetzen.
- Um zu vermeiden, dass das Telefon in den Ruhezustand geht, können Sie eine App (Musik, Video usw.) laufen lassen und dann die Google Fotos-Desktop-Backup-App öffnen, um den Upload durchzuführen. Bitte beachten Sie, dass Sie Ihr Telefon an das Stromnetz angeschlossen lassen müssen, um Akkuschäden zu vermeiden, da die Aufgaben viel Strom verbrauchen werden.
Hinweis: Lassen Sie die App-Hintergrundaktualisierung eingeschaltet.
Lösung 3. Neustart/Neuinstallation/Abmelden und wieder anmelden ...
Sichern Sie das Foto, das hängen bleibt, erneut. Überprüfen Sie die Fotoliste; die Fotos, die noch auf die Synchronisierung warten, sind mit einem Symbol gekennzeichnet. Das Foto, das gerade gesichert wird oder hängen bleibt, hat ein kleines drehendes Symbol.
- Drücken Sie lange auf dieses Foto und wählen Sie „Sicherung”, um die Sicherung dieses Fotos erneut auszulösen. Dies sollte die Dinge in Gang bringen und alle Fotos werden gesichert.
- Versuchen Sie, Ihr Konto abzumelden oder zu einem anderen Konto zu wechseln, und melden Sie sich dann erneut bei diesem Konto an, um zu sehen, ob das Hochladen neu gestartet wird oder nicht.
- Starten Sie die Google Fotos Backup Desktop-App neu. Dies kann das Problem der langsamen Google-Foto Backup lösen.
- Starten Sie Ihr Gerät, Ihren Computer oder Ihr Mobiltelefon neu, dies kann die Upload-Geschwindigkeit der Fotos verbessern.
- Installieren Sie die Desktop-Uploader-App neu oder aktualisieren Sie sie auf die allerneueste Version. Die neueste Version ist eigentlich eine neue App namens Backup and Sync, die die Google Fotos Backup-App Ende Juni 2017 ersetzt hat. Eigentlich, viele Leute finden immer noch Google Fotos Backup stecken passiert Backup und Sync. Dann können Sie auf alte Version von Google Fotos Backup-App drehen oder sogar zurück zu den ältesten Picasa drehen.
Lösung 4. Löschen der Laufwerksdatenbank durch Löschen des Benutzerverzeichnisses
Google Fotos Backup langsam, für einige Benutzer, kann es durch eine beschädigte Datenbank verursacht werden. Daher kann das Löschen des relativen Benutzerverzeichnisses und das Wiederherstellen der Datenbank das Problem lösen, dass die Google-Foto Backup nicht funktioniert.
1. Klicken Sie auf das Google Drive-Symbol im Infobereich.
2. Halten Sie die Umschalttaste gedrückt und klicken Sie auf die drei Punkte oben rechts im Pop-up-Fenster.
3. Klicken Sie auf„Enable Diagnostic Mode”.
4. Wählen Sie im Pop-up-Fenster „Open the config directory” um ein Explorer-Fenster aufzurufen.
5. Gehen Sie zurück, um auf das Google Drive-Symbol zu klicken und klicken Sie auf die drei Punkte.
6. Klicken Sie auf „Quite Google Drive” oder „Quite Backup and Sync”.
7. Gehen Sie zurück in das Explorer-Fenster (AppData > Local > Google > Drive > user_default), suchen Sie „cloud graph” und löschen Sie es.
8. Starten Sie Google Drive neu.
Lösung 5. Netzwerkverbindung anpassen
Aufgrund der großen Anzahl von kontinuierlichen Uploads kann die Sicherung der Breitbandverbindung dazu führen, dass der Breitbandanbieter die Verbindungsgeschwindigkeit reduziert. Behalten Sie daher die Netzwerkverbindung bei und laden Sie Fotos besser in einer stabilen und guten Wi-Fi-Umgebung hoch. Für die Sicherung und Synchronisierung können Sie die Netzwerkverbindung angeben und die Bandbreite ohne Limit festlegen, um das Problem der langsamen Google Fotos-Backup zu lösen.
Hinweis: Wenn möglich, können Sie Google Fiber installieren lassen.
Lösung 6. Den Speicherplan aktualisieren ODER in „Hoher Qualität” hochladen
Prüfen Sie zunächst, ob genügend Speicherplatz für alle hochzuladenden Bilder vorhanden ist.
Um Speicherplatz zu sparen, laden Sie Ihre Fotos/Videos besser in „Hoher Qualität” hoch. Wenn diese Option aktiviert ist, wird Ihr Google Drive-Speicherplatz nicht beansprucht. Sie können die Qualität der Bilder in den Einstellungen der Backup and Sync-App ändern.
Um Platz in Ihrem Google Drive freizumachen, können Sie dort Fotos/Videos in den Einstellungen von Google Fotos in „Hohe Qualität” konvertieren.
Einige Leute vermuten auch, dass der sogenannte "kostenlose unbegrenzte Speicher" für hochwertige Bilder oder Videos tatsächlich nicht unbegrenzt ist. Es gibt zwar eine Obergrenze, aber Google sagt seinen Nutzern nicht, wo diese liegt.
Was wir jedoch wissen, ist, dass viele Nutzer erfolgreich das Problem der langsamen Google Fotos-Backup loswerden, indem sie ihren Speicherplan aufrüsten und für zusätzlichen Speicherplatz an Google bezahlen.
Lösung 7. Manuelles Steuern der hochzuladenden Fotomenge
Ein Benutzer hat ein Muster für die Google Fotos-Backup beobachtet. Zum Hochladen einer großen Anzahl von Bildern ist es anfangs langsam und nur die Anzahl der hochgeladenen Fotos wird angezeigt. Wenn Sie Google Fotos online öffnen, werden dieselben Bilder mit einem kleinen kreisförmigen Laden-Symbol in der Ecke angezeigt. Sobald alle Bilder mit dem drehenden kreisförmigen Symbol fertig geladen werden, wird es starten, tatsächliche Fotos zu verschieben. Dann werden Sie sehen, dass sich der blaue Fortschrittsbalken bewegt und die Zahlen der Bilder reduziert werden.
Es ist furchtbar langsam, weil es eine Menge CPU-Zyklen zu bereits gesicherten Ordnern verschwendet, um festzustellen, ob alle Fotos schon gesichert wurden. Es ist offensichtlich, wenn Sie sich die Protokolle anschauen. Derzeit können wir aber keine Methode finden, dem Uploader mitzuteilen, dass er diese Ordner ignoriert.
Nach diesem Muster können wir die Anzahl der hochgeladenen Fotos jedes Mal manuell kontrollieren, indem wir immer nur eine bestimmte Anzahl von Bildern in den Sync-Ordner legen, um die lange Wartezeit zu vermeiden. Wie viele sollten in den Sync-Ordner jedes Mal hinzugefügt werden, sollten Sie sie selbst herausfinden, denn es ist anders für verschiedene Leute.
Zusammenfassung
Wenn Sie eine der oben genannten Methoden wählen, können Sie das Problem der langsamen Google Fotos-Backup leicht lösen. Wenn Sie es vorziehen, die erste Lösung, MultCloud, zu verwenden, können Sie viele Funktionen erleben, die Cloud-Laufwerke nicht haben. MultCloud hat drei Hauptfunktionen: „Cloud-Übertragung”, „Cloud-Explorer” und „Cloud-Synchronisation”.
„Cloud-Übertragung” kann Ihnen helfen, Dateien über Cloud-Laufwerke hinweg zu übertragen, ohne dass Sie diese herunterladen und hochladen müssen. Zum Beispiel können Sie alle Dateien von einem Google-Laufwerk zu einem anderen mit seiner Hilfe übertragen. „Cloud-Explorer” kann helfen, mehrere Clouds zu verwalten, ohne die Clouds in einer Plattform zu wechseln. „Cloud-Synchronisation” kann helfen, Synchronisationsbeziehungen zwischen Cloud-Diensten herzustellen. Egal, was Sie geändert, hinzugefügt oder gelöscht haben, MultCloud wird diese Änderungen rechtzeitig mit der Ziel-Cloud synchronisieren.
MultCloud unterstützt Clouds
-
Google Drive
-
Google Workspace
-
OneDrive
-
OneDrive for Business
-
SharePoint
-
Dropbox
-
Dropbox Business
-
MEGA
-
Google Photos
-
iCloud Photos
-
FTP
-
box
-
box for Business
-
pCloud
-
Baidu
-
Flickr
-
HiDrive
-
Yandex
-
NAS
-
WebDAV
-
MediaFire
-
iCloud Drive
-
WEB.DE
-
Evernote
-
Amazon S3
-
Wasabi
-
ownCloud
-
MySQL
-
Egnyte
-
Putio
-
ADrive
-
SugarSync
-
Backblaze
-
CloudMe
-
MyDrive
-
Cubby