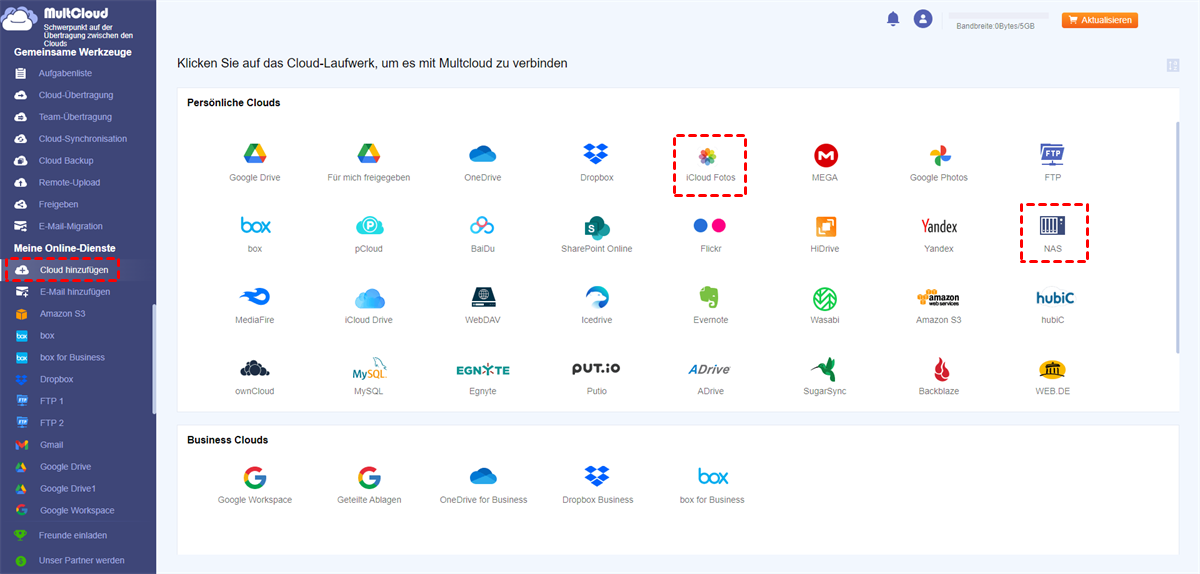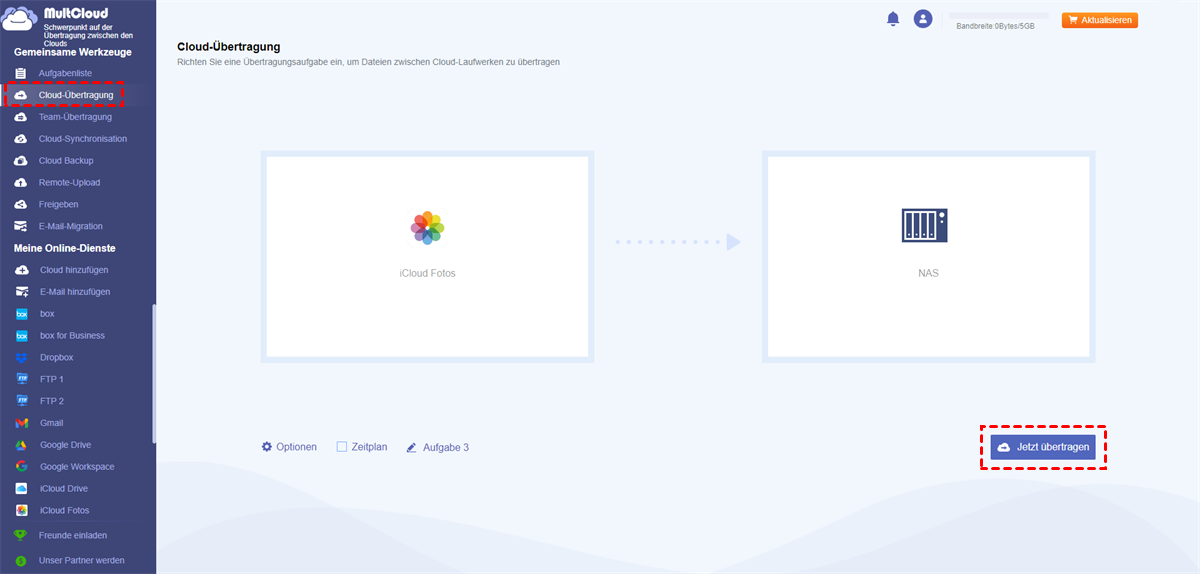Benutzerfall: Kann ich iPhone Fotos auf Synology NAS übertragen?
Übertragen von Fotos vom iPhone auf das Synology NAS
Ich verwende QuickConnect, um meine 80K-Fotos auf Synology zu übertragen, und es dauert ewig.
Ich habe gelesen, dass es einen schnelleren Weg gibt, nämlich eine direkte Verbindung zum NAS. Ich bin mir nicht sicher, wie ich das von meinem iPhone aus machen soll. Könnte mir das jemand erklären?
- Frage von Reddit
Warum iPhone Fotos auf Synology speichern?
Wenn Benutzer iPhone Fotos automatisch auf Synology speichern, können sie die folgenden Vorteile nutzen:
☑️ Großer Speicherplatz für langfristige Archivierung.
☑️ Intelligente Fotoverwaltung mit Synology Photos.
☑️ Fernzugriff und einfaches Teilen mit Familie und Freunden.
Wie kann ich iPhone Fotos auf Synology NAS übertragen?
Dieser Artikel stellt zwei gängige Methoden zum Übertragen von iPhone-Fotos auf Synology NAS vor, nämlich die automatische Synchronisierung und den manuellen Hochladen.
Automatische Synchronisierung (empfohlen): Verwenden Sie Synology Photos
Diese Methode eignet sich für Benutzer, die eine kontinuierliche Synchronisierung und automatisierte Vorgänge benötigen.
Hier sind die Schritte:
- Installieren und richten Sie Synology Photos auf Ihrem NAS ein.
- Laden Sie die Synology Photos-App auf Ihr iPhone herunter.
- Melden Sie sich beim NAS an und aktivieren Sie die Funktion „Automatische Sicherung“.
- Legen Sie den Sicherungspfad und die Netzwerkbedingungen (z. B. nur WLAN) fest, ob Videos eingeschlossen werden sollen usw.
Manuelles Hochladen: Verwenden Sie die DS File-App oder die „Dateien“-App
Diese Methode eignet sich für Benutzer, die nur gelegentlich manuelle Backups durchführen und keine regelmäßige Synchronisierung benötigen.
Laden Sie über die DS File App hoch
- Laden Sie DS File-App aus dem App Store herunter.
- Wählen Sie nach der Anmeldung am NAS Bilder im Album aus und laden Sie diese in den angegebenen Ordner hoch.
Verwenden Sie die in iOS integrierte App „Dateien“
- Klicken Sie auf „Mit Server verbinden“ und geben Sie smb://Ihre NAS-Adresse ein.
- Nach erfolgreichem Abschluss können Sie Fotos direkt hochladen, als würden Sie einen USB-Stick verwenden.
So übertragen Sie iCloud Fotos auf Synology NAS
Wenn Sie automatisch geräteübergreifend sichern oder Dateien ohne manuelle Bedienung remote übertragen möchten, müssen wir ein leistungsfähigeres und intelligenteres Tool verwenden – MultCloud, eine effiziente Plattform, mit der Sie Dateien einfach zwischen verschiedenen Clouds und NAS-Geräten übertragen und verwalten können.
Es unterstützt mehr als 30 Clouds. Benutzer können Dateien problemlos zwischen Diensten wie Google Drive, Dropbox, OneDrive, iCloud Drive, iCloud Fotos usw. synchronisieren, übertragen und sichern, ohne häufig zwischen Konten wechseln zu müssen. Sie können auch Fotos oder Videos in die Cloud hochladen. Wie sollten wir also iCloud Fotos auf Synology NAS übertragen?
Schritt 1. Melden Sie sich bei MultCloud an
Registrieren Sie ein Multcloud-Konto und melden Sie sich an. Oder Sie können sich direkt mit Ihrem Google/Facebook/Apple-Konto anmelden.
Schritt 2. Fügen Sie die gewünschte Cloud hinzu
Tippen Sie auf „Cloud hinzufügen“. Dann wählen Sie „iCloud Fotos“ und „NAS“.
Schritt 3. Übertragen Sie iCloud Fotos auf Synology NAS
Tippen Sie auf „Cloud-Übertragung“. Wählen Sie „iCloud Fotos“ als Quelle und „NAS“ als Ziel. Klicken Sie abschließend auf „Jetzt übertragen“.
Klicken Sie abschließend auf „Jetzt übertragen“, um iCloud Fotos auf Synology NAS zu übertragen. Darüber hinaus können Sie weitere Einstellungen von Cloud-Übertragung verwenden:
Zeitplan: Sie können das iCloud Drive-Backup täglich, wöchentlich oder monatlich ausführen. Dies ist besonders nützlich, um regelmäßig neue Änderungen aus iCloud Fotos vorzunehmen.
Upgraden Sie auf ein erweitertes Abonnement, um die Filter- und Planungsfunktion freizuschalten.
Zusammenfassung
Nachdem Sie diesen Artikel gelesen haben, können Sie jetzt iPhone Fotos auf Synology NAS übertragen. Es ist unkompliziert und funktioniert unabhängig davon, ob Sie automatisch über Synology Photos synchronisieren oder manuell mit DS File- oder „Dateien“-App hochladen. Wenn Sie eine plattformübergreifende Fernübertragung erreichen und den gesamten Prozess automatisieren möchten, ist MultCloud ein sehr empfehlenswertes Tool.
MultCloud unterstützt Clouds
-
Google Drive
-
Google Workspace
-
OneDrive
-
OneDrive for Business
-
SharePoint
-
Dropbox
-
Dropbox Business
-
MEGA
-
Google Photos
-
iCloud Photos
-
FTP
-
box
-
box for Business
-
pCloud
-
Baidu
-
Flickr
-
HiDrive
-
Yandex
-
NAS
-
WebDAV
-
MediaFire
-
iCloud Drive
-
WEB.DE
-
Evernote
-
Amazon S3
-
Wasabi
-
ownCloud
-
MySQL
-
Egnyte
-
Putio
-
ADrive
-
SugarSync
-
Backblaze
-
CloudMe
-
MyDrive
-
Cubby