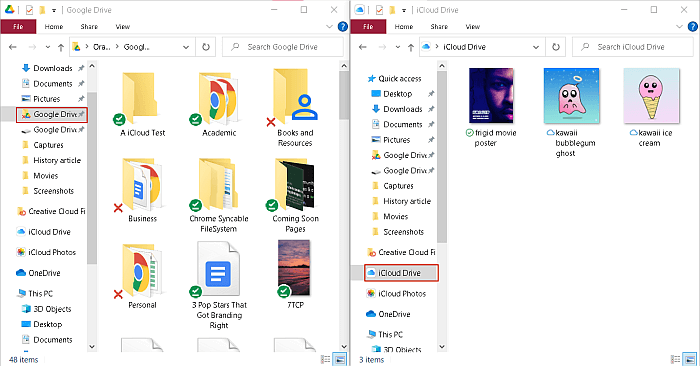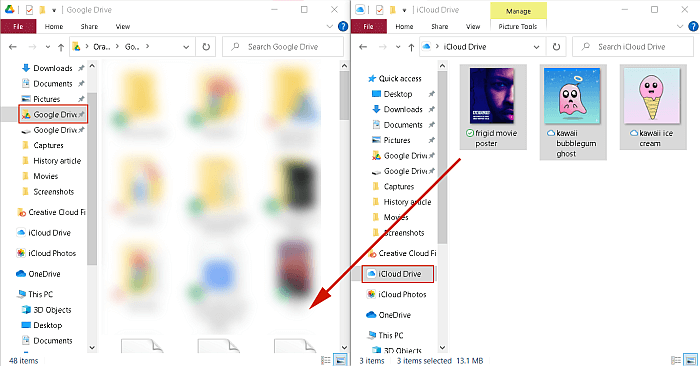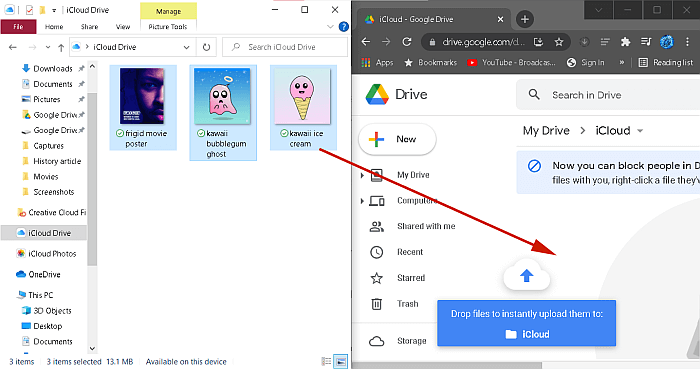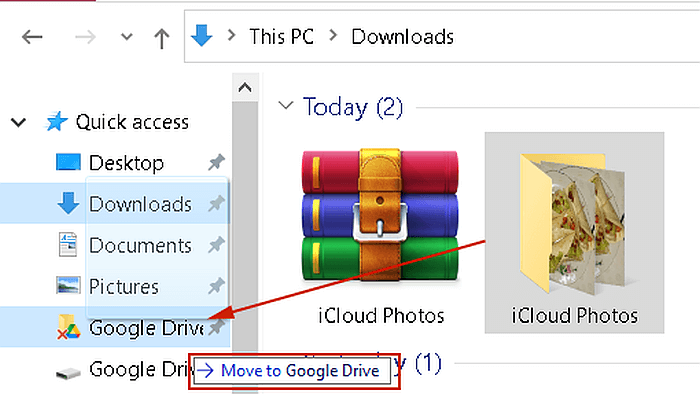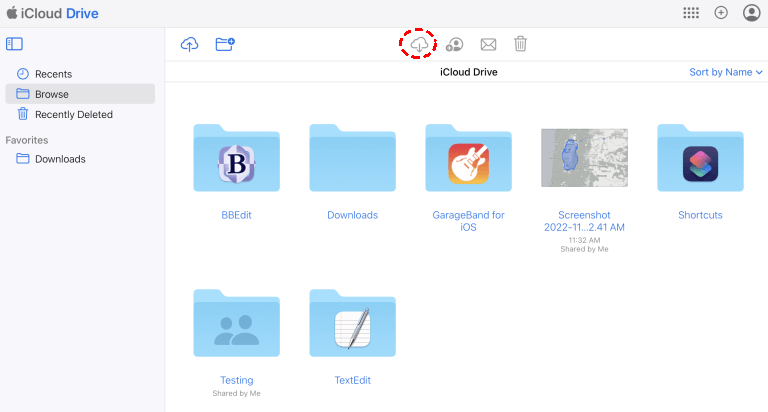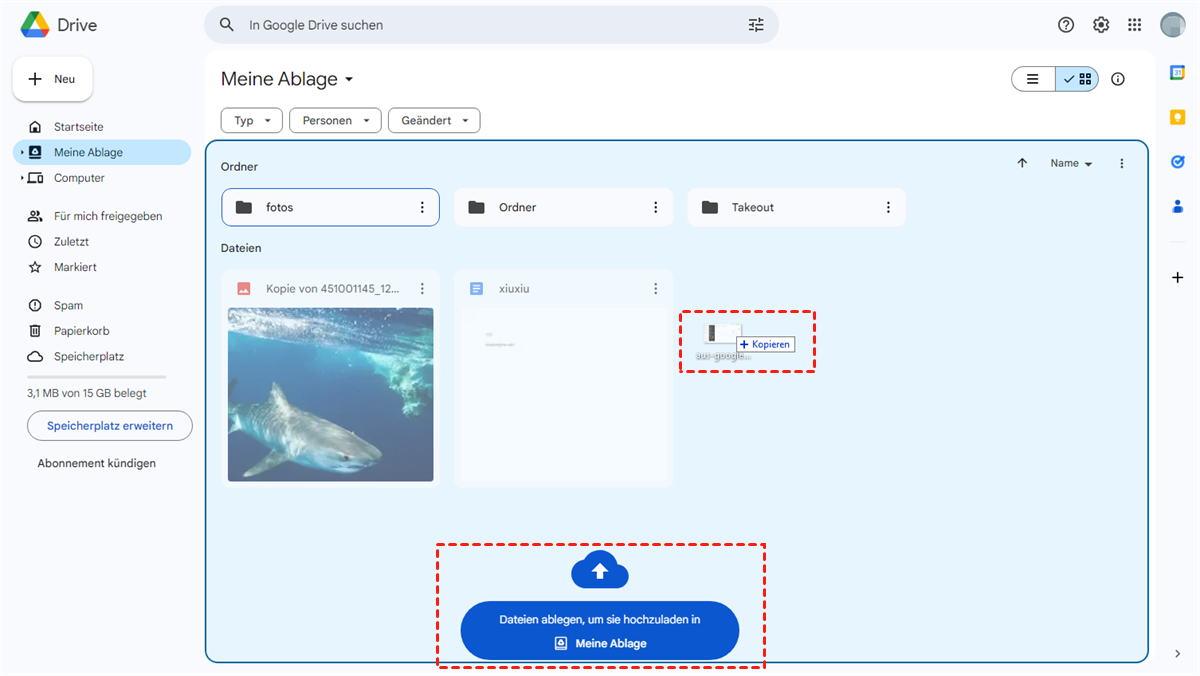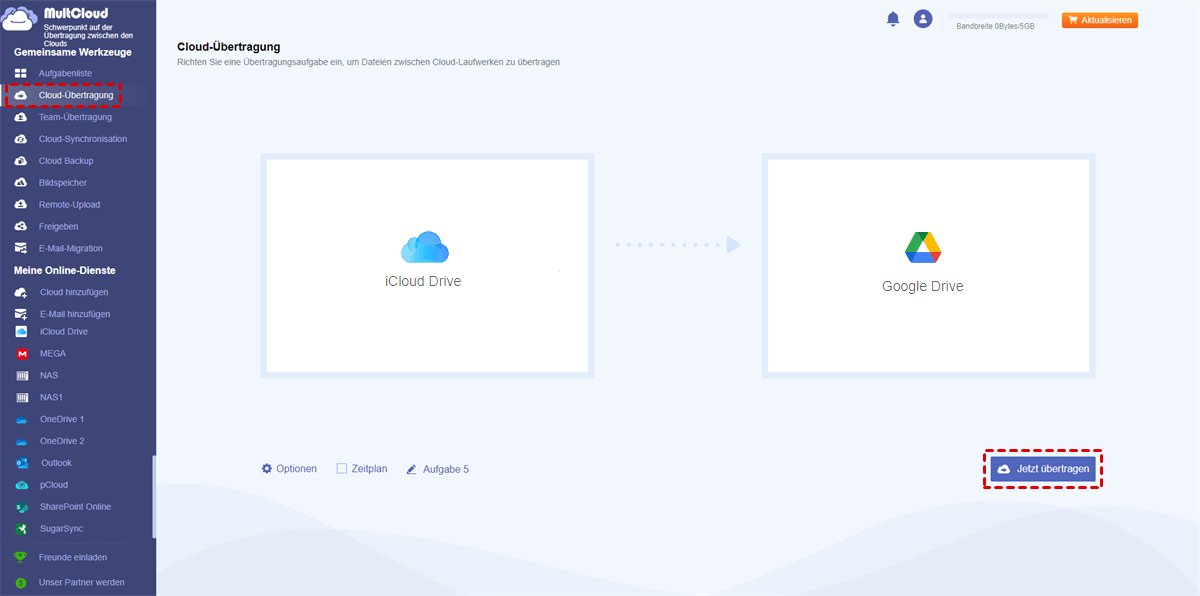Schnelle Suche:
Warum iCloud mit Google Drive verbinden?
iCloud ist ein von Apple betriebenes Online-Repository, das Ihre Daten sofort und problemlos auf allen Ihren Geräten synchronisiert. Google Drive ist Googles exklusiver Cloud-Speicherdienst, mit dem Benutzer ihre Mediendateien und Dokumente auf Google-Servern speichern und von jedem beliebigen Ort aus darauf zugreifen können.
Da iCloud der Standard-Cloud-Speicher für iOS-Geräte ist, während Google Drive der Standard für Android ist, sind iCloud und Google Drive zwei der beliebtesten Cloud-Speicherdienste auf dem Markt. Obwohl beide zur Kategorie der Cloud-Speicher gehören, sind iCloud und Google Drive dennoch unterschiedlich.
| iCloud | Google Drive | |
|---|---|---|
| Preis | Kostenlos starten | Kostenlos starten |
| Kostenloser Speicherplatz | 1 GB für Benutzer von Nicht-Apple-Hardware und 5 GB für Benutzer von Apple-Hardware. | 15 GB kostenlos für alle. |
| Anwendbar auf | Apps auf macOS und iOS können zum manuellen Speichern von Dateien und Dokumenten verwendet werden. | Integration mit den weltweit besten Apps; kompatibel mit fast allen Apps; Benutzer können Daten auch manuell speichern. |
| Office-Integration | Integration mit iWork-Anwendungen – Pages & Numbers und Keynote; kann manuell zum Speichern von allem anderen verwendet werden. | Integration mit Googles eigenem Gmail und G Suite für volle Unternehmens- und Privatbüroproduktivität. |
Aufgrund der Unterschiede bei den Diensten und Funktionen von iCloud vs Google Drive kommt es bei vielen Benutzern bei der gleichzeitigen Verwendung zu folgenden Verwirrungen:
- iCloud funktioniert nur schwer mit Android oder Windows: iCloud hat keine eigene App für Android. Um auf iCloud unter Android zuzugreifen, müssen Sie daher normalerweise einen mobilen Browser verwenden. Und selbst wenn iCloud eine Windows-Version der Anwendung bereitstellt, treten bei der tatsächlichen Verwendung Kompatibilitätsprobleme auf.
- Google Drive ist nur schwer mit iOS kompatibel: Es gibt eine Google Drive-App für iOS, die jedoch nach Ansicht der Benutzer Einschränkungen aufweist und auf iOS-Geräten nicht so reibungslos funktioniert wie auf Android-Geräten.
Deshalb möchten Benutzer wissen, wie sie iCloud und Google Drive verbinden. In diesem Dokument werden die folgenden 4 Lösungen für unterschiedliche Nutzungsszenarien vorgestellt.
Methode 1. iCloud mit Google Drive verbinden - mit Desktop-Apps
iCloud und Google Drive bieten Desktopanwendungen. Wenn Sie beide Apps auf Ihrem PC installiert haben, können Sie mithilfe der beiden Desktop-Apps für Ihren PC direkt eine Verbindung zwischen iCloud und Google Drive herstellen.
Schritt 1. Laden Sie die iCloud-Desktop-App herunter. Starten Sie die App nach der Installation, melden Sie sich bei Ihrem iCloud-Konto an und lassen Sie die Datensynchronisierung zu.
Schritt 2. Laden Sie die Google Drive-Desktopanwendung herunter und installieren Sie sie. Melden Sie sich an und lassen Sie Ihre Dateien mit Ihrem Desktop synchronisieren.
Schritt 3. Wenn beide Anwendungen erfolgreich eingerichtet sind, werden sie auf Ihrem Computer angezeigt.
Schritt 4. Anschließend können Sie Daten zwischen ihnen kopieren oder übertragen. Öffnen Sie iCloud und Google Drive separat, wählen Sie bei gedrückter Strg-Taste die Dateien in iCloud aus und ziehen Sie sie aus dem iCloud-Ordner in den Google Drive-Ordner.
Methode 2. iCloud mit Google Drive verbinden - ohne Google Drive-App
Wenn Sie nur iCloud auf Ihrem Computer installiert haben, können Sie iCloud und Google Drive folgendermaßen verbinden.
Schritt 1. Öffnen Sie Google Drive in einem Webbrowser und melden Sie sich an.
Schritt 2. Öffnen Sie den iCloud Drive-Ordner direkt auf dem Desktop. Öffnen Sie nun die beiden Fenster von iCloud und Google Drive nebeneinander und Sie werden feststellen, dass der Zweck der Verbindung erreicht wurde.
Schritt 3. Danach können Sie Ihre iCloud-Dateien per Drag & Drop in den neuen Google Drive-Ordner ziehen oder Dateien von Google Drive per Drag & Drop in iCloud ziehen.
Methode 3. iCloud mit Google Drive verbinden - ohne iCloud Drive-App
Über die iCloud-Website können Sie von jedem Browser aus auf iCloud zugreifen. Sie können also direkt von Ihrem Browser aus auf Ihre iCloud-Daten zugreifen und ganz einfach Fotos auf iCloud teilen. Wenn Sie nur Google Drive auf Ihrem Computer installiert haben, können Sie iCloud und Google Drive folgendermaßen verbinden.
Schritt 1. Rufen Sie in Ihrem Browser iCloud.com auf und melden Sie sich bei Ihrem iCloud-Konto an.
Schritt 2. Wählen Sie „Fotos“ oder „iCloud Drive“, um auf in iCloud gespeicherte Dateien zuzugreifen. An diesem Punkt können Sie iCloud und Google Drive bereits verbinden.
Schritt 3. Wenn Sie iCloud Fotos auf Google Drive übertragen oder sichern müssen, können Sie zu „Fotos“ gehen, die Fotos auswählen, die Sie herunterladen möchten, und auf die Schaltfläche „Herunterladen“ in der oberen rechten Ecke des Bildschirms klicken.
Schritt 4. Wenn Sie mehrere Fotos gleichzeitig heruntergeladen haben, komprimiert iCloud diese Dateien zu einer einzigen. Gehen Sie also zum Ordner „Downloads“ auf Ihrem Desktop, klicken Sie mit der rechten Maustaste darauf und entpacken Sie den Ordner.
Schritt 5. Verschieben Sie den Ordner „iCloud-Fotos“ vom Ordner „Downloads“ in den Ordner „Google Drive“ auf dem Desktop.
Methode 4. iCloud mit Google Drive verbinden - ohne jegliche Desktop-Apps
Wenn Sie weder iCloud noch Google Drive heruntergeladen haben, können Sie Ihren Browser direkt verwenden, um eine Verbindung herzustellen und iCloud-Dateien auf Google Drive zu übertragen.
Schritt 1. Gehen Sie zu iCloud.com und melden Sie sich an.
Schritt 2. Öffnen Sie einen neuen Tab im Browser, rufen Sie dann Google Drive auf und melden Sie sich an. Jetzt können Sie Google Drive und iCloud verbinden.
Schritt 3. Um Daten von iCloud auf Google Drive zu verschieben, müssen Sie die Dateien manuell in iCloud herunterladen.
Schritt 4. Entpacken Sie die heruntergeladene Datei und ziehen Sie sie dann manuell in einen Ordner in Google Drive.
Methode 5. iCloud mit Google Drive verbinden - überall
Wenn Sie es mühsam und zeitaufwändig finden, Daten von iCloud auf Google Drive zu übertragen und zu verbinden, können Sie sich an ein professionelles Cloud-zu-Cloud-Übertragungstool wenden – MultCloud. Dieses Tool kann nicht nur eine Verbindung zu iCloud und Google Drive herstellen, sondern auch zu über 30 anderen Cloud-Konten. Darüber hinaus können Ihnen praktische Funktionen und eine ultraschnelle Übertragungsgeschwindigkeit dabei helfen, Daten zwischen Cloud-Konten besser zu übertragen, zu synchronisieren oder zu sichern.
MultCloud kann Ihnen im Vergleich zu herkömmlichen Übertragungsmethoden eine neue Erfahrung bieten.
- Automatische Übertragung: MultCloud unterstützt Benutzer dabei, die Funktion „Zeitplan“ zu aktivieren, um eine automatische Cloud-zu-Cloud-Übertragung zu realisieren.
- Offline-Übertragung: Nachdem die Aufgabe gestartet wurde, können Sie die Übertragungsseite schließen und sogar den Browser und den Computer schließen.
- Schnelle Übertragung: MultCloud kann bis zu 10 Übertragungsthreads gleichzeitig unterstützen, was die Gesamtübertragungsgeschwindigkeit erheblich erhöhen kann.
- Selektive Übertragung: MultCloud unterstützt Dateifilterung, sodass Sie Dateien mit bestimmten Erweiterungen selektiv übertragen oder nicht übertragen können.
- Sichere Übertragung: Während des gesamten Übertragungsvorgangs speichert MultCloud Ihre Kontodaten nicht und aktiviert das OAuth-Autorisierungssystem und die 256-Bit-AES-Verschlüsselung, um die Übertragungssicherheit zu gewährleisten.
Befolgen Sie nun die folgenden Schritte, um zu erfahren, wie Sie iCloud über MultCloud mit Google Drive verbinden und übertragen.
Schritt 1. Wenn Sie kein MultCloud-Konto haben, können Sie mit Ihrer E-Mail kostenlos eines erstellen.
Schritt 2. Gehen Sie in der linken Taskleiste zu „Cloud hinzufügen“ und fügen Sie iCloud Drive und Google Drive zu MultCloud hinzu.
Schritt 3. Drücken Sie in der linken Navigationsleiste auf die Registerkarte „Cloud-Übertragung“, wählen Sie dann die Dateien oder Ordner in iCloud Drive als Quellverzeichnis und den Pfad in Google Drive als Zielverzeichnis aus. Klicken Sie abschließend auf die Schaltfläche „Jetzt übertragen“.
Wenn Sie iCloud-Daten auf andere Cloud-Dienste übertragen möchten, z. B. iCloud Fotos auf Flickr, müssen Sie nur das entsprechende Konto hinzufügen und dann Quelle und Ziel erneut auswählen. Wenn Sie eine automatische Übertragungsaufgabe einrichten möchten, können Sie die Schaltfläche „Zeitplan“ drücken, um sie festzulegen. Wenn Sie den Übertragungsmodus, die Dateifilterung oder die E-Mail-Benachrichtigung festlegen müssen, können Sie dies unter „Optionen“ auswählen.
Zusammenfassung
Mit den oben genannten Methoden und Schritten können Sie schnell und einfach iCloud mit Google Drive verbinden. Außerdem können Sie Daten auf verschiedene Arten übertragen. Beispielsweise können Sie iCloud mithilfe der iCloud-Desktop-App oder -Website auf Google Drive übertragen. Das bedeutet auch, dass Sie iCloud ganz einfach ohne iPhone oder iPad auf Google Drive übertragen können. Darüber hinaus kann Ihnen das professionelle Cloud-Dateimigrationstool MultCloud dabei helfen, Daten schnell und reibungslos von iCloud auf Google Drive zu migrieren.
MultCloud unterstützt Clouds
-
Google Drive
-
Google Workspace
-
OneDrive
-
OneDrive for Business
-
SharePoint
-
Dropbox
-
Dropbox Business
-
MEGA
-
Google Photos
-
iCloud Photos
-
FTP
-
box
-
box for Business
-
pCloud
-
Baidu
-
Flickr
-
HiDrive
-
Yandex
-
NAS
-
WebDAV
-
MediaFire
-
iCloud Drive
-
WEB.DE
-
Evernote
-
Amazon S3
-
Wasabi
-
ownCloud
-
MySQL
-
Egnyte
-
Putio
-
ADrive
-
SugarSync
-
Backblaze
-
CloudMe
-
MyDrive
-
Cubby