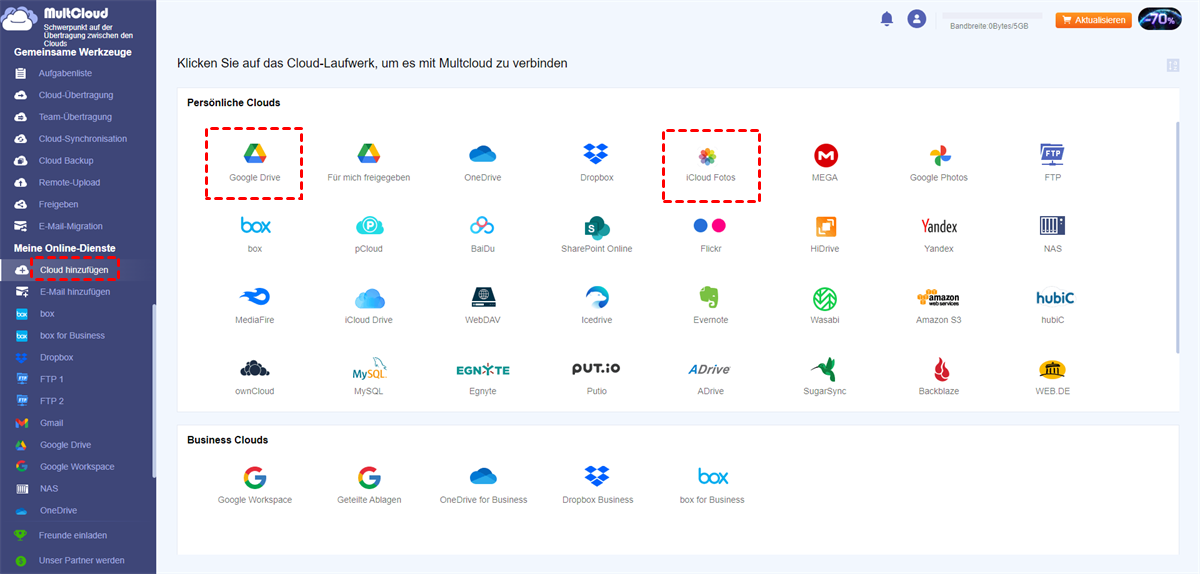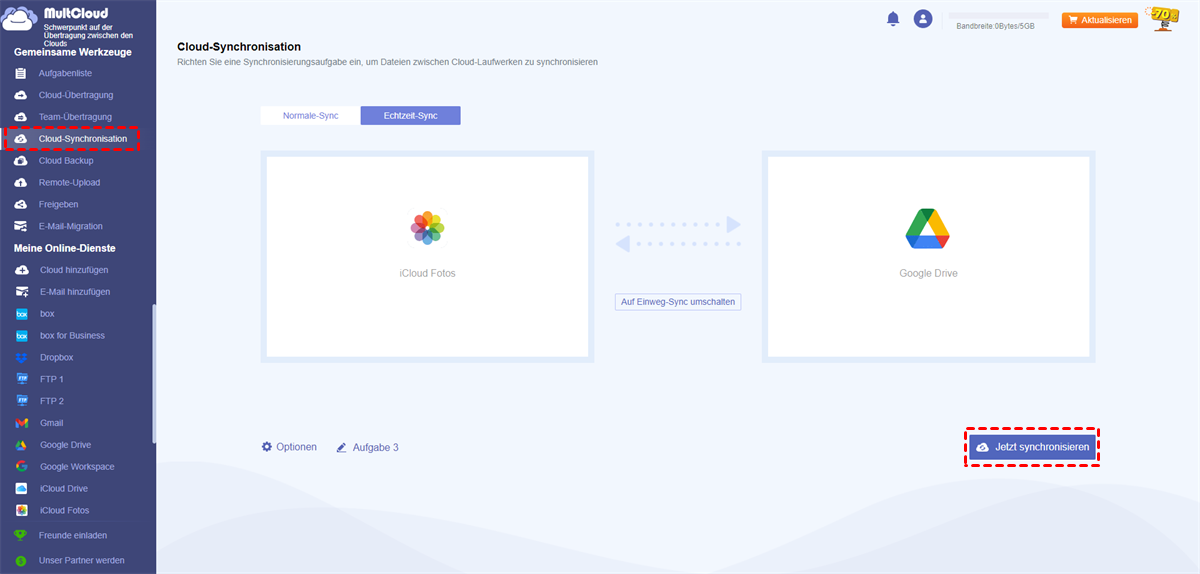Kann ich iCloud mit externer Festplatte synchronisieren?
Sie können iCloud mit einer Festplatte synchronisieren, und das ist nicht schwer. In den folgenden Abschnitten finden Sie die 4 einfachsten Lösungen. In diesem Abschnitt erklären wir Ihnen, welche Vorteile Ihnen die Synchronisierung von iCloud mit einer Festplatte bietet.
- Backup: Die Daten in Ihrer iCloud können zusätzlich geschützt werden, wenn Sie sie auf eine Festplatte kopieren. Wenn Sie versehentlich eine Datei löschen oder die alte Version einer Datei finden möchten, können Sie diese externe Festplatte zu Hilfe nehmen.
- Speicherplatzersparnis: Wenn Sie über eine externe Festplatte verfügen und in Ihrer iCloud nicht mehr genügend Speicherplatz vorhanden ist, wäre es eine gute Option, einige Inhalte von iCloud (z. B. Fotos) auf Ihre Festplatte zu übertragen. Auf diese Weise müssen Sie nicht für zusätzlichen iCloud-Speicher bezahlen.
- Zugänglichkeit: iCloud ist ein Onlinedienst, sodass Sie nur dann auf die darauf gespeicherten Daten zugreifen können, wenn Ihr Gerät mit dem Netzwerk verbunden ist. Auf die Daten auf einer Festplatte kann jedoch offline zugegriffen werden. Wenn Sie iCloud mit Festplatte synchronisieren, können Sie die Daten daher online und offline verwenden.
iCloud mit externer Festplatte synchronisieren [4 Methoden]
In diesem Abschnitt erfahren Sie, wie Sie iCloud über MultCloud, iCloud.com, Mac Finder und iCloud für Windows mit einer externen Festplatte synchronisieren. Egal, welche Methode Sie anwenden, vergessen Sie nicht, Ihre externe Festplatte an Ihren Computer anzuschließen.
Methode 1: Über MultCloud iCloud mit externer Festplatte synchronisieren
MultCloud ist ein kostenloser Cloud-Verwaltungsdienst. Es kann alle Clouds mit einer App verwalten. MultCloud unterstützt nicht nur die Übertragung, Synchronisierung und Sicherung von Cloud zu Cloud, sondern auch das Herunterladen von Dateien aus der Cloud. Die Verwendung von MultCloud zur Synchronisierung bietet zwei Vorteile:
- Da MultCloud eine webbasierte Anwendung ist, können Sie sie von jedem Browser mit Internetverbindung aus verwenden. Unabhängig davon, ob Sie ein Mac-Benutzer oder ein Windows-PC-Benutzer sind, können Sie diese Methode verwenden, um iCloud mit einer externen Festplatte zu synchronisieren.
- MultCloud verwendet Datenverkehr zum Übertragen von Dateien, sodass die Übertragungsgeschwindigkeit hoch ist. Außerdem ist die Offline-Übertragung ein weiterer offensichtlicher Vorteil der Verwendung von Datenverkehr. Sie können das Aufgabenfenster oder Ihren Computer nach dem Erstellen der Aufgabe schließen und die Übertragung wird weiter ausgeführt, bis sie abgeschlossen ist.
Bevor Sie mit den MultCloud-Download-Schritten fortfahren, ändern Sie bitte das Downloadziel in den Browsereinstellungen auf Ihre Festplatte. Auf diese Weise müssen Sie die Dateien nicht erneut von einem lokalen Speicherort auf Ihre externe Festplatte übertragen.
Schritt 1: Holen Sie sich kostenlos ein MultCloud-Konto.
Schritt 2: Fügen Sie iCloud Drive zu MultCloud hinzu. Die Vorgänge sind: Klicken Sie auf „Cloud hinzufügen“ > Wählen Sie das iCloud Drive-Symbol > Melden Sie sich mit Ihrer Apple-ID an > Führen Sie die Zwei-Faktor-Authentifizierung durch > Gewähren Sie MultCloud Zugriff.
Schritt 3: Öffnen Sie iCloud Drive auf MultCloud, wählen Sie die Dateien aus, die Sie herunterladen möchten, und klicken Sie in der oberen Leiste auf die Schaltfläche „Herunterladen“. Anschließend werden die Dateien auf Ihre Festplatte heruntergeladen.
Hinweis: Wenn Sie eine externe Festplatte mit iCloud synchronisieren möchten, ist das Hochladen von Dateien von Ihrer externen Festplatte auf iCloud auf MultCloud auch eine gute Methode, da Apple behauptet, dass die externe Festplatte nicht direkt mit iCloud synchronisiert werden kann.
Methode 2: Über iCloud.com iCloud mit externer Festplatte synchronisieren
Um den Schritt des Hochladens von Dateien von einem lokalen Speicherort auf Ihre Festplatte zu überspringen, sollten Sie das Downloadziel in Ihrem Browser zuerst auf die Festplatte ändern.
Schritt 1: Rufen Sie iCloud.com auf und melden Sie sich bei Ihrem Konto an.
Schritt 2: Wählen Sie den Inhalt aus, der verschoben werden soll, und klicken Sie auf das Download-Symbol in der oberen Leiste. Nach diesem Klick wird der Inhalt auf Ihre externe Festplatte übertragen.
Hinweis: Sie können immer nur eine Datei auf einmal herunterladen. Daher kann es ärgerlich sein, wenn Sie viele Daten synchronisieren müssen.
Methode 3: Über den Finder iCloud mit externer Festplatte synchronisieren
Stellen Sie vor dem nächsten Vorgang sicher, dass Sie iCloud Drive auf Ihrem Mac aktivieren.
Schritt 1: Öffnen Sie den Finder und klicken Sie in der linken Seitenleiste auf „iCloud Drive“.
Schritt 2: Wählen Sie den Inhalt aus, den Sie synchronisieren möchten, und klicken Sie mit der rechten Maustaste darauf. Wählen Sie dann im Menü „‚Dokumente‘ kopieren“ aus.
Schritt 3: Fügen Sie den kopierten Inhalt auf Ihre externe Festplatte ein und warten Sie, bis der Vorgang abgeschlossen ist.
Methode 4: Über iCloud für Windows iCloud mit externer Festplatte synchronisieren
Wenn Sie iCloud für Windows noch nicht auf Ihren PC heruntergeladen haben, müssen Sie es herunterladen, sonst können die nächsten Schritte nicht ausgeführt werden.
Schritt 1: Öffnen Sie iCloud für Windows und melden Sie sich bei Ihrem Konto an.
Schritt 2: Aktivieren Sie das Kontrollkästchen neben iCloud Drive und klicken Sie auf „Übernehmen“. Sie können das Downloadziel ändern, indem Sie auf „Ändern“ klicken.
Hinweis: Wenn Sie iCloud Fotos mit externer Festplatte synchronisieren möchten, können Sie „Fotos“ markieren und auf „Optionen“ klicken. Wenn ein Popup-Fenster angezeigt wird, können Sie die darin angezeigten Optionen auswählen und auf „Fertig“ und „Übernehmen“ klicken. Dadurch werden die Fotos in iCloud auf Ihren PC heruntergeladen und Sie können sie auf eine externe Festplatte verschieben.
Schritt 3: Wechseln Sie zum Datei-Explorer und öffnen Sie den iCloud Drive-Ordner. Kopieren Sie dann die zu synchronisierenden Dateien und fügen Sie sie auf Ihrer externen Festplatte ein.
Bonus-Tipp: iCloud über MultCloud mit einer anderen Cloud synchronisieren
Im Gegensatz zu kleinen Dateien belegen Fotos auf Cloud-Laufwerken oder Festplatten immer viel Platz. Wenn Sie viele Fotos in Ihrer iCloud haben und nicht auf einen höheren Plan upgraden oder Fotos auf Festplatten speichern möchten, können Sie iCloud-Fotos mit Google Fotos, Google Drive, OneDrive oder anderen Clouds synchronisieren, die mehr Speicherplatz und günstigere Pläne bieten.
Die Verwendung von MultCloud Cloud-Synchronisation ist zweifellos die beste Methode, iCloud-Fotos oder iCloud Drive mit anderen Clouds zu synchronisieren. Cloud-Synchronisation ist so konzipiert, dass die Synchronisierung von Cloud zu Cloud schnell und automatisch erfolgt, ohne dass manuelles Herunterladen erforderlich ist. Außerdem können Sie die verschiedenen Synchronisierungsmodi verwenden, um die Synchronisierungsaufgabe persönlicher zu gestalten.
Schritt 1: Öffnen Sie MultCloud und erstellen Sie ein MultCloud-Konto, indem Sie auf „Jetzt kostenlos starten“ klicken.
Hinweis: Sie müssen sich bei iCloud Fotos- und Google Drive-Konten anmelden, um sie erfolgreich hinzuzufügen. Wenn Sie sich bei iCloud Fotos anmelden, müssen Sie eine Zwei-Faktor-Authentifizierung durchlaufen.
Schritt 3: Klicken Sie auf „Cloud-Synchronisation“ und wählen Sie iCloud Fotos und Google Drive in den entsprechenden Feldern aus. Klicken Sie dann auf „Jetzt synchronisieren“ und Ihre Fotos werden in Kürze an Google Drive gesendet.
Hinweis:
- MultCloud bietet jeden Monat 5 GB kostenlosen Datenverkehr für die Dateiübertragung. Wenn Sie viele Fotos synchronisieren möchten, können Sie einen kostenpflichtigen Plan abonnieren, um mehr Datenverkehr zu erhalten und Dateien schneller zu übertragen.
- Wenn Sie Fotos in einer anderen Cloud automatisch aktualisieren möchten, können Sie den Synchronisierungsvorgang planen. Mit „Zeitplan“ können Sie den Synchronisierungsvorgang je nach Bedarf täglich, wöchentlich oder monatlich ausführen lassen.
- Wenn Sie möchten, dass MultCloud die wiederholten Fotos nicht synchronisiert, wählen Sie in den Optionen „Inkrementelle Synchronisation“. Dann werden nur die geänderten Teile mit Google Drive synchronisiert.
Zusammenfassung
Jetzt haben Sie die Methoden erfahren, wie Sie iCloud mit externer Festplatte synchronisieren können. Wenn Sie nicht durch Geräte und die Anzahl der herunterzuladenden Dateien eingeschränkt werden möchten, können Sie die erste Methode wählen.
Außerdem wird MultCloud auch für Sie empfohlen, wenn Sie weitere Anforderungen haben, wie z. B. Backup von iCloud Fotos auf OneDrive oder anderen Clouds. Mit MultCloud Cloud Backup können Sie nicht nur Fotos sichern, sondern sie auch mit verschiedenen Versionen wiederherstellen, wenn Sie sie zuvor in MultCloud gesichert haben.
MultCloud unterstützt Clouds
-
Google Drive
-
Google Workspace
-
OneDrive
-
OneDrive for Business
-
SharePoint
-
Dropbox
-
Dropbox Business
-
MEGA
-
Google Photos
-
iCloud Photos
-
FTP
-
box
-
box for Business
-
pCloud
-
Baidu
-
Flickr
-
HiDrive
-
Yandex
-
NAS
-
WebDAV
-
MediaFire
-
iCloud Drive
-
WEB.DE
-
Evernote
-
Amazon S3
-
Wasabi
-
ownCloud
-
MySQL
-
Egnyte
-
Putio
-
ADrive
-
SugarSync
-
Backblaze
-
CloudMe
-
MyDrive
-
Cubby