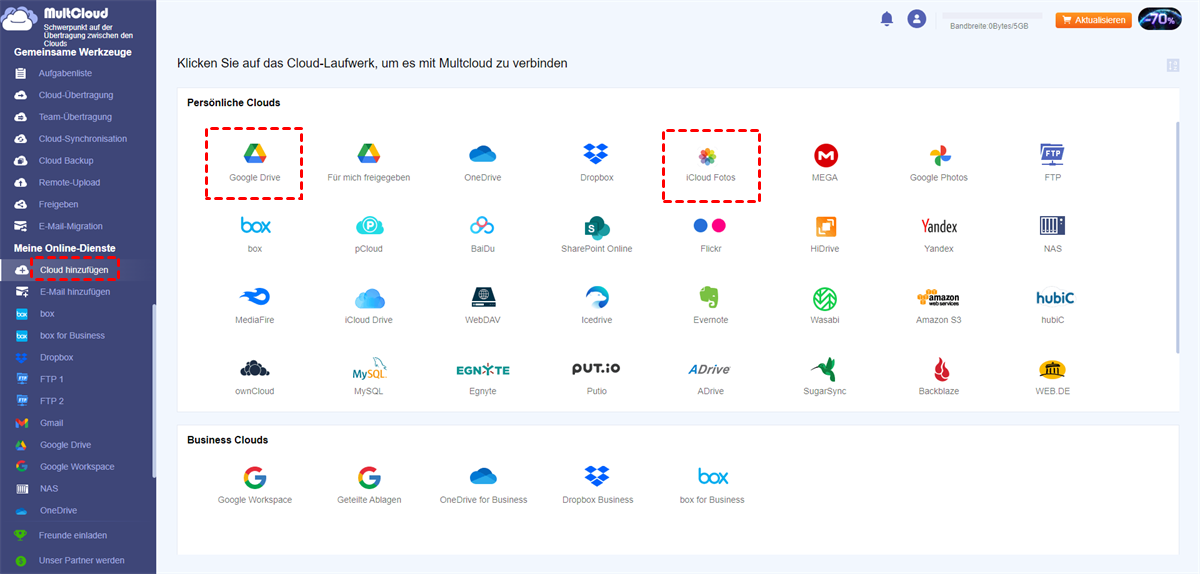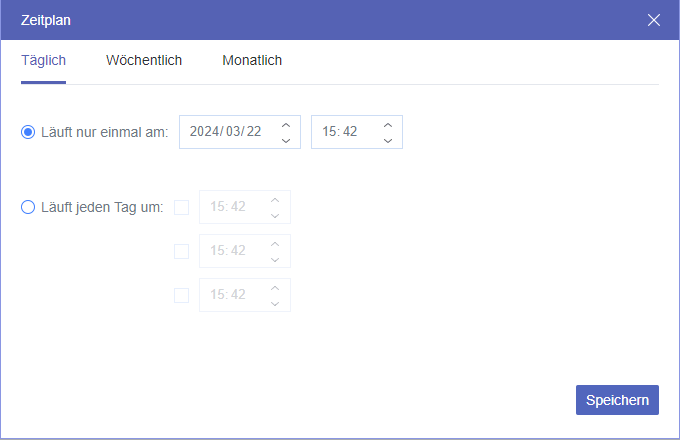Inhalt auf einen Blick:
Wie kann ich iCloud-Fotos wiederherstellen?
iCloud speichert alle Dateitypen auf Ihren verschiedenen Geräten, wie Fotos, Videos, Dokumente, Kontakte, Notizen und mehr. Daher laden viele Leute Fotos und Videos in iCloud hoch, und Sie können Fotos auf iCloud.com besuchen, um alle Elemente anzuzeigen. Wie können Sie jedoch Bilder von iCloud wiederherstellen, wenn Sie sie absichtlich oder versehentlich gelöscht haben? Dieser Beitrag zeigt Ihnen die verschiedenen Möglichkeiten, Fotos in verschiedenen Situationen aus iCloud wiederherzustellen.
iCloud-Bilder wiederherstellen [manuell]
Wenn Sie Fotos von Ihrem iPhone, iPad, iPod touch, Mac oder Windows-PC gelöscht haben, die nach der Deaktivierung von iCloud Photos für Ihr aktuelles Gerät in iCloud hochgeladen wurden, werden alle Löschungen nach der Aktivierung von iCloud Fotos auf iCloud.com angezeigt, sodass Sie sie manuell von der iCloud-Website auf Ihr Gerät herunterladen und wiederherstellen können:
1. Öffnen Sie Ihren Browser und besuchen Sie die Website iCloud.com.
2. Melden Sie sich mit Ihrer Apple-ID an.
3. Klicken Sie auf der iCloud-Startseite auf „Fotos“ und wählen Sie die Fotos und Videos aus, die Sie wiederherstellen möchten.
4. Wählen Sie „Herunterladen“, um iCloud Photos auf iPhone, iPad, iPod Touch, Mac oder Windows-PC wiederherzustellen.
5. Wählen Sie „Unveränderte Originalversion“ oder „Höchste Kompatibilität“.
Kürzlich iCloud gelöschte Fotos wiederherstellen
Wenn Sie iCloud Fotos für alle Ihre Geräte aktiviert haben und Fotos von einem beliebigen Gerät löschen, werden diese im Allgemeinen auch auf iCloud.com und anderen Geräten gelöscht. Glücklicherweise werden alle gelöschten Fotos 30 Tage lang im Album „Zuletzt gelöscht“ gespeichert. Sie können also gelöschte Fotos und Videos aus dem iCloud-Album „Zuletzt gelöscht“ innerhalb von 30 Tagen wiederherstellen. Alle gelöschten Elemente werden nach 30 Tagen dauerhaft gelöscht und können nicht wiederhergestellt werden.
Wenn Sie Fotos innerhalb von 30 Tagen gelöscht haben, können Sie mit den folgenden Schritten iCloud-Fotos wiederherstellen:
1. Besuchen Sie iCloud.com und melden Sie sich mit Ihrer Apple-ID an.
2. Klicken Sie auf iCloud.com auf Fotos, um iCloud Fotos zu öffnen.
3. Wählen Sie links das Album „Zuletzt gelöscht“ aus.
4. Wählen Sie die Fotos oder Videos aus, die Sie wiederherstellen möchten, und klicken Sie dann auf Wiederherstellen.
Jetzt wurden Ihre iCloud-Fotos auf iCloud.com wiederhergestellt und Sie können sie alle jederzeit herunterladen.
iCloud-Fotos aus iCloud-Backup wiederherstellen
iCloud Backup speichert eine Sicherungskopie Ihrer Fotos und Videos, wenn Sie iCloud Fotos noch nicht verwendet haben. Wenn Sie Fotos für Ihr altes Telefon mit iCloud Backup gesichert haben und diese auf Ihrem neuen iPhone wiederherstellen möchten, können Sie mit iCloud-Backup iCloud endgültig gelöschte Fotos wiederherstellen.
Wie kann ich iCloud Fotos vom alten Telefon wiederherstellen? Sie können versuchen, Fotos aus iCloud Backup in den folgenden einfachen Schritten wiederherzustellen:
1. Gehen Sie bitte zu iPhone-Einstellungen > Allgemein > iPhone übertragen/zurücksetzen > Alle Inhalte & Einstellungen löschen.
2. Das iPhone wird neu gestartet und auf dem Bildschirm „Apps & Daten“ wird „Aus iCloud-Backup wiederherstellen“ ausgewählt.
3. Melden Sie sich bei Ihrem Apple-Konto an.
4. Wählen Sie das richtige iCloud-Backup aus der Liste und klicken Sie auf „Wiederherstellen“.
Wenn meine Fotos nicht in iCloud gesichert wurden, können Sie iCloud-Fotos wahrscheinlich nicht wiederherstellen.
Fotos von iCloud Drive wiederherstellen
Neben iCloud-Fotos und iCloud-Backup können Sie Fotos auch ganz einfach von iCloud.com wiederherstellen, wenn Sie diese Fotos auf iCloud Drive hochgeladen haben.
Wie kann man iCloud-Fotos wiederherstellen?
1. Melden Sie sich bitte mit Ihrer Apple-ID auf iCloud Drive an.
2. Klicken Sie auf „Durchsuchen“, um alle Dateien auf iCloud Drive anzuzeigen.
3. Wählen Sie alle Fotos und Videos aus, die Sie wiederherstellen möchten, und klicken Sie oben auf das Herunterladen-Symbol.
4. Klicken Sie auf Zulassen, wenn ein Fenster erscheint, das Sie benachrichtigt.
Jetzt befinden sich alle heruntergeladenen Fotos in Ihrem Herunterladen-Ordner, Sie müssen diese Fotos also in den gewünschten Ordner verschieben.
Wie kann ich iCloud-Fotos nach 30 Tagen wiederherstellen?
Es ist schwierig, iCloud-Fotos wiederherzustellen, die seit mehr als 30 Tagen gelöscht sind, da sie von iCloud.com dauerhaft gelöscht wurden. Sie können mithilfe einer Datenwiederherstellungssoftware iCloud endgültig gelöschte Fotos wiederherstellen, aber die Wiederherstellungsfunktionen könnten viel teurer sein und Sie können wahrscheinlich nichts wiederherstellen. Eine Wiederherstellung ist nicht zu 100 % garantiert.
Fotos von iCloud.com auf iPhone, iPad, Mac und Windows-PC herunterladen
Wenn Sie beim Deaktivieren von iCloud-Fotos nur Fotos von Ihrem iPhone, Mac oder Windows-PC löschen, bedeutet dies, dass Sie diese Fotos nur von Ihrem Gerät entfernen, nicht löschen. Sie können alle Fotos und Videos von iCloud.com wiederherstellen, da alle Originalfotos und -videos noch auf iCloud.com gespeichert sind. Laden Sie einfach die Originale auf dieses iPhone/iPad/iPod touch, diesen Mac oder diesen Windows-PC herunter, um sie alle wiederherzustellen.
Wie können Sie auf iPhone/iPad/iPod touch iCloud-Fotos wiederherstellen?
Wenn Sie Fotos vom iPhone auf iCloud übertragen und sie vom iPhone löschen, können Sie die folgenden Schritte ausführen, um iCloud-Fotos schnell auf Ihren Geräten wiederherzustellen:
1. Gehen Sie bitte zu den iPhone/iPad/iPod touch-Einstellungen.
2. Wählen Sie Ihre Apple-ID > iCloud > Fotos.
3. Aktivieren Sie iCloud-Fotos und wählen Sie „Laden und Originale behalten“, um iCloud-Fotos einfach wiederherzustellen.
Wie können Sie auf dem Mac iCloud-Fotos wiederherstellen?
1. Öffnen Sie die Fotos-App auf Ihrem Mac.
2. Wählen Sie dann im oberen Menü „Fotos“ und wählen Sie „Einstellungen“.
3. Wählen Sie „iCloud“, aktivieren Sie „iCloud-Fotos“ und wählen Sie „Originale auf diesen Mac laden“.
Wie können Sie auf dem Windows-PC iCloud-Fotos wiederherstellen?
1. Öffnen Sie iCloud für Windows auf Ihrem Computer.
2. Aktivieren Sie Optionen neben Fotos.
3. Wählen Sie iCloud-Fotomediathek aus, überprüfen Sie den Standardspeicherort für iCloud-Fotos und klicken Sie auf Fertig.
4. Klicken Sie auf Übernehmen, um alle Fotos auf den Windows-PC herunterzuladen.
1 Tipp: iCloud-Fotos zur Datensicherheit sichern
Obwohl Sie Fotos in iCloud speichern können, ist es ratsam, mehrere Sicherungskopien Ihrer Fotos an verschiedenen Orten aufzubewahren. Daher ist das Sichern von iCloud-Fotos in anderen Clouds die beste Wahl, um Ihre Fotos zu schützen. Selbst wenn Sie Fotos von Ihrem iPhone, iPad, iPod touch, Mac oder sogar Ihrem Windows-Computer gelöscht haben, können Sie sie jederzeit aus anderen Clouds wiederherstellen.
Dabei wird Ihnen der umfassende webbasierte Multi-Cloud-Manager MultCloud einen großen Gefallen tun, mit dem Sie iCloud-Fotos direkt in andere Clouds sichern, synchronisieren und übertragen können. Mehr als 30 Clouds werden unterstützt, fast alles auf dem Markt, und Sie können bequem Backups erstellen.
Hier zeigen wir die Schritte zum Sichern von iCloud-Fotos auf Google Drive mit MultCloud.
4 Schritte zum Sichern von iCloud-Fotos in der Cloud
1. Bitte registrieren Sie sich für ein kostenloses MultCloud-Konto und melden Sie sich an. Außerdem können Sie sich mit einem Google-, Facebook- und Apple-Konto anmelden.
2. Tippen Sie links auf „Cloud hinzufügen“ und wählen Sie dann „iCloud-Fotos“ und „Google Drive“ zum Hinzufügen aus.
3. Wählen Sie „Cloud-Backup“ und klicken Sie auf „Zu sichernde Dateien“, um iCloud-Fotos auszuwählen. Klicken Sie auf „Sicherungsort“, um Google Drive auszuwählen.
Hinweise:
- Bevor Sie iCloud-Fotos sichern, können Sie auf „Optionen“ klicken, um „E-Mail“ und „Filter“ zu aktivieren und so die Verwaltung der Sicherung zu vereinfachen.
- Außerdem können Sie einen Zeitplan einrichten, um die iCloud-Fotos-Sicherung täglich, wöchentlich oder monatlich auszuführen. Bitte entsperren Sie die Funktion, um alle erweiterten Funktionen, einschließlich Filter und Zeitplan, nutzen zu können.
4. Klicken Sie auf „Jetzt sichern“, um iCloud-Fotos auf Google Drive zu sichern.
Wenn Sie iCloud-Fotos lieber zu Google Drive migrieren möchten, können Sie auch Cloud -Synchronisation oder Cloud-Übertragung ausprobieren. Außerdem ist MultCloud darauf ausgerichtet, alle Cloud-Dateien an einem Ort zu verwalten, einschließlich Herunterladen, Umbenennen, Löschen, Verschieben, Kopieren, Kopieren nach und anderen Vorgängen. So können Sie alle Ihre Clouds zu MultCloud hinzufügen und sie alle problemlos verwalten, ohne häufig die Konten wechseln zu müssen.

- Smart Share: Geben Sie Clouddateien im öffentlichen, privaten oder Quellmodus frei.
- One-Key-Move: Übertragen, synchronisieren und sichern Sie die Daten schnell zwischen Clouds.
- E-Mail-Archiv: Schützen Sie E-Mails in anderen Clouds oder auf lokalen Festplatten.
- Remote-Upload: Speichern Sie Webdateien effektiv per URL in Clouds.
- Sicher: Schützen Sie vollzeitig 256-Bit-AES- und OAuth-Autorisierung.
- Einfach: Greifen Sie mit einem Login an einem Ort auf alle Clouds zu und verwalten Sie sie.
- Umfangreich: Unterstützt Sie über 30 Clouds und On-Premise-Dienste.
Zusammenfassung
Wie kann man einfach iCloud endgültig gelöschte Fotos wiederherstellen? Das hängt von Ihrer Situation ab. Wenn Sie Fotos von einem iPhone, iPod touch, iPad, Mac oder Windows-PC mit aktivierter iCloud-Fotos-Funktion gelöscht haben, werden alle gelöschten Dateien 30 Tage lang im Album „Zuletzt gelöscht“ auf iCloud.com gespeichert. Nach 30 Tagen ist es schwierig, dauerhaft gelöschte Dateien wiederherzustellen.
Sie können Fotos direkt von iCloud.com wiederherstellen, wenn Sie iCloud-Fotos für Ihre aktuellen Geräte deaktiviert und zuvor Fotos in iCloud hochgeladen haben, oder Fotos in iCloud sichern und vom Telefon löschen. Darüber hinaus können Sie aus iCloud Backup oder iCloud Drive iCloud-Fotos wiederherstellen, wenn diese Ihre Fotos enthalten. Wie kann man iCloud-Fotos ohne Telefon wiederherstellen? Sie können versuchen, iCloud-Fotos von der Website auf Ihren Windows-Computer oder Mac herunterzuladen.
Um Ihre Daten zu schützen, wird dringend empfohlen, die Übertragung von iCloud-Fotos auf OneDrive, Google Drive oder andere Clouds zu durchführen, die Sie normalerweise verwenden.
MultCloud unterstützt Clouds
-
Google Drive
-
Google Workspace
-
OneDrive
-
OneDrive for Business
-
SharePoint
-
Dropbox
-
Dropbox Business
-
MEGA
-
Google Photos
-
iCloud Photos
-
FTP
-
box
-
box for Business
-
pCloud
-
Baidu
-
Flickr
-
HiDrive
-
Yandex
-
NAS
-
WebDAV
-
MediaFire
-
iCloud Drive
-
WEB.DE
-
Evernote
-
Amazon S3
-
Wasabi
-
ownCloud
-
MySQL
-
Egnyte
-
Putio
-
ADrive
-
SugarSync
-
Backblaze
-
CloudMe
-
MyDrive
-
Cubby