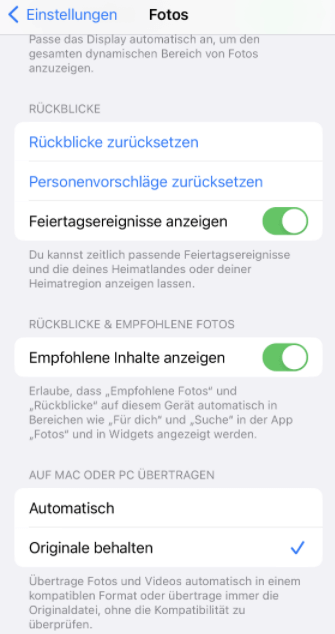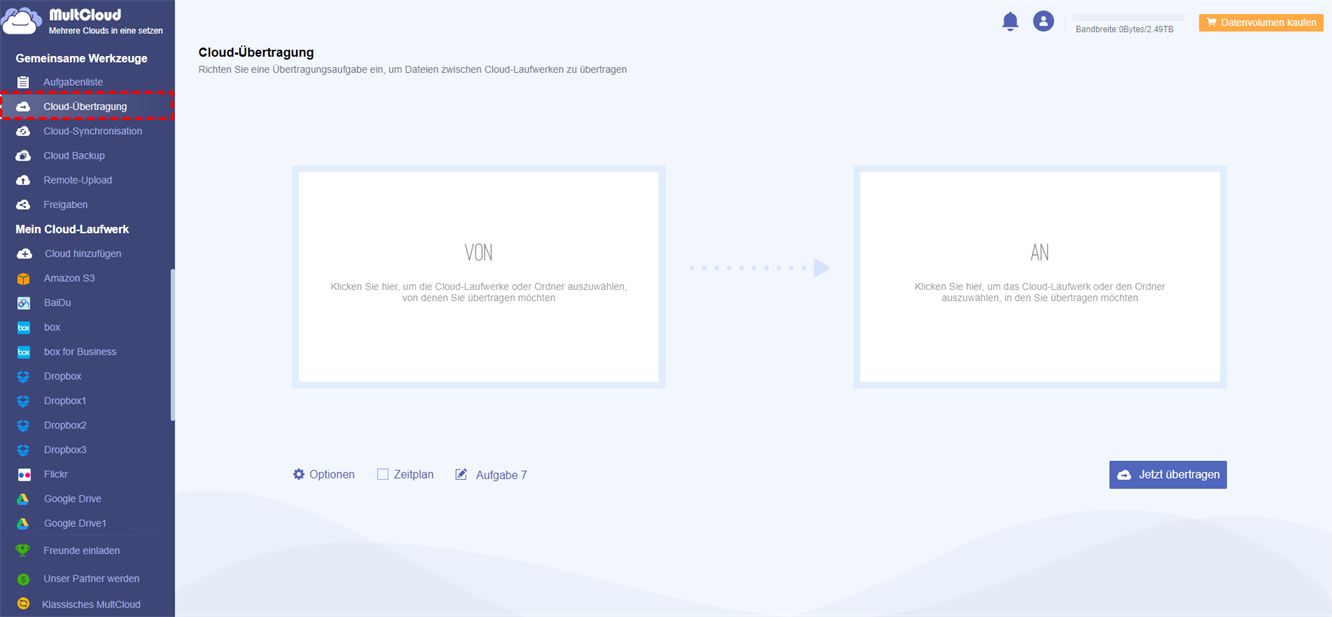Fotos mit iCloud sehr langsam synchronisieren!
Warum werden Fotos nicht mit iCloud synchronisiert?
Ich habe versucht, die Fotos von meinem iPhone mit meinem neu aktualisierten (2 TB) iCloud-Laufwerk zu synchronisieren. Das geht jetzt schon seit 3 Tagen. Ich habe über 10.000 Fotos und 1.000 Videos und es heißt, dass noch 6.000 übrig sind, die synchronisiert werden müssen. Ist das normal?
- Frage von diskussions.apple.com
Wie frustrierend ist für Sie die langsame Synchronisierung von iCloud-Fotos? Nur wenn Sie in dieser Situation waren, können Sie dieses Gefühl spüren. Was sollten Sie tun, wenn iCloud Fotos synchronisieren von Ihrem iPhone, iPad oder Computer langsam ist? Wie lange dauert die Synchronisierung von iCloud-Fotos? Wie beschleunigt man die Synchronisierung von iCloud-Fotos? Keine Panik, hier finden Sie die richtigen Informationen zum Umgang.
Wie lange dauert es bis iCloud Fotos synchronisiert?
Wie lange dauert die iCloud-Fotosynchronisierung? Im Allgemeinen dauert es nur wenige Sekunden, bis iCloud Fotos von Ihrem iPhone, iPad, iPod Touch und Apple TV mit iCloud synchronisiert. Allerdings dauert es viel länger, wenn Sie viele Fotos und Videos hochladen müssen oder Ihre Internetverbindung sehr schlecht ist.
Daher hängt die Dauer der iCloud-Fotosynchronisierung von der Internetverbindung und der Anzahl der Fotos und Videos ab, die Sie in iCloud hochladen möchten. Außerdem stoppt iCloud Fotos die automatische Synchronisierung von Fotos, wenn der Stromverbrauch Ihres Geräts niedrig ist.
iCloud-Fotosynchronisierung beschleunigen | 5 Wege
Es gibt verschiedene Möglichkeiten, die iCloud-Fotosynchronisierung zu beschleunigen. Lassen Sie uns mit den detaillierten Schritten beginnen, das Problem zu beheben.
Weg 1. Stellen Sie eine stabile Internetverbindung her
Bitte stellen Sie sicher, dass Sie über eine stabile Internet- oder Mobilfunkverbindung verfügen. Außerdem wird dringend empfohlen, dasselbe Netzwerk auszuprobieren, das es iCloud ermöglicht, Fotos zwischen den Geräten zu übertragen, ohne auf iCloud-Server zugreifen zu müssen. Dies ist sehr nützlich, wenn Sie versuchen, Fotos vom iPhone mit dem PC zu synchronisieren.
Weg 2: Schließen Sie Ihr Gerät zum Aufladen an
iCloud-Fotos synchronisieren nicht? Der Energiesparmodus ist eine iOS-Einstellung, die einige unnötige Funktionen deaktiviert, wenn der Akku fast leer ist, um die Akkulaufzeit zu verlängern. Wenn sich Ihr iPhone im Energiesparmodus befindet, werden iCloud-Fotos deaktiviert, wodurch die Synchronisierung von Fotos von Ihrem iPhone mit iCloud gestoppt wird. Sie müssen also überprüfen, ob sich Ihr iPhone in diesem Modus befindet. So können Sie dies überprüfen:
- Überprüfen Sie die Farbe Ihrer Batterie
Ihr Akku wird gelb, wenn Ihr iPhone den Energiesparmodus aktiviert. Wenn ja, laden Sie bitte Ihr iPhone auf. Bei 80 % und mehr wird der Energiesparmodus automatisch ausgeschaltet. Und Ihre iCloud-Fotosynchronisierung beginnt erneut mit der Synchronisierung.
- Gehen Sie zur Überprüfung zu den iPhone-Einstellungen
Wenn Sie den Energiesparmodus manuell aktivieren, können Sie in den iPhone- oder iPad-Einstellungen Folgendes überprüfen:
1. Gehen Sie bitte zu iPhone- oder iPad-Einstellungen > Akku > Stromsparmodus.
2. Wenn es eingeschaltet ist, schalten Sie bitte die Option Energiesparmodus aus.
Hinweis: Wenn diese Option für den Energiesparmodus deaktiviert ist, müssen Sie nach anderen Möglichkeiten suchen, um die langsame iCloud-Fotosynchronisierung zu beheben.
3. Synchronisieren Sie Ihre Fotos dann erneut mit iCloud-Fotos. Der iCloud-Fotosynchronisierungsprozess beginnt von vorne.
Weg 3. Fotos auf den Computer importieren
Manchmal müssen Sie eine große Anzahl von Fotos und Videos von Ihrem iPhone auf iCloud hochladen, die iCloud-Fotosynchronisierung ist jedoch sehr langsam. Sie können Ihre Meinung ändern, Fotos und Videos auf Ihren Computer (Mac oder Windows-PC) importieren und sie dann in iCloud hochladen.
Hier sind die Schritte zum Importieren von iPhone-Fotos und -Videos auf den Mac:
Hinweis: Bitte gehen Sie zu den iPhone- oder iPad-Einstellungen und wählen Sie „Fotos“ > „Original behalten“ im Abschnitt „AUF MAC ODER PC ÜBERTRAGEN“. Automatisch bleibt das kompatible Format der Fotos und Videos erhalten, nicht die volle Auflösung Ihrer Artikel.
1. Verbinden Sie Ihr iPhone oder iPad mit dem Original-USB-Kabel mit Ihrem Mac.
2. Klicken Sie auf „Vertrauen“ und geben Sie Ihren Passcode ein, um die Berechtigung zu erteilen.
3. Öffnen Sie jetzt die Fotos-App. Und es werden alle Fotos und Videos vom iPhone oder iPad angezeigt.
4. Der Importbildschirm sollte automatisch angezeigt werden. Klicken Sie andernfalls auf den Namen des Geräts in der Seitenleiste „Fotos“.
5. Klicken Sie auf „Importieren nach“ oder „Hinzufügen zu“, um den Zielspeicherort auf Ihrem Mac auszuwählen.
6. Wählen Sie Ihre Fotos und Videos aus und klicken Sie auf Ausgewählte importieren oder Alle neuen Fotos importieren.
Laden Sie dann Fotos und Videos direkt vom Mac in iCloud hoch.
Hier sind die Schritte zum Importieren von iPhone-Fotos und -Videos in Windows 11/10:
1. Aktualisieren Sie iTunes auf Ihrem Windows-PC auf die neueste Version.
2. Verbinden Sie Ihr iPhone, iPad oder andere Geräte über das USB-Kabel mit Ihrem Windows-PC.
3. Entsperren Sie Ihr Apple-Gerät mit Ihrem Passcode und klicken Sie auf „Vertrauen“.
4. Importieren Sie Ihre Fotos und Videos auf Ihren Windows-PC.
5. Öffnen Sie die iCloud-App und den Ordner „iCloud-Fotos“ und ziehen Sie dann die Fotos und Videos per Drag-and-Drop in diesen Ordner, um das Problem der langsamen iCloud-Fotosynchronisierung zu vermeiden.
Weg 4. iCloud-Fotos verwenden
Ist iCloud Fotos synchronisieren langsam? iCloud-Fotos synchronisiert automatisch Fotos und Videos von Ihrem iPhone, iPad, iPod Touch oder Apple TV mit iCloud. Sie können also versuchen, iCloud-Fotos zu aktivieren, um Fotos automatisch mit iCloud zu synchronisieren.
So aktivieren Sie iCloud-Fotos auf Ihrem iPhone/iPad/iPod Touch:
1. Gehen Sie zu den Einstellungen Ihres Geräts und tippen Sie auf Ihren Apple-Namen > iCloud > Fotos.
2. Aktivieren Sie die Option „Dieses iPhone synchronisieren“ und stellen Sie „Herunterladen und Original behalten“ oder „iPhone-Speicher optimieren“ nach Ihren Wünschen ein.
3. Jetzt sollte Ihr Problem mit der langsamen iCloud-Fotosynchronisierung gelöst sein.
Weg 5. Holen Sie sich mehr verfügbaren iCloud-Speicherplatz
Wenn die Synchronisierung von iCloud-Fotos ewig dauert, müssen Sie überprüfen, ob Ihr iCloud-Speicher ausreicht, um alle Fotos und Videos von anderen Geräten aufzunehmen. Wenn das Speicherlimit für iCloud-Fotos erreicht ist, müssen Sie ein Upgrade auf iCloud+ durchführen oder iCloud-Fotos auf OneDrive oder ein anderes Gerät migrieren, um Speicherplatz freizugeben (oder Fotos und Videos direkt auf OneDrive statt auf iCloud zu speichern).
Versuchen Sie es mit anderen Clouds anstelle von iCloud
Tatsächlich verfügen Sie in iCloud nur über 5 GB freien Cloud-Speicherplatz. Wenn Sie iCloud normalerweise zum Speichern von Fotos, Videos, Kontakten oder anderen Dateien verwenden, geht dieser schnell zur Neige, sodass Sie iCloud-Fotos zu OneDrive oder Google migrieren können Drive oder andere Clouds, die Sie verwenden, um Speicherplatz mit dem webbasierten Multi-Cloud-Manager MultCloud freizugeben. Natürlich können Sie ein Upgrade auf iCloud+ durchführen, um mehr Speicherplatz zu nutzen, oder Sie können sich für mehrere iCloud-Konten anmelden, um mehrere 5 GB zu nutzen.
- Es unterstützt über 30 gängige Clouds, wie iCloud Fotos, iCloud Drive, Google Drive, Google Workspace, OneDrive, OneDrive for Business, Dropbox, Dropbox for Business, MEGA und viele mehr.
- Sie können die ausgewählten Elemente oder alles direkt zwischen zwei dieser Clouds migrieren, ohne sie manuell herunterzuladen und erneut hochzuladen.
- Manchmal müssen Sie möglicherweise die Dateien für verschiedene iCloud-Konten sortieren. Die Übertragung von einem iCloud-Fotos auf ein anderes iCloud-Konto kann mit MultCloud problemlos durchgeführt werden.
Lassen Sie uns iCloud-Fotos mit einfachen Schritten über MultCloud direkt auf Google Fotos übertragen.
1. Bitte eröffnen Sie ein kostenloses MultCloud-Konto und melden Sie sich dann an.
2. Tippen Sie im linken Bedienfeld auf „Cloud hinzufügen“ und anschließend auf „iCloud-Fotos hinzufügen“. Fügen Sie dann ein Google Fotos-Konto hinzu.
3. Klicken Sie in der linken Seitenleiste auf Cloud-Übertragung, klicken Sie auf VON, um das iCloud-Fotos-Quellkonto auszuwählen, und klicken Sie auf AN, um Google Fotos als Ziel auszuwählen.
Tipps:
- Mit den Optionen unten links können Sie die Übertragungsmethoden auswählen, z. B. Dateiänderungsdatum beibehalten, alle Quelldateien nach Abschluss der Übertragung löschen usw., E-Mail und Filter, um die Verwaltung zu vereinfachen.
- Sie können „Planen“ aktivieren, um iCloud-Fotos automatisch nach Google Fotos zu verschieben, um regelmäßig Änderungen in iCloud-Fotos zu generieren. Genießen Sie alle erweiterten Funktionen und eine schnellere Synchronisierungsgeschwindigkeit nach dem Upgrade auf MultCloud Premium-Pläne.
4. Tippen Sie auf Jetzt übertragen, um iCloud-Fotos direkt auf andere iCloud-Fotos zu übertragen.
Außerdem können Sie iCloud Drive auf einen Computer migrieren, um Speicherplatz für iCloud-Speicher freizugeben. Und verwalten Sie alle iCloud-Konten in der MultCloud-Oberfläche, wenn Sie mehr als ein iCloud-Konto haben, übertragen Sie Dateien einfach und direkt.

- Smart: Teilen Sie Cloud-Dateien ganz einfach im öffentlichen, privaten oder Quellmodus.
- Effizient: Datenübertragung, Synchronisierung und Sicherung zwischen Clouds mit nur einem Tastendruck.
- Sicher: Vollzeitiger 256-Bit-AES- und OAuth-Autorisierungsschutz.
- Einfach: Mit nur einem Login können Sie an einem Ort auf alle Clouds zugreifen und diese verwalten.
- Umfangreich: Über 30 Clouds und On-Premise-Dienste werden unterstützt.
Das Ende
Jetzt sollte das langsame Problem „iCloud Fotos synchronisieren langsam“ behoben sein. Überprüfen Sie Ihre Internetverbindung, den iCloud-Speicher und die Farbe des Akkusymbols, um das Problem schnell zu beheben. Oder Sie können iCloud-Fotos aktivieren, um den iCloud-Fotosynchronisierungsprozess zu beschleunigen. Außerdem können Sie die leistungsstarke MultCloud ausprobieren, um Dateien zwischen Clouds zu migrieren, z. B. Google Drive zu OneDrive zu migrieren, iCloud-Fotos mit Google Drive zu synchronisieren usw.
MultCloud unterstützt Clouds
-
Google Drive
-
Google Workspace
-
OneDrive
-
OneDrive for Business
-
SharePoint
-
Dropbox
-
Dropbox Business
-
MEGA
-
Google Photos
-
iCloud Photos
-
FTP
-
box
-
box for Business
-
pCloud
-
Baidu
-
Flickr
-
HiDrive
-
Yandex
-
NAS
-
WebDAV
-
MediaFire
-
iCloud Drive
-
WEB.DE
-
Evernote
-
Amazon S3
-
Wasabi
-
ownCloud
-
MySQL
-
Egnyte
-
Putio
-
ADrive
-
SugarSync
-
Backblaze
-
CloudMe
-
MyDrive
-
Cubby