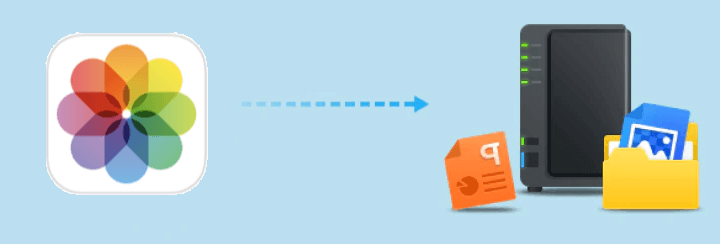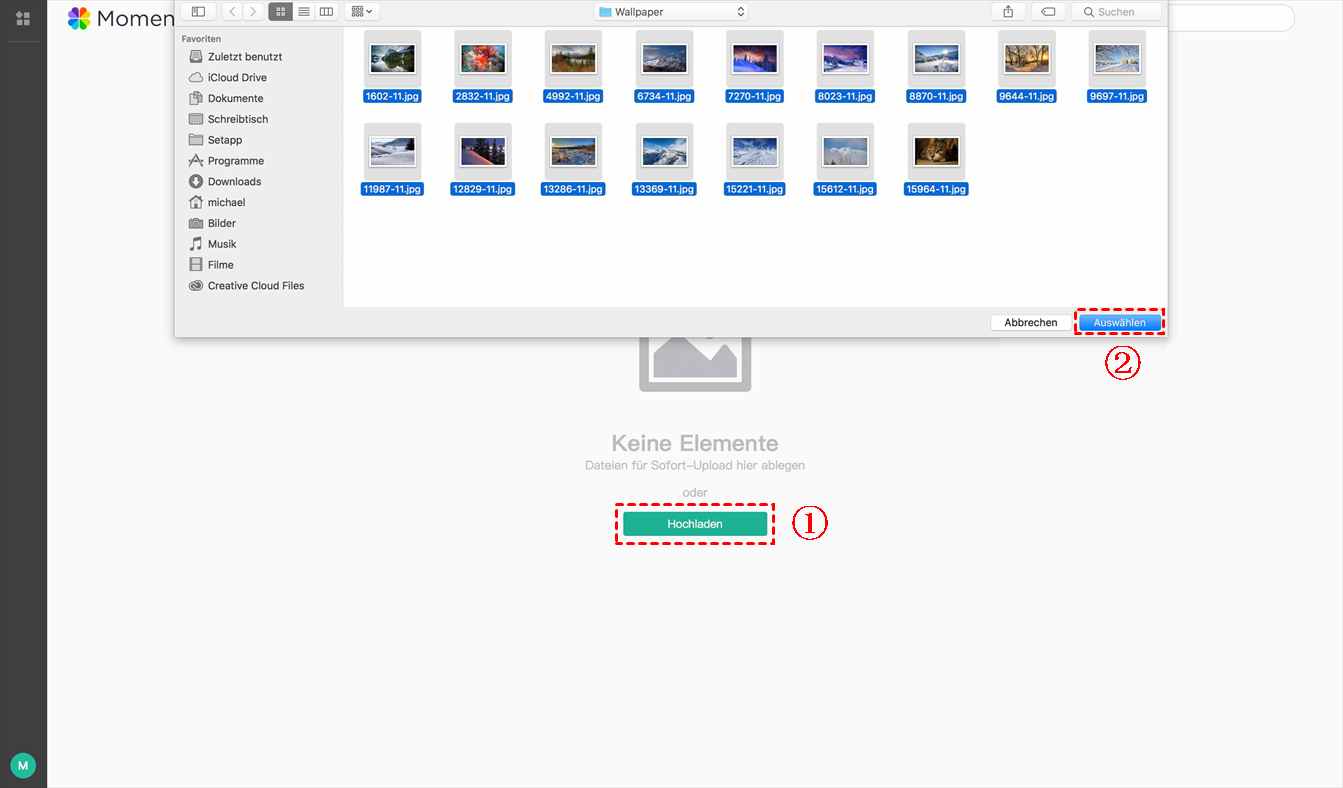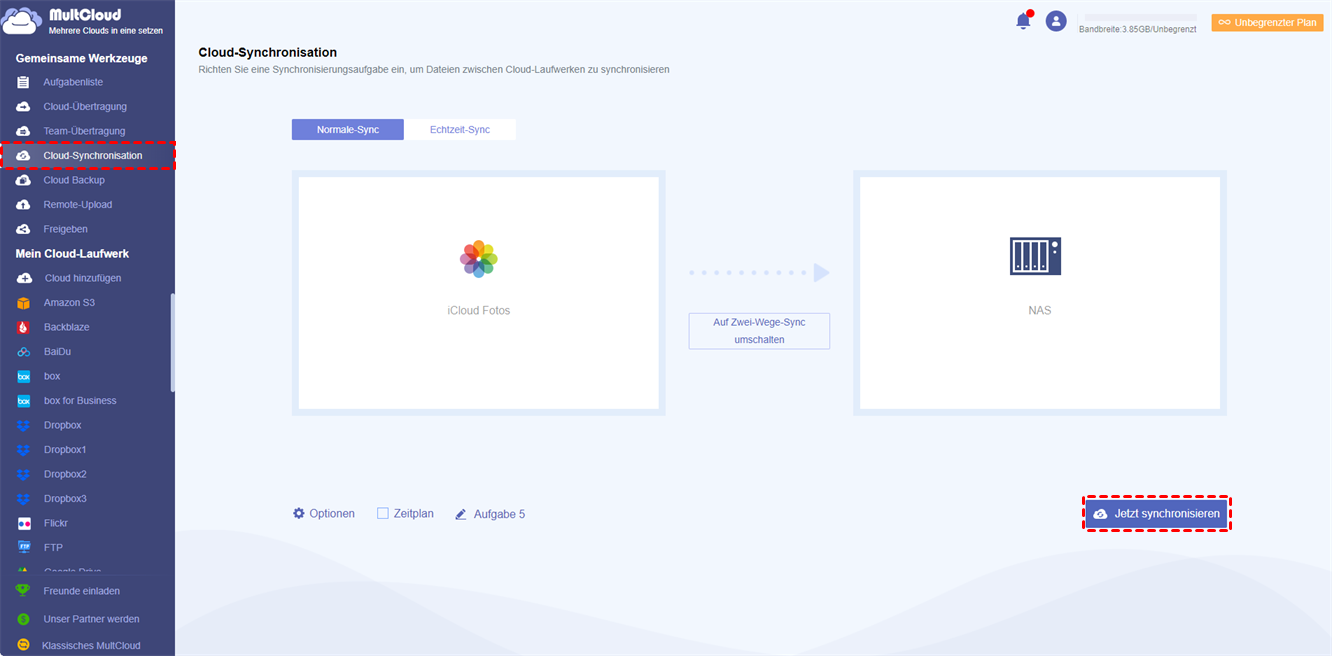Benutzer-Fall: Kann ich meine iCloud Fotos mit Synology NAS synchronisieren?
Fall 1: „Ich muss sicherstellen, dass meine iCloud Fotos mit dem Synology NAS synchronisiert werden, d. h. jedes Mal, wenn ich ein Bild aus iCloud Fotos lösche, wird es auch vom NAS gelöscht. Weiß jemand, wie man das macht?“
Fall 2: „Ich habe alle Fotos, die ich mit meinem iPhone aufgenommen habe, in iCloud Fotos. Ich brauche dringend Hilfe. Wie kann ich meine iCloud Fotos-Bibliothek auf meinem QNAP speichern?“
Warum iCloud Fotos mit dem Synology NAS synchronisieren?
Mit iCloud Fotos werden alle Fotos und Videos automatisch auf allen Apple-Geräten synchronisiert, sodass Sie von Ihrem Mac, iOS, Apple TV oder dem Web aus darauf zugreifen können. Benutzer können mit iCloud Fotos auch gemeinsame Alben erstellen, um Fotos von Urlauben, Partys und mehr zu sammeln.
Für Menschen, die zu 100 % in das Apple-Ökosystem eingebunden sind, ist iCloud Fotos die einfachste Möglichkeit, Fotos auf allen Geräten zu synchronisieren (und zu bearbeiten). Mit Apples Lösung zur gemeinsamen Nutzung und Organisation von Fotos werden alle Ihre Fotos und Videos gesichert, falls Sie Ihr Gerät verlieren oder beschädigen. Aber mit dem Aufkommen von Synology NAS werden viele Nutzer ihre iCloud Fotos-Daten mit Synology NAS synchronisieren, weil:
- Dies ist für die gemeinsame Nutzung von Bildern mit der Familie oder Freunden förderlich. Wenn alle Fotos auf dem Synology NAS zentralisiert sind, können Ihre Familie oder Freunde Ihre gespeicherten Fotos einfach durchsuchen, solange sie mit Ihrem Heimnetzwerk und dem NAS-Server verbunden sind.
- Dies ist für die Speicherung von mehr Bildern förderlich. Verglichen mit dem Speicherplatz, den Mobiltelefone und iCloud Fotos bieten, kann der Synology NAS Terabytes an Speicherplatz bereitstellen, so dass Benutzer eine große Anzahl von Bildern und Videos und sogar Spieldaten speichern können.
[2 Lösungen] Wie kann ich iCloud Fotos mit Synology NAS synchronisieren?
Wie synchronisiert man also Daten in iCloud Fotos mit Synology NAS? Dieser Artikel stellt Ihnen 2 Synchronisierungsmethoden vor: die übliche Herunterladen- und Hochladen-Methode und das professionelle Cloud-zu-Cloud-Synchronisierungstool.
Lösung 1: Synchronisieren von iCloud Foto mit NAS durch Herunterladen und Hochladen
Benutzer, die mit Synology NAS vertraut sind, wissen, dass der NAS-Server es Benutzern ermöglicht, die Bilder auf dem Telefon zu sichern, aber dieser Prozess bringt die in iCloud Fotos gespeicherten Daten und das Telefon selbst durcheinander. Darüber hinaus wird das Löschen von Fotos während der Sicherung von iCloud Fotos auf Synology NAS nicht mit dem NAS-Server synchronisiert. Daher sollten Sie besser herkömmliche Hochladen- und Herunterladen-Methoden verwenden, um die Synchronisierung durchzuführen.
Schritt 1. Gehen Sie zu iCloud.com, melden Sie sich an und klicken Sie auf „Fotos“.
Schritt 2. Wählen Sie die Galerie oder das Album aus, in dem sich die gewünschten Fotos befinden. Wählen Sie dann Ihr Foto aus. Sie können ein Foto nach dem anderen laden. Wenn Sie mehrere laden möchten, halten Sie die Befehlstaste gedrückt und klicken Sie auf jedes Foto.
Schritt 3. Klicken Sie auf die Schaltfläche „Herunterladen“ in der oberen rechten Ecke.
Schritt 4. Nachdem Sie Fotos/Videos auf Ihr lokales Gerät heruntergeladen haben, können Sie auf Ihr Synology NAS zugreifen. Gehen Sie zum „Paket-Zentrum“ und installieren Sie „Moments“, um Ihre Fotos/Videos zu speichern.
Schritt 5. Öffnen Sie nun „Moments“ und klicken Sie auf der Hauptseite auf die Registerkarte „Hochladen“. Alternativ können Sie die Inhalte, die Sie von iCloud Fotos heruntergeladen haben, per Drag & Drop in "Moments" ziehen.
Hinweis:
- Nachdem Sie das NAS mit dem Dateimanager Ihres Computers verknüpft haben, können Sie über den Datei-Explorer/Finder direkt auf Ihr NAS zugreifen.
- Die Dauer dieses Hochladen- und Herunterladen-Prozesses hängt von der Größe Ihrer Daten ab.
Lösung 2: Automatische Synchronisierung von iCloud Fotos mit Synology NAS durch einen Drittanbieter
Der einfachste Weg, iCloud Fotos mit Synology NAS zu synchronisieren, ist die Verwendung eines Drittanbieterdienstes - MultCloud. Dieser Dienst kann Ihnen helfen, mehrere Cloud-Speicherdienste auf der gleichen Oberfläche zu verwalten, wie z. B. iCloud Fotos, Google Fotos, Amazon S3, Google Drive, Box, sogar NAS, WebDAV, FTP/SFTP, Für mich freigegeben und Geteilte Ablagen, usw.
Darüber hinaus können Benutzer in MultCloud nicht nur grundlegende Operationen wie das Teilen, Herunterladen und Hochladen von Daten im Konto durchführen, sondern auch direkt und effizient Dateien zwischen Cloud-Diensten sichern, synchronisieren oder verschieben, weil MultCloud verschiedene Funktionen wie Cloud-Übertragung, Team-Übertragung, Cloud-Synchronisation, Cloud Backup und Remote-Upload bietet.
Was ist das Besondere an der „Cloud-Synchronisation“-Funktion von MultCloud im Vergleich zu den Synchronisationsfunktionen anderer Methoden und Tools?

- Alle Daten können auf einmal synchronisiert werden.
- Die Daten in zwei oder mehr Konten können automatisch synchronisiert werden.
- Alle vom Benutzer vorgenommenen Änderungen können in Echtzeit synchronisiert werden.
- Es können bis zu 10 Threads gleichzeitig laufen.
- Dokumente können während der Synchronisierung gefiltert werden.
Sie können die folgenden Schritte befolgen, um zu erfahren, wie Sie über MultCloud iCloud Fotos mit Synology NAS synchronisieren:
Schritt 1. Erstellen Sie ein MultCloud-Konto über Ihre E-Mail. Alternativ können Sie die Anmeldung auch direkt mit Ihrem Facebook- oder Google-Konto autorisieren.
Schritt 2. Klicken Sie auf „Cloud hinzufügen“. Dann das iCloud Fotos-Symbol und folgen Sie den Aufforderungen, um zu MultCloud hinzuzufügen. Danach fügen Sie Ihr NAS-Konto auf die gleiche Weise hinzu.
Hinweis:
- Wenn Sie iCloud Fotos hinzufügen, verlangt MultCloud eine Zwei-Faktor-Authentifizierung.
- Da sich das Hinzufügen eines NAS-Kontos vom Hinzufügen eines Cloud-Laufwerks unterscheidet, müssen Sie vor dem Hinzufügen den FTP-Dienst auf dem Synology NAS oder den WebDav-Dienst auf dem Synology NAS aktivieren.
Schritt 3. Gehen Sie zu „Cloud-Synchronisation“ und konfigurieren Sie den Ordner in iCloud Fotos als Quellverzeichnis und den NAS als Zielverzeichnis. Klicken Sie schließlich auf die Schaltfläche „Jetzt synchronisieren“. MultCloud führt die Aufgabe dann innerhalb einer Minute aus.
Sie sehen, Sie müssen nur 3 Schritte befolgen, um den Synchronisierungsprozess von iCloud Fotos auf NAS abzuschließen. Wenn Sie OneDrive mit dem NAS synchronisieren möchten, müssen Sie nur das entsprechende Cloud-Laufwerkskonto hinzufügen und dann das Quell- und Zielverzeichnis erneut auswählen.
Gleichzeitig können Sie viele Funktionen ausführen, die die Effizienz steigern und das Erlebnis verbessern. Zum Beispiel:
Hinweis:
- Sie können unter „Zeitplan“ automatische Synchronisierungsaufgaben festlegen, z. B. können Sie Fotos automatisch mit dem Synology NAS synchronisieren. Es gibt 4 Optionen, aus denen Sie wählen können: eine bestimmte Zeit, täglich, wöchentlich oder monatlich.
- Unter „Optionen“ können Sie je nach Bedarf verschiedene Synchronisierungsmodi auswählen, z. B. Einfache Synchronisation, Spiegel-Synchronisation, Verschiebungs-Synchronisation, Kumulative-Synchronisation, Aktualisierungs-Synchronisation, Inkrementelle Synchronisation, Vollständige Sicherungs-Synchronisation und so weiter.
- Der „Filter“ in „Optionen“ kann Ihnen helfen, Dateien zu filtern, die nicht synchronisiert werden müssen. Darüber hinaus können Sie auch die E-Mail-Benachrichtigungsfunktion aktivieren.
Zusammenfassung
Nachdem Sie diesen Artikel gelesen haben, können Sie nun iCloud Fotos mit Synology NAS synchronisieren. Kurz gesagt, Sie können Fotos herunterladen und hochladen oder die Vorteile von MultCloud, einem professionellen Dienst, nutzen. Wenn Sie an „Cloud-Übertragung“ interessiert sind, können Sie diese Funktion auch nutzen, um iCloud Fotos auf Google Fotos zu kopieren.
Neben „Cloud-Übertragung“, bietet MultCloud auch „Cloud Backup“ und „Remote-Upload“. Mit „Cloud Backup“ können Sie Daten in verschiedenen Clouds sichern, z. B. iCloud Fotos auf Google Drive sichern, während Sie mit „Remote-Upload“ Bilder oder Videos von URLs, Torrent-Dateien oder Magnet-Links direkt auf Ihr Cloud-Konto hochladen können.
MultCloud unterstützt Clouds
-
Google Drive
-
Google Workspace
-
OneDrive
-
OneDrive for Business
-
SharePoint
-
Dropbox
-
Dropbox Business
-
MEGA
-
Google Photos
-
iCloud Photos
-
FTP
-
box
-
box for Business
-
pCloud
-
Baidu
-
Flickr
-
HiDrive
-
Yandex
-
NAS
-
WebDAV
-
MediaFire
-
iCloud Drive
-
WEB.DE
-
Evernote
-
Amazon S3
-
Wasabi
-
ownCloud
-
MySQL
-
Egnyte
-
Putio
-
ADrive
-
SugarSync
-
Backblaze
-
CloudMe
-
MyDrive
-
Cubby