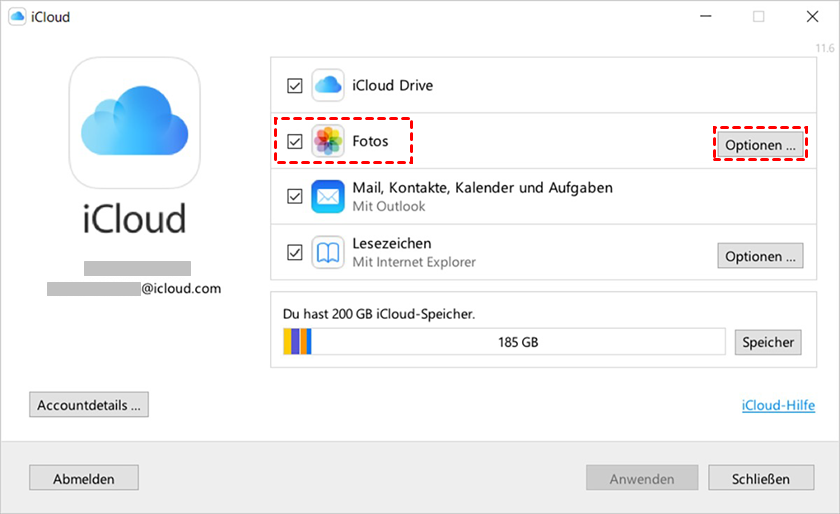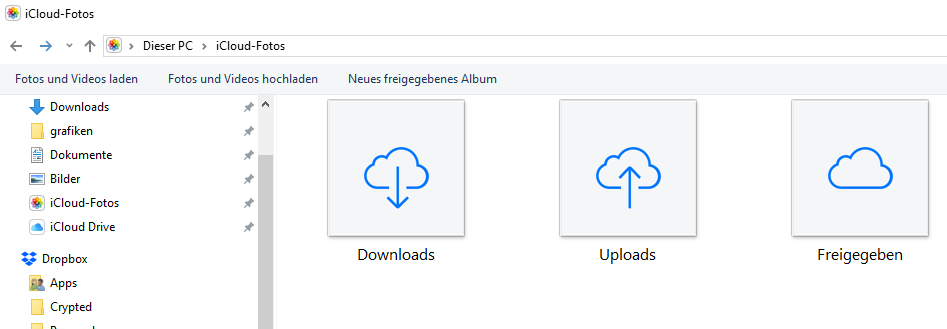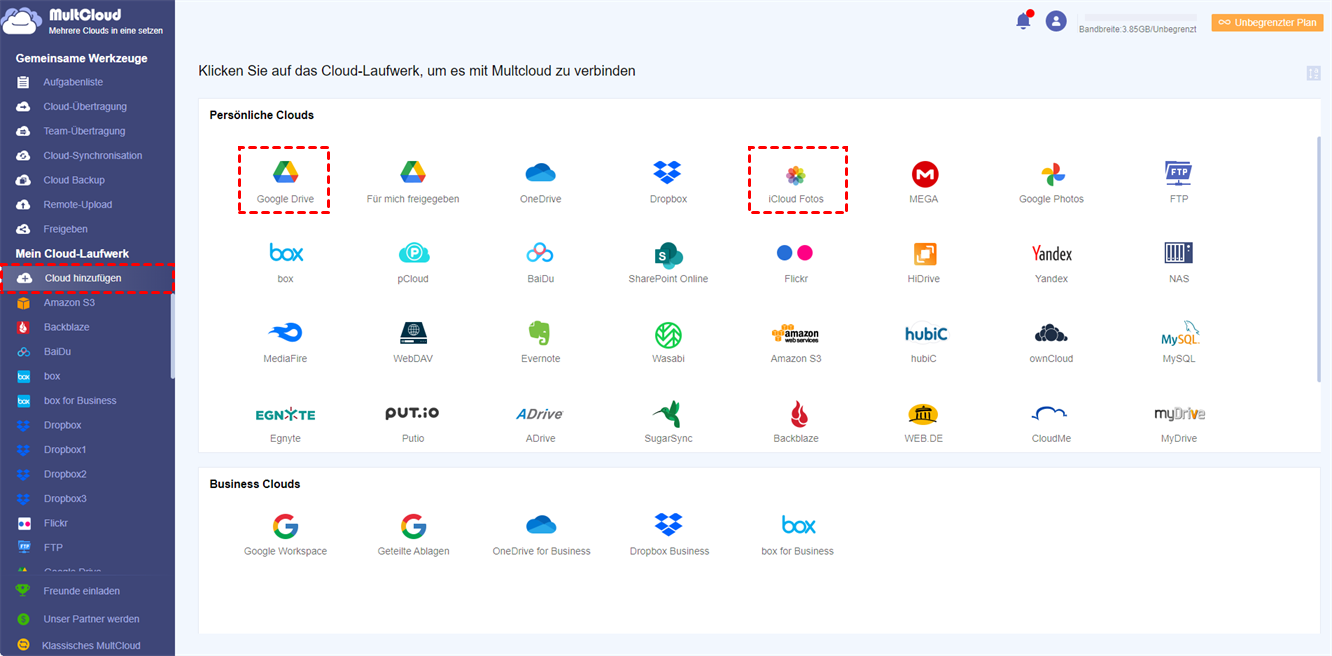Benutzerfall: Wie sichert man alle iCloud Fotos auf dem PC?
Fall 1: „Mein iCloud Fotos-Speicher ist fast voll, und jetzt möchte ich alle meine Fotos von iCloud Fotos auf meinem Computer sichern, wie mache ich das?“
Fall 2: „Ich habe fast tausend Fotos in meinem iCloud Konto gespeichert und möchte nun eine Kopie auf meinem Computergerät erstellen, um Unfälle zu vermeiden. Gibt es eine Möglichkeit, dies zu tun?“
Gründe, warum Sie iCloud Fotos auf PC sichern sollten
iCloud ist ein Datenspeicherdienst, der speziell für Apple-Nutzer zur Verfügung gestellt wird und mit dem sich iCloud Fotos (oder Musik, Dokumente und Kontakte) auf PC speichern lassen. Darüber hinaus können Benutzer im Falle eines verlorenen oder gestohlenen Geräts ihr iCloud-Konto für eine einfache Dateifreigabe und Geräteverwaltung nutzen.
Mit iCloud können Benutzer die Bilddaten auf dem iOS-Gerät per Fernzugriff auf dem iCloud-Konto sichern, was den manuellen Sicherungsvorgang vollständig ersetzt. Allerdings bietet das iCloud-Konto den Benutzern nur 5 GB kostenlosen Speicherplatz. Wird diese Grenze überschritten, muss der Nutzer entweder mehr Speicherplatz kaufen oder die Daten auf das lokale Gerät übertragen.
Das heißt, obwohl iCloud den Nutzern den Komfort der Datenspeicherung und -erfassung bietet, sichern die Nutzer aus vielen Gründen auch iCloud Fotos auf externen Festplatten oder Computern.
- Benutzer müssen Dateien mit Nicht-Apple-Benutzern teilen. Die Daten in iCloud können in der Tat leicht mit Apple-Nutzern geteilt werden, aber wenn die Person, die geteilt werden soll, ein Nicht-Apple-Nutzer ist, kann der Nutzer die Daten in iCloud nur auf einem mobilen Gerät sichern, um sie zu teilen.
- Die Benutzer müssen zusätzliche Backups erstellen. Es wird angenommen, dass viele Benutzer alle Bilder auf iCloud-Konten für den stabilen Betrieb des Geräts übertragen haben. Um Datenverluste zu vermeiden, die durch die Abschaltung des Dienstes oder den Diebstahl des Kontos verursacht werden, müssen Sie möglicherweise Ihre Fotos von iCloud Backup auf PC sichern.
- Nutzer brauchen eine schnellere Umstellung auf neue Geräte. iCloud-Daten auf Ihrem PC zu haben, kann praktisch sein, wenn Sie auf ein Android-Handy umsteigen oder ein neues Tablet kaufen möchten. Danach können Sie alle Ihre Fotos einfach mit einem USB-Kabel auf das neue Gerät übertragen.
- Die Nutzer benötigen eine professionellere Fotobearbeitung. Wenn Sie ein Fotograf oder ein professioneller Bildbearbeiter sind, benötigen Sie möglicherweise professionellere Bildbearbeitungswerkzeuge wie Adobe Photoshop, um Änderungen vorzunehmen, die auf Mobiltelefonen und Tablets nicht möglich sind.
[2 praktikable Möglichkeiten] iCloud Fotos auf PC sichern
Im Vergleich zur Sicherung von iCloud Fotos auf einem Telefon mit sehr wenig Speicherplatz ist die Sicherung von iCloud Fotos auf einem Computer für die meisten Benutzer wahrscheinlich die beste Wahl. Aufgrund der besseren Kompatibilität bietet iCloud den Nutzern zwei Optionen für die Sicherung von Fotos auf einem Computer: iCloud für Windows oder Mac und iCloud.com.
Option 1: iCloud für Windows verwenden
Unter normalen Umständen ist iCloud in den Mac integriert, sodass sich Mac-Benutzer direkt bei iCloud anmelden können. Wenn Sie einen Windows-Computer verwenden, müssen Sie iCloud für Windows von der Apple-Website herunterladen. Danach können Sie sich bei Ihrem Konto anmelden und den Download-Prozess einrichten.
Schritt 1. Starten Sie iCloud und geben Sie Ihre Apple ID und Ihr Passwort ein, um sich anzumelden.
Schritt 2. Wählen Sie „Fotos“ und klicken Sie auf die Schaltfläche „Optionen“ daneben.
Schritt 3. Aktivieren Sie „iCloud-Fotomediathek“ und „Neue Fotos und Videos auf meinen PC laden“. Dadurch wird die Freigabe von Fotos zwischen iCloud und Ihrem Computer aktiviert. Alle neuen Fotos, die Sie auf Ihrem Gerät aufgenommen und in iCloud hochgeladen haben, werden automatisch auch auf Ihren PC geladen.
Hinweis:
- Wenn Sie freigegebene Fotos auf Ihrem Computer sichern möchten, müssen Sie „iCloud-Fotofreigabe“ aktivieren.
- Sie können ändern, wo die Dateien gespeichert werden, indem Sie auf „Ändern...“ neben „Neue Fotos und Videos auf meinen PC laden“ klicken.
Schritt 4. Danach können Sie zu dem Pfad zurückgehen, in dem Sie Ihre Fotos gespeichert haben, und der Ordner „Downloads“ wird iCloud Fotos enthalten.
Option 2: iCloud.com verwenden
Wenn Sie es vorziehen, in Ihrem Browser auf iCloud Fotos zuzugreifen, können Sie direkt zu iCloud.com gehen, um sie herunterzuladen. Die Fotos werden automatisch als JPEG heruntergeladen, nachdem Sie eine Bildminiatur ausgewählt und auf das Symbol „Laden“ in der oberen linken Ecke des Bildschirms geklickt haben.
Schritt 1. Gehen Sie zu iCloud.com. Melden Sie sich mit Ihrer Apple ID und Ihrem Passwort an.
Schritt 2. Klicken Sie im Hauptmenü auf „Fotos“. Klicken Sie dann auf das Bild, das Sie laden möchten.
Schritt 3. Klicken Sie auf das kleine Download-Symbol. Sie können im Dropdown-Fenster einen anderen Download-Modus wählen.
Schritt 4. Danach können Sie die oben genannten Schritte für andere Fotos wiederholen, die Sie von iCloud herunterladen möchten.
Bonus-Tipp: Wie kann man iCloud Fotos in einer anderen Cloud sichern
Cloud-Backup-Software wie Google Drive und OneDrive hat zuletzt an Beliebtheit gewonnen. Das Sichern von iCloud Fotos in einer anderen Cloud ist auch eine gute Option, da Sie das können:
- Mehr Speicherplatz erhalten: Da der Cloud-Speicherdienst einen Service zur Speichererweiterung anbietet, können Sie mehr Speicherplatz für die Sicherung von Daten erhalten.
- Sicherere Speicherung von Daten: Im Vergleich zur lokalen Speicherung bieten Cloud-Speicherdienste eine bessere Sicherheit für Daten. Wenn sie auf einem lokalen Gerät gespeichert sind, ist es schwierig, die Daten abzurufen, wenn das Gerät beschädigt wird oder verloren geht.
- Schnelles Wiederherstellen von Daten: Die auf dem lokalen Gerät gespeicherten Daten lassen sich nur schwer auf dem iCloud-Konto wiederherstellen, da sie manuell bearbeitet werden müssen und die Gesamtgeschwindigkeit unkontrollierbar ist. Was die in der Cloud gespeicherten Daten betrifft, so können Sie die Daten mithilfe professioneller Backup-Tools schnell an dem entsprechenden Ort wiederherstellen.
Die herkömmliche Cloud-zu-Cloud-Backup-Methode ist sehr zeitaufwendig, Sie können ein professionelles Cloud-zu-Cloud-Backup-Tool verwenden - MultCloud, um diesen Vorgang abzuschließen.
MultCloud unterstützt das Hinzufügen von 30+ Cloud-Laufwerken, wie Dropbox, Dropbox Business, Google Drive, Google Workspace, Google Fotos, iCloud Fotos, OneDrive, SharePoint Online, OneDrive for Business, MEGA, Flickr, Box, Box for Business, pCloud, Amazon S3, Wasabi, MySQL, Egnyte, Backblaze, MediaFire, Baidu, sogar NAS, WebDAV, FTP/SFTP, Shared with me und Shared Drive, etc. Auf diese Weise können Sie den passenden Cloud-Dienst für die Sicherung wählen.
Darüber hinaus bietet MultCloud im Vergleich zu anderen Cloud-Backup-Programmen die folgenden Vorteile:
- Geplantes Backup: MultCloud unterstützt Sie mit automatischen Backup-Optionen, z.B. können Sie iCloud Fotos täglich, wöchentlich oder monatlich auf anderen Cloud-Konten sichern.
- Schnelle Sicherung: Wenn die erweiterte Version aktiviert ist, kann MultCloud Ihnen einen Hochgeschwindigkeits-Backup-Modus zur Verfügung stellen, der eine Menge Zeit sparen kann.
- Wiederherstellen zu jeder Zeit: Nachdem die Aufgabe aktiviert wurde, können Sie die Sicherungsaufgabe jederzeit finden und dann die entsprechende Version zur Wiederherstellung finden.
- Versionsverwaltung: Wenn Sie mehrere Backup-Versionen erstellt haben, zeichnet MultCloud alle Versionen auf, damit Sie sie bei Bedarf am entsprechenden Ort wiederherstellen können.
Um mit MultCloud iCloud Fotos in einer anderen Cloud zu sichern, müssen Sie die Funktion „Cloud Backup“ verwenden. Im Folgenden wird die Sicherung von iCloud Fotos auf Google Drive als Beispiel genommen, um Ihnen detaillierte Schritte zu zeigen.
Schritt 1. Registrieren. Melden Sie sich für ein MultCloud-Konto mit einer E-Mail-Adresse an, oder autorisieren Sie einfach die Anmeldung mit Ihrem Google- oder Facebook-Konto.
Schritt 2. iCloud Fotos und Google Drive hinzufügen. Klicken Sie auf die Schaltfläche „Cloud hinzufügen“ auf der linken Seite der Benutzeroberfläche und wählen Sie dann iCloud Fotos und Google Drive zum Hinzufügen. Während dieses Vorgangs müssen Sie dem Konto MultCloud-Zugriff gewähren.
Hinweis:
- Wenn Sie auf die Schaltfläche „Cloud hinzufügen“ klicken, wechselt MultCloud auf die offizielle Seite der Cloud, um die Autorisierung abzuschließen. Beim Hinzufügen von iCloud Fotos müssen Sie möglicherweise eine Zwei-Faktor-Authentifizierung verwenden.
- Sie können eine unbegrenzte Anzahl von Cloud-Laufwerkskonten zu MultCloud hinzufügen, so dass die Verwaltung mehrerer Cloud-Speicher-Konten in MultCloud möglich ist.
Schritt 3. Sichern Sie iCloud Fotos in Google Drive. Wählen Sie in der Spalte „Zu sichernde Dateien“ den Ordner in iCloud Fotos, der gesichert werden soll, und in der Spalte „Sicherungsort“ den Pfad, in dem die Datei oder der Ordner in Google Drive gespeichert ist. Klicken Sie schließlich auf das Symbol „Jetzt sichern“.
Hinweis:
- Unter „Optionen“ können Sie E-Mail-Benachrichtigungen einstellen oder „Filter“ verwenden, um Dateien mit diesen Erweiterungen bei der Sicherung zu ignorieren oder nur einzuschließen.
- In der Schnittstelle „Zeitplan“ können Sie geplante Sicherungsaufgaben einrichten, z. B. die Sicherung der Galerie auf Google Drive jeden Tag, jede Woche und jeden Monat.
Zusammenfassung
Mithilfe der oben genannten Methoden können Sie ganz einfach iCloud Fotos auf PC sichern. Beachten Sie, dass das Herunterladen von Fotos in voller Auflösung je nach Internetgeschwindigkeit und Anzahl der Fotos einige Minuten dauern kann. Wenn Sie Ihre iCloud Fotos auf anderen Cloud-Speicherdiensten sichern, können Sie die Funktionen von MultCloud nutzen, um die Cloud-Sicherung einfach und schnell durchzuführen.
MultCloud unterstützt Clouds
-
Google Drive
-
Google Workspace
-
OneDrive
-
OneDrive for Business
-
SharePoint
-
Dropbox
-
Dropbox Business
-
MEGA
-
Google Photos
-
iCloud Photos
-
FTP
-
box
-
box for Business
-
pCloud
-
Baidu
-
Flickr
-
HiDrive
-
Yandex
-
NAS
-
WebDAV
-
MediaFire
-
iCloud Drive
-
WEB.DE
-
Evernote
-
Amazon S3
-
Wasabi
-
ownCloud
-
MySQL
-
Egnyte
-
Putio
-
ADrive
-
SugarSync
-
Backblaze
-
CloudMe
-
MyDrive
-
Cubby