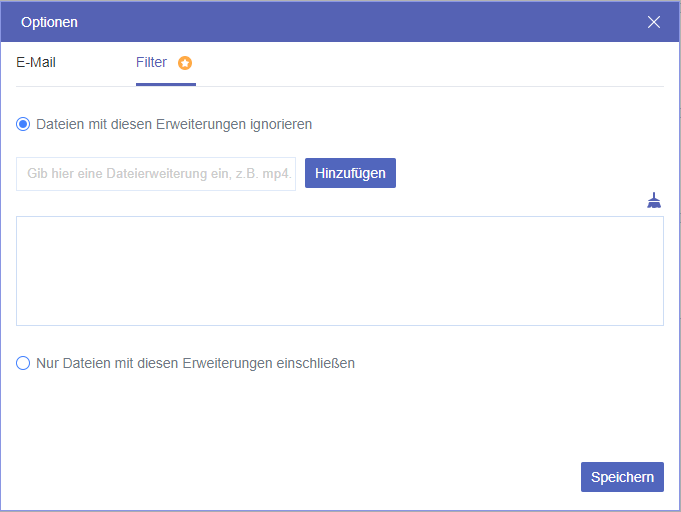Kann ich iCloud Fotos auf OneDrive sichern?
Microsoft und Apple sind beide Internetgiganten. Daher nutzen einige Benutzer OneDrive und iCloud gleichzeitig. Da OneDrive und iCloud über unterschiedliche Glanzfunktionen verfügen, möchten Sie möglicherweise Ihre Fotos von iCloud auf OneDrive sichern.
Auf diese Weise können Sie aus beiden Clouds schnell auf dasselbe Foto zugreifen. Und Sie können Backup-Versionen aufbewahren, um wichtige Erinnerungen doppelt zu schützen. Darüber hinaus können Sie iCloud-Fotos nach der Sicherung problemlos mit OneDrive-Benutzern teilen.
Gibt es also eine Möglichkeit, die iCloud-Fotobibliothek auf OneDrive zu sichern? Lesen Sie diesen Artikel weiter und Sie werden 1 manuelle und 2 automatische Methoden zum Backup von iCloud Fotos auf OneDrive finden.
Wie kann man iCloud Fotos auf OneDrive kopieren? - 2 gängige Methoden
Für beide gängigen Methoden benötigen Sie ausreichend lokalen Speicher und eine stabile Netzwerkverbindung. Ihre Wahl zwischen diesen beiden Methoden hängt hauptsächlich vom verwendeten Gerät ab. Die iCloud-App funktioniert hervorragend auf iOS-Geräten, aber wenn Sie über Ihren Computer sichern möchten, ist die einfache iCloud-Website die bessere Wahl.
Weg 1. iCloud auf OneDrive auf dem Computer sichern
Schritt 1. Gehen Sie zur iCloud-Website und melden Sie sich mit Ihrer Apple-ID an.
Schritt 2. Öffnen Sie den Fotos-Ordner und wählen Sie die Fotos und Videos aus, die Sie auf OneDrive sichern möchten. Klicken Sie dann oben in der Funktionsleiste auf die Schaltfläche Herunterladen.
Schritt 3. Gehen Sie zur OneDrive-Website und melden Sie sich mit Ihrem Microsoft-Konto an.
Schritt 4. Klicken Sie auf die Schaltfläche Neuhinzufügen, und dann klicken Sie auf Dateien hochladen oder Ordner hochladen. Wählen Sie im Popup-Fenster Bilder aus, die Sie auf onedrive hochladen möchten, und klicken Sie auf Öffnen.
Weg 2: iCloud-Fotobibliothek auf OneDrive auf dem iPhone/iPad sichern
Schritt 1. Öffnen Sie die Einstellungen Ihres iOS-Geräts und wählen Sie „Fotos“.
Schritt 2. Aktivieren Sie iCloud-Fotos und aktivieren Sie „Laden und Originale behalten“.
Schritt 3. Installieren Sie die OneDrive-App auf Ihrem iPhone und melden Sie sich an.
Schritt 4. Öffnen Sie die Einstellungen von OneDrive und wählen Sie „Kameraupload“.
Schritt 5. Aktivieren Sie die Kamera-Upload-Funktion und wählen Sie die gewünschten Einstellungen. Anschließend werden Ihre iCloud-Fotos auf OneDrive gesichert.
Wie kann man Fotos von iCloud nach OneDrive verschieben? - 1 effiziente Methode
Anstatt herkömmliche Methoden zum Backup von iCloud Fotos auf OneDrive zu verwenden, können Sie auch einige Dienste von Drittanbietern nutzen, um Fotos und Videos bequem zwischen iCloud und OneDrive zu sichern, ohne sie herunterzuladen und hochzuladen. Unter all diesen Diensten ist MultCloud möglicherweise der professionellste, der iOS-/Android-Apps und eine sichere Website bietet, um eine Cloud-zu-Cloud-Datensicherung ohne das Risiko eines Datenverlusts zu erreichen.

- Effizient: Sichern, synchronisieren und übertragen Sie Daten zwischen Clouds mit nur einem Tastendruck.
- Schnell: Unterstürzen Sie 10 Hochgeschwindigkeits-Threads ohne kostenintensiven Mobilfunk-Datenverkehr.
- Sicher: Daten sind durch 256-Bit-AES-Verschlüsselung über SSL vollständig geschützt.
- Praktisch: Es unterstützt die Datenwiederherstellung von bis zu 1000 Aufgabenversionen.
- Umfangreich: Unterstürzen Sie über 30 Clouds und On-Premise-Dienste.
Über Cloud Backup iCloud Fotos auf OneDrive sichern
Schritt 1. Erstellen Sie ein Konto auf der MultCloud-Website oder in der MultCloud-App.
Schritt 2. Klicken Sie auf die Schaltfläche „Cloud hinzufügen“ und wählen Sie das Symbol iCloud Fotos aus. Melden Sie sich dann mit Ihrer Apple-ID an und führen Sie die Zwei-Faktor-Authentifizierung durch, um es zu MultCloud hinzuzufügen. Auf diese Weise können Sie OneDrive und andere Clouds hinzufügen.
Schritt 3. Gehen Sie zur Cloud-Backup-Seite, wählen Sie Fotos, Videos oder Alben in iCloud-Fotos als Quelle und einen Speicherort in OneDrive als Ziel aus. Klicken Sie dann auf die Schaltfläche „Jetzt sichern“ und Ihre Fotos werden so schnell wie möglich von iCloud auf OneDrive gesichert.
Tipps:
- MultCloud stellt jeden Monat 5 GB kostenlosen Datenverkehr zur Verfügung. Wenn das nicht ausreicht, können Sie Ihr MultCloud-Konto aktualisieren, um eine superschnelle Backup-Geschwindigkeit und mehr Datenverkehr zu erhalten.
- In den „Optionen“ können Sie die E-Mail-Benachrichtigung aktivieren, um benachrichtigt zu werden, wenn die Cloud-Backup-Aufgabe abgeschlossen ist. Oder Sie können den Filter so einrichten, dass er Daten mit bestimmten Erweiterungen ignoriert oder nur sichert.
- Im „Zeitplan“ können Sie einen täglichen, wöchentlichen oder monatlichen Cloud-Backup-Plan für MultCloud auswählen, um Aufgaben automatisch auszuführen.
Darüber hinaus können Sie nach Abschluss der Cloud-Backup-Aufgabe zur Aufgabenliste gehen, um Ihr Backup direkt zu löschen oder wiederherzustellen.
Am Ende
Die großen Vorteile von OneDrive ziehen viele Windows- und macOS-Benutzer an. Es ist in seinen Fähigkeiten viel umfassender als iCloud. Wenn Sie iCloud Fotos auf OneDrive oder OneDrive for Business sichern möchten, wählen Sie einfach die für Sie beste Methode und befolgen Sie die obigen Schritt-für-Schritt-Anweisungen.
Darüber hinaus können Sie auch die Cloud-Synchronisation- und Cloud-Übertragung-Funktion von MultCloud nutzen. Cloud-Synchronsiation umfasst viele Synchronisierungsmodi, beispielsweise Echtzeit-Sync, Einweg-Synchronisation, Zwei-Wege-Synchronisation oder andere. Und wenn Sie Flickr in iCloud Fotos verschieben möchten, können Sie Cloud-Übertragung verwenden.
MultCloud unterstützt Clouds
-
Google Drive
-
Google Workspace
-
OneDrive
-
OneDrive for Business
-
SharePoint
-
Dropbox
-
Dropbox Business
-
MEGA
-
Google Photos
-
iCloud Photos
-
FTP
-
box
-
box for Business
-
pCloud
-
Baidu
-
Flickr
-
HiDrive
-
Yandex
-
NAS
-
WebDAV
-
MediaFire
-
iCloud Drive
-
WEB.DE
-
Evernote
-
Amazon S3
-
Wasabi
-
ownCloud
-
MySQL
-
Egnyte
-
Putio
-
ADrive
-
SugarSync
-
Backblaze
-
CloudMe
-
MyDrive
-
Cubby