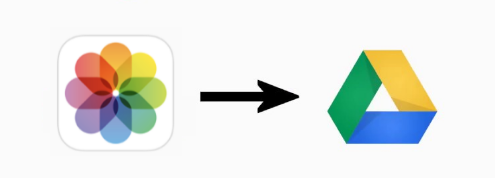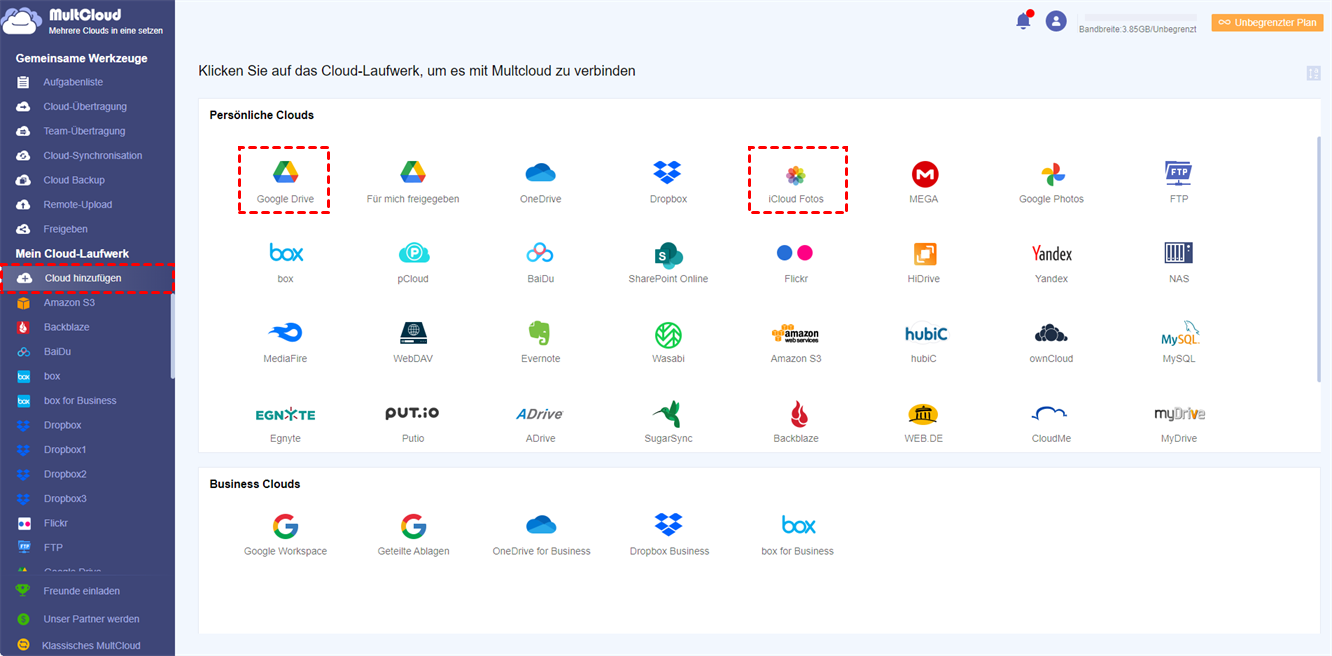Warum iCloud Fotos auf Google Drive sichern?
iCloud Fotos ist die Fotospeicherlösung von Apple für seine Nutzer. Wenn Sie ein Apple-Nutzer sind, ist iCloud Fotos bereits in Ihr Gerät integriert und wird wahrscheinlich mit allen Ihren nativen Apps synchronisiert. Mit iCloud Fotos haben Sie immer Zugriff auf Ihre gesamte und aktuelle iCloud Fotomediathek, egal wo Sie sind oder welches Gerät Sie verwenden. iCloud Fotos bietet Nutzern 5 GB freien Speicherplatz und ist auf iPhone, iPad, iPod touch, Mac und sogar Windows-Computern verfügbar.
Jeder, der ein Google-Konto hat, kann Google Drive nutzen, und die Nutzer können es auf Android-Telefonen verwenden. Im Gegensatz zu iCloud Fotos bietet Google Drive den Nutzern 15 GB kostenlosen Speicherplatz sowie Produktivitätstools wie einen Kalender, einen Foto-Manager und ein Dateisystem. Darüber hinaus ist Google Drive auch mit Gmail ausgestattet, das vermutlich von vielen Nutzern verwendet wird.
Was den freien Speicherplatz und die Funktionen angeht, ist Google Drive in der Tat besser als iCloud Fotos. Daher sind viele Nutzer bereit, die Daten in iCloud Fotos in Google Drive zu sichern.
- Google Drive hat mehr freien Speicherplatz. Wenn es um hochauflösende Bilder geht, ziehen es die Nutzer vor, diese Bilder an einem Ort mit mehr Speicherplatz zu sichern, und Google Drive ist ein guter Ort dafür.
- Sie können die intelligenten Such- und Bildbearbeitungsfunktionen von Google Fotos nutzen. Wenn Sie Google Drive-Fotos erfolgreich mit Google Fotos verschieben, können Sie direkt verschiedene Bild- und Videoproduktionsfunktionen in Google Fotos nutzen.
Ein Tool, um iCloud Fotos auf Google Drive zu sichern --- MultCloud
Wie können Sie also Ihre iCloud Fotos schnell und einfach auf Google Drive sichern? Da iCloud Fotos keine Möglichkeit bietet, Daten direkt an Google Drive zu übertragen, können Nutzer nur den Upload und Download von Dateien für die Dateiübertragung wählen. Dies erfordert, dass Sie iCloud Fotos auf Ihr lokales Gerät herunterladen und dann auf Google Drive hochladen.
Obwohl das Hoch- und Herunterladen die Übertragung von Cloud zu Cloud tatsächlich abschließen kann, müssen Sie während dieses Prozesses immer auf den Migrationsstatus achten, um den reibungslosen Ablauf des gesamten Prozesses zu gewährleisten. Wenn das Netzwerk nicht gut ist, kann der gesamte Upload-Prozess unterbrochen werden, und Sie müssen das Hochladen dieser Dateien erneut beginnen, was sehr zeitaufwändig ist.
Darüber hinaus, wenn einige Benutzer oft einige wichtige Dateien in iCloud Fotos auf Google Drive sichern müssen, ist der Weg des Hochladens und Herunterladens offensichtlich nicht machbar. Gibt es also eine Möglichkeit, die oben genannten Probleme zu vermeiden? Der folgende Multiple Cloud Storage Manager --- MultCloud kann Ihnen helfen.
MultCloud ist ein Drittanbieter-Cloud-Dateimigrations-Tool, das Ihnen hilft, schnell zu übertragen, zu synchronisieren, zu migrieren oder verschiedene Dateien zwischen 30+ großen Laufwerksdiensten und FTP-Servern über eine einzige, einfach zu bedienende Schnittstelle zu sichern, ohne das Konto zu wechseln.
MultCloud bietet eine Vielzahl praktischer Funktionen, wie „Cloud-Übertragung“, „Team-Übertragung“, „Cloud-Synchronisation“, „Cloud Backup“, „Remote-Upload“, 3 Sharing-Optionen, Sub-Account Management, usw., die es Ihnen ermöglichen, Ihre Cloud-Dateien einfach zu verwalten. Wenn Sie Ihre iCloud Fotos automatisch auf Google Drive sichern möchten, kann die Funktion "Cloud Backup" helfen.
- Automatische Sicherung von Cloud-Daten für 100%ige Datensicherheit. MultCloud ermöglicht es Nutzern, automatische Datentransferaufgaben festzulegen, wie z. B. täglich, wöchentlich oder monatlich, um iCloud Fotos-Dateien jederzeit automatisch auf Google Drive zu sichern.
- Daten offline sichern. MultCloud unterstützt Offline-Backups, da es Cloud-Backup-Aufgaben im Hintergrund ausführen kann. So können Sie sicher eine Website oder Ihr Gerät herunterfahren, während Sie einen Cloud-Backup-Auftrag erstellen.
- Inkrementeller Backup-Mechanismus, um Cloud-Speicherplatz zu sparen. Wenn eine Cloud-Backup-Aufgabe ausgeführt wird, führt MultCloud eine inkrementelle Sicherung auf der Grundlage des letzten Sicherungsinhalts durch, d.h. MultCloud sichert nur geänderte Daten oder Ordner von iCloud Fotos auf Google Drive.
Wie kann man automatisch iCloud Fotos auf Google Drive sichern
Jetzt können Sie die Schritt-für-Schritt-Anleitung unten befolgen, um zu lernen, wie man Dateien von iCloud Fotos zu Google Drive automatisch mit „Cloud Backup“ in MultCloud sichert.
Schritt 1. Registrieren. Melden Sie sich für ein MultCloud-Konto mit einer E-Mail-Adresse an oder autorisieren Sie einfach die Anmeldung mit Ihrem Google- oder Facebook-Konto.
Schritt 2. iCloud Fotos und Google Drive hinzufügen. Klicken Sie auf die Schaltfläche „Cloud hinzufügen“ auf der linken Seite der Benutzeroberfläche und wählen Sie dann iCloud Fotos und Google Drive zum Hinzufügen. Während dieses Vorgangs müssen Sie dem Konto MultCloud-Zugriff gewähren.
Hinweis:
- Wenn Sie auf die Schaltfläche „Cloud hinzufügen“ klicken, wechselt MultCloud auf ihre offizielle Seite, um die Autorisierung abzuschließen. Beim Hinzufügen von iCloud Fotos müssen Sie möglicherweise eine Zwei-Faktor-Authentifizierung durchführen.
- Sie können eine unbegrenzte Anzahl von Cloud-Laufwerkskonten zu MultCloud hinzufügen, so dass die Verwaltung mehrerer Cloud-Speicher-Konten in MultCloud möglich ist.
- Mit der mobilen MultCloud-App können Sie ganz einfach Daten über andere Cloud-Dienste übertragen.
Schritt 3. Sichern Sie iCloud Fotos in Google Drive. Wählen Sie in der Spalte „Zu sichernde Dateien“ die Ordner in iCloud Fotos aus, die gesichert werden sollen, und wählen Sie in der Spalte „Speicherort“ den Pfad in Google Drive, um die Dateien oder Ordner zu speichern. Klicken Sie schließlich auf das Symbol „Jetzt sichern“.
Hinweis:
- Unter „Optionen“ können Sie E-Mail-Benachrichtigungen einstellen und „Filter“ verwenden, um Dateien zu ignorieren oder nur Dateien mit diesen Erweiterungen bei der Sicherung zu berücksichtigen.
- In der Schnittstelle „Zeitplan“ können Sie geplante Sicherungsaufgaben einrichten, z. B. die Sicherung der Galerie auf Google Drive jeden Tag, jede Woche oder jeden Monat.
Bonus-Tipp: Wie verwalte ich Versionen nach der Sicherung von iCloud Fotos auf Google Drive?
MultCloud hilft Ihnen nicht nur, iCloud Fotos-Dateien auf Google Drive zu migrieren oder zu sichern, sondern ermöglicht Ihnen auch, bis zu 200 Versionen jedes Cloud-Backup-Auftrags einfach zu verwalten, anzusehen, zu löschen oder wiederherzustellen. Hier nehmen wir die Wiederherstellung der Backup-Version von Google Drive zu Dropbox als Beispiel.
Schritt 1. Rufen Sie die Seite „Aufgabenliste“ von MultCloud auf, klicken Sie auf die Schaltfläche mit den drei Strichen auf der rechten Seite der Aufgabe „Cloud Backup“ und wählen Sie „Wiederherstellen“ aus dem Dropdown-Menü.
Schritt 2. Wählen Sie im Pop-up-Fenster die Version, Optionen und Dateien aus, die wiederhergestellt werden sollen.
Schritt 3. Wählen Sie den ursprünglichen Speicherort oder einen neuen Speicherort, an dem Sie die Sicherung wiederherstellen möchten, und klicken Sie auf „Wiederherstellen“. Sie finden die wiederhergestellte Sicherung an dem von Ihnen gewählten Speicherort.
Zusammenfassung
Mit flexibler Zeitplanung und praktischer Verwaltung der Backup-Versionen ist die Verwendung von MultCloud zur automatischen Sicherung von iCloud Fotos auf Google Drive völlig kostenlos, und Sie werden viel davon profitieren. Sie können auch Cloud Backup verwenden, um Webseiten auf Google Drive zu sichern und andere Cloud-Speicherdienste zu sichern.
Neben dem Backup von iCloud Fotos auf Google Drive sichern können Sie, solange eine Internetverbindung besteht, auch Google Drive und andere Cloud-Dateien durch Hochladen, Herunterladen, Ausschneiden, Kopieren, Vorschauen, Umbenennen usw. verwalten. Darüber hinaus ist MultCloud auch ein großartiges Tool, um große Dateien auf Google Drive mit Freunden über „Öffentliche Freigabe”, „Privatfreigabe”, oder „Quellfreigabe” zu teilen.
MultCloud unterstützt Clouds
-
Google Drive
-
Google Workspace
-
OneDrive
-
OneDrive for Business
-
SharePoint
-
Dropbox
-
Dropbox Business
-
MEGA
-
Google Photos
-
iCloud Photos
-
FTP
-
box
-
box for Business
-
pCloud
-
Baidu
-
Flickr
-
HiDrive
-
Yandex
-
NAS
-
WebDAV
-
MediaFire
-
iCloud Drive
-
WEB.DE
-
Evernote
-
Amazon S3
-
Wasabi
-
ownCloud
-
MySQL
-
Egnyte
-
Putio
-
ADrive
-
SugarSync
-
Backblaze
-
CloudMe
-
MyDrive
-
Cubby