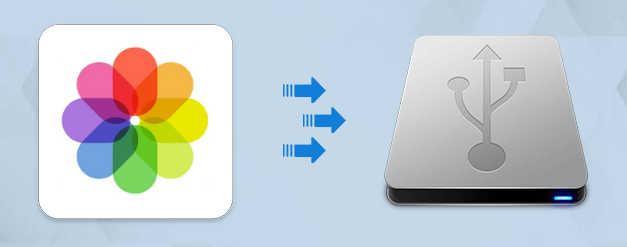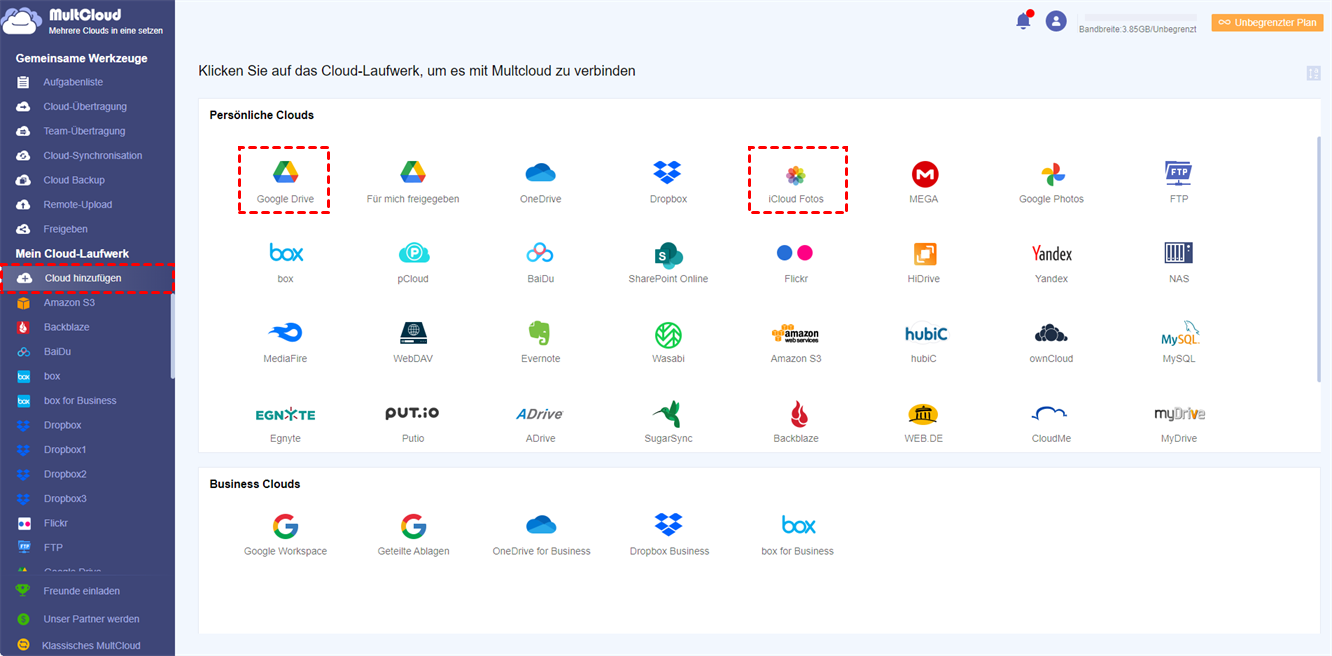Benutzerfall: Kann ich iCloud Fotos auf externe Festplatte sichern?
Fall 1: „Ich habe eine große iCloud-Fotomediathek mit etwa 30.000 unersetzlichen Bildern und Videos. Sie ist vollständig auf iCloud gehostet. Jetzt möchte ich alle diese Fotos von iCloud auf externe Festplatte sichern, ist das möglich?“
Fall 2: „Mir geht der iCloud-Speicher aus, also muss ich alle meine Fotos auf die externe Festplatte verschieben, um Platz zu schaffen. Jede Möglichkeit wäre mir sehr willkommen!“
Warum sollten Sie iCloud Fotos auf externe Festplatte sichern?
Sie haben im Laufe der Zeit viele Fotos auf Ihrem Telefon gespeichert - vor allem, wenn Sie Kinder und Haustiere haben - aber selbst Ihr bestes iPhone ist nicht genug. Zum Glück können Sie die Apple-eigene iCloud Fotomediathek verwenden, um Ihre Fotos und Videos in der Cloud zu speichern. Und solange Sie iCloud-Speicherplatz zur Verfügung haben, können Sie alles auf all Ihren iPhones, iPads und Macs ansehen.
Doch auch wenn die iCloud Fotos Bibliothek auf Ihrem Lieblings-iPhone, iPad und Mac ist, ist sie nicht narrensicher. Um die Sicherheit aller Bilder und Videos zu gewährleisten, entscheiden sich viele Nutzer dafür, iCloud Fotos auf externe Festplatten zu laden. Darüber hinaus hat das Backup von Fotos auf externe Festplatte die folgenden Vorteile:
- Garantieren Sie den reibungslosen Betrieb des Mobiltelefons: Nachdem die überflüssigen Daten auf einem externen Speicher gesichert wurden, können Sie diese Daten löschen, um den Speicher des Mobiltelefons für eine bessere Leistung freizugeben.
- Bilder sind abrufbar: Mit einer zusätzlichen Sicherung Ihrer Fotos auf einem externen Laufwerk stellen Sie sicher, dass Sie Ihre wertvollen Erinnerungen nicht verlieren, und wenn Ihrem iCloud-Konto etwas zustößt oder Sie aufgrund eines technischen Defekts Fotos verlieren, können Sie sie vom externen Laufwerk zurückholen.
- Mehr Bilder speichern: Da Sie weitere externe Festplatten kaufen können, um die Kapazität je nach Bedarf zu erweitern, können Sie mehr Fotospeicherplatz als bei iCloud erhalten.
Wie kann ich Fotos von iCloud auf externe Festplatte speichern/sichern?
Wenn Sie eine weitere Sicherungskopie all Ihrer Fotos erstellen oder Speicherplatz in Ihrem iCloud-Konto freimachen möchten, können Sie Fotos ganz einfach von iCloud auf eine externe Festplatte übertragen, indem Sie einige Schritte befolgen.
Schritt 1. Gehen Sie mit Ihrem Mac oder PC zu icloud.com.
Schritt 2. Geben Sie Ihre Apple ID und Ihr Passwort ein, um sich bei Ihrem iCloud-Konto anzumelden.
Schritt 3. Klicken Sie nach dem Einloggen auf das Symbol „Fotos“.
Schritt 4. Wechseln Sie in iCloud Fotos zur Registerkarte „Fotos“ > wählen Sie die Fotos aus, die Sie übertragen möchten, und klicken Sie auf das Download-Symbol.
Hinweis:
- Bitte verwenden Sie die Befehlstaste, um mehrere Fotos auszuwählen, wenn Sie mit einem Mac arbeiten, oder die Strg-Taste auf einem Windows-Computer.
- Alle ausgewählten Fotos werden auf ein externes Laufwerk im Zip-Format heruntergeladen.
- Derzeit liegt das Download-Limit für iCloud Fotos bei 999 Fotos. Wenn Sie also mehr als 1000 Fotos haben, versuchen Sie, sie in Gruppen von jeweils 500 Fotos zu laden.
- Stellen Sie sicher, dass iCloud Fotos auf Ihrem iPhone aktiviert ist.
Schritt 5. Wählen Sie im nächsten Fenster das USB-Laufwerk oder die externe Festplatte im linken Bereich aus und klicken Sie unten rechts auf die Schaltfläche „Öffnen“ > „Speichern“.
Bonus-Tipp: Wie kann man iCloud Fotos in anderen Clouds sichern?
Haben Sie das Gefühl, dass eine externe Festplatte nicht ausreicht, um alle Ihre iCloud Fotos Daten zu sichern? Fällt es Ihnen schwer, iCloud Fotos Daten von Ihrer externen Festplatte am richtigen Ort wiederherzustellen? Hier ist ein Cloud-Dateimanager---MultCloud kann Ihr guter Helfer sein.
Das Tool kann mehr als 30 Cloud-Speicherdienste und netzwerkgebundene Speicherdienste integrieren, wie z.B:
Dropbox, Dropbox Business, Google Drive, Google Workspace, Google Fotos, OneDrive, SharePoint Online, OneDrive for Business, MEGA, Flickr, Box, Box for Business, pCloud, Amazon S3, Wasabi, SugarSync, Evernote, CloudMe, Cubby, MyDrive, WEB. DE, Yandex, HiDrive, MySQL, Egnyte, Putio, Backblaze, MediaFire, ownCloud, ADrive, Baidu, sogar NAS, WebDAV, FTP/SFTP, Für mich freigegeben und Für mich freigegeben.
Jetzt ist iCloud Fotos bereits in MultCloud verfügbar. Auf diese Weise können Sie MultCloud verwenden, um Ihre iCloud Fotos zu verwalten und auch iCloud Fotos auf Flickr, NAS oder andere Cloud-Speicher-Konten zu sichern oder zu übertragen. Mit MultCloud, können Sie schnell erreichen:

- Perfekte Integration: Verwalten Sie bis zu 30+ Cloud-Laufwerke zentral;
- Beliebige Migration: Führen Sie eine einmalige oder inkrementelle Migration nach Ihren eigenen Bedürfnissen durch;
- Echtzeit-Synchronisation: Bieten Sie 10 benutzerdefinierte Synchronisierungsmodi, um die Zusammenarbeit zu vereinfachen;
- Intelligentes Backup: Sie können die gesicherten Daten jederzeit auf die Vorgängerversion zurücksetzen;
- Remote-Upload: Laden Sie URLs, Torrent-Dateien oder Magnet-Links direkt in die Cloud herunter.
Um iCloud Fotos in anderen Cloud-Konten zu sichern, müssen Sie die Funktion „Cloud Backup“ verwenden.
Schritt 1. Verwenden Sie Ihre E-Mail, um ein MultCloud-Konto zu registrieren. Alternativ können Sie sich auch direkt mit Ihrem Google- oder Facebook-Konto anmelden.
Schritt 2. Melden Sie sich bei MultCloud an und fügen Sie iCloud Fotos und andere Cloud-Konten (wie Google Drive) zu MultCloud hinzu.
Hinweis: Beim Hinzufügen von iCloud Fotos müssen Sie den auf dem Gerät erhaltenen Verifizierungscode zur Überprüfung eingeben.
Schritt 3. Klicken Sie auf „Cloud Backup“, wählen Sie iCloud Fotos oder einen Ordner darin als Quelle, und wählen Sie dann Google Drive oder einen Ordner darin als Ziel. Klicken Sie schließlich auf „Jetzt sichern“.
Hinweis:
- Unter „Zeitplan“ können Sie eine bestimmte Zeit für die Sicherung vorgeben.
- Wenn Sie Daten wiederherstellen müssen, müssen Sie die entsprechende Aufgabe in der
- „Aufgabenliste“ finden und dann die spezifische Version zur Wiederherstellung am Zielort auswählen.
- Beim Sichern von Daten zwischen Cloud-Konten kann iCloud Fotos nicht als Ziel verwendet werden.
Zusammenfassung
Mit den oben beschriebenen Bedienungsschritten können Sie mühelos iCloud Fotos auf externe Festplatte sichern. Darüber hinaus, wenn Sie andere Cloud-Speicher-Konten, wie Google Fotos, Flickr, Dropbox oder Box haben, können Sie sicher diese Konten zu MultCloud für eine bessere Verwaltung hinzufügen. Wenn Sie noch eine Cloud-Dateimigration benötigen, z. B. die Übertragung von Google Fotos zu Flickr, können Sie auch MultCloud verwenden, um dies zu erledigen.
MultCloud unterstützt Clouds
-
Google Drive
-
Google Workspace
-
OneDrive
-
OneDrive for Business
-
SharePoint
-
Dropbox
-
Dropbox Business
-
MEGA
-
Google Photos
-
iCloud Photos
-
FTP
-
box
-
box for Business
-
pCloud
-
Baidu
-
Flickr
-
HiDrive
-
Yandex
-
NAS
-
WebDAV
-
MediaFire
-
iCloud Drive
-
WEB.DE
-
Evernote
-
Amazon S3
-
Wasabi
-
ownCloud
-
MySQL
-
Egnyte
-
Putio
-
ADrive
-
SugarSync
-
Backblaze
-
CloudMe
-
MyDrive
-
Cubby