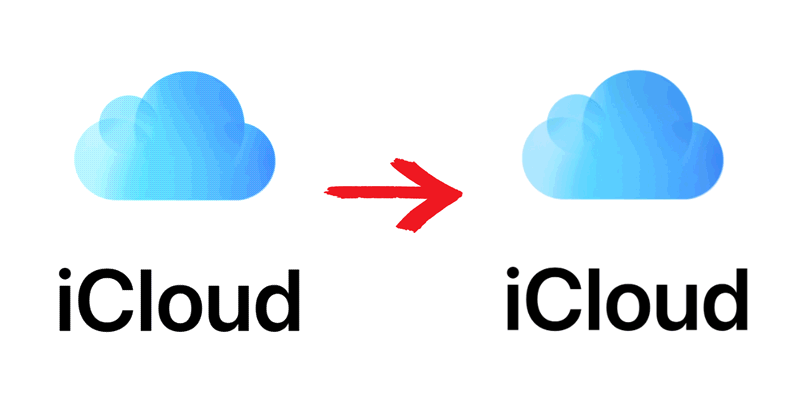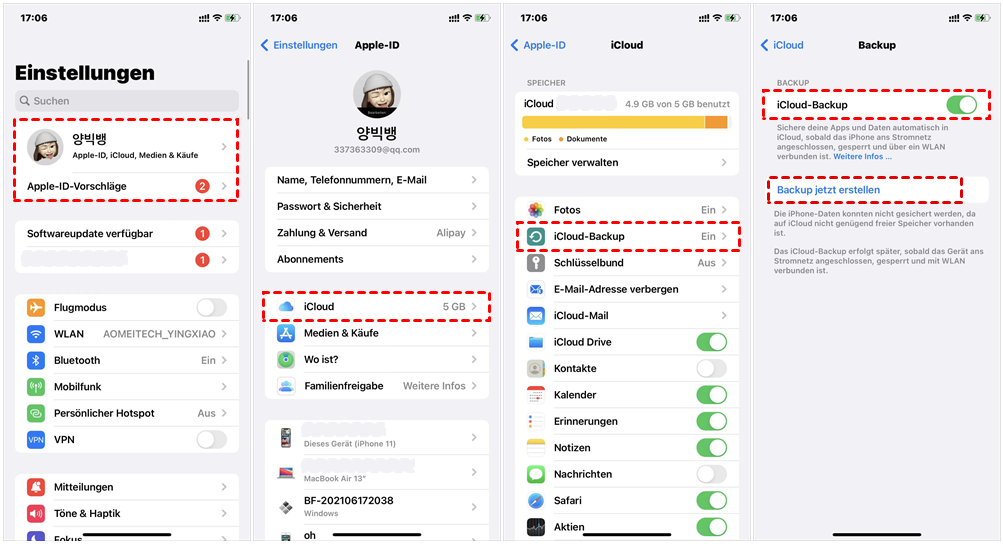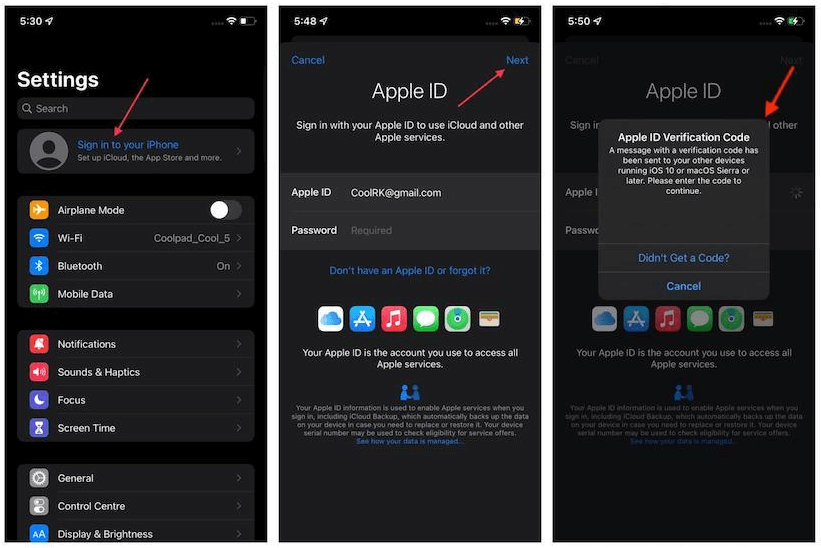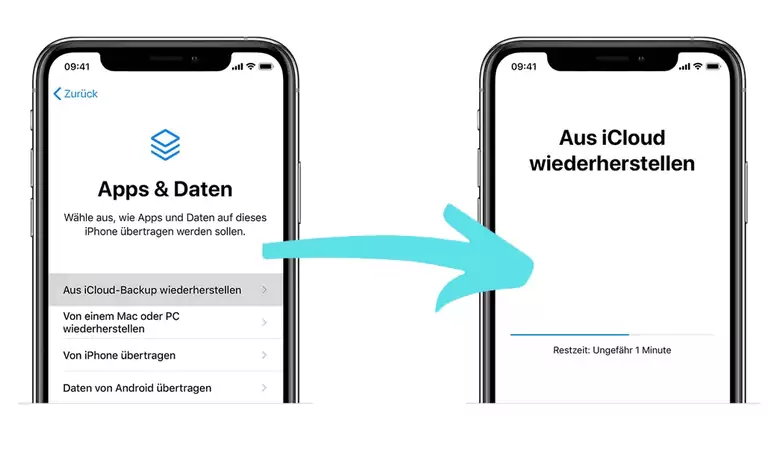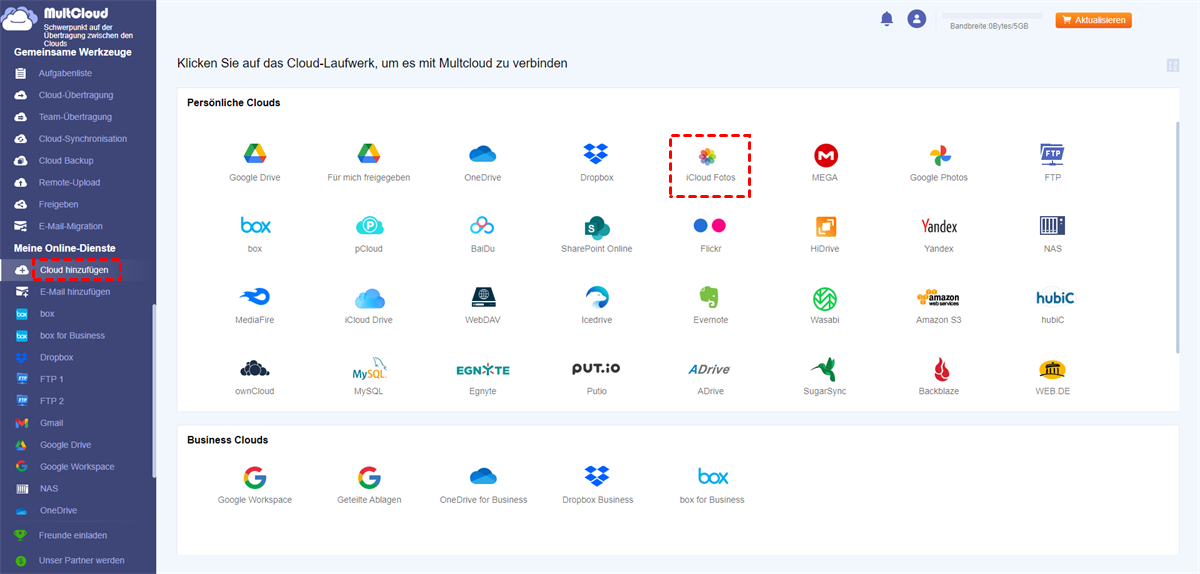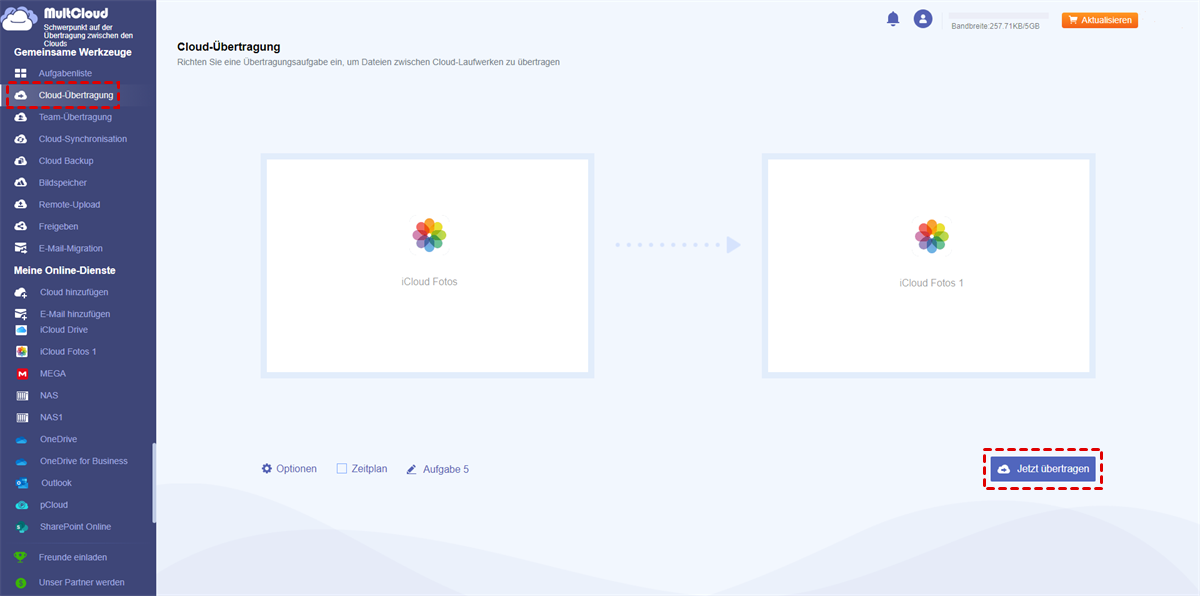Schnellsuche:
Anwendungsfall: Kann ich iCloud auf neue iCloud übertragen?
Fall 1: „Ich suche nach einer Lösung, um alle Daten von iCloud auf ein neues iCloud-Konto zu übertragen. Weiß jemand, wie das geht?“
Fall 2: „Ich habe zwei iCloud-Konten und möchte alle meine Dateien in einem zusammenführen. Wie mache ich das?“
Fall 3: „Ich habe vor Kurzem ein neues Telefon gekauft und muss jetzt die Daten meines iCloud-Kontos auf das neue Konto übertragen. Wie gehe ich dabei vor?“
Fall 4: „Ich habe mein Telefon neu gestartet und meine Schwester hat darauf Spyware installiert, die ich nicht entfernen kann. Wie kann ich meine alten iCloud-Passwörter/Apps/Fotos auf mein neues iCloud-Konto übertragen?“
Wie kann man iCloud-Daten auf neue iCloud übertragen? [manuell]
iCloud ist ein Cloud-Speicher- und Cloud-Computing-Dienst von Apple. Benutzer können damit ihre Fotos, Videos, Dokumente und andere Dateien auf den Servern von Apple speichern und von jedem Gerät aus darauf zugreifen, das mit ihrem iCloud-Konto verbunden ist. Und iCloud ist der beste Dienst für Apple-Benutzer, um Fotos mit Familie und Freunden zu teilen.
Wenn Sie vor Kurzem ein neues Gerät bekommen haben oder zu einem anderen iCloud-Konto wechseln möchten, fragen Sie sich vielleicht, wie Sie alten iCloud auf neue iCloud übertragen können. Glücklicherweise ist dies ein unkomplizierter Vorgang, der in nur wenigen einfachen Schritten abgeschlossen werden kann. In dieser Anleitung zeigen wir Ihnen, wie Sie iCloud Daten auf neue iCloud übertragen.
Teil 1: Sichern Sie Ihre iCloud-Daten
Bevor Sie Ihre iCloud Daten auf neue iCloud übertragen, ist es wichtig, Ihre Daten zu sichern, um sicherzustellen, dass Sie keine wichtigen Informationen verlieren. Sie können Ihre iCloud-Daten mit den folgenden Schritten sichern:
Schritt 1. Gehen Sie auf Ihrem alten Gerät zu „Einstellungen“ und tippen Sie oben auf dem Bildschirm auf Ihre Apple-ID.
Schritt 2. Tippen Sie auf „iCloud“ und wählen Sie dann „iCloud-Backup“.
Schritt 3. Tippen Sie auf „Backup jetzt erstellen“ und warten Sie, bis der Sicherungsvorgang abgeschlossen ist.
Teil 2: Melden Sie sich von Ihrem alten iCloud-Konto ab
Nachdem Sie Ihre iCloud-Daten gesichert haben, können Sie sich mit den folgenden Schritten von Ihrem alten iCloud-Konto abmelden:
Schritt 1. Gehen Sie auf Ihrem alten Gerät zu „Einstellungen“ und tippen Sie oben auf dem Bildschirm auf Ihre Apple-ID.
Schritt 2. Scrollen Sie nach unten und tippen Sie auf „Abmelden“.
Schritt 3. Geben Sie Ihr Apple-ID-Passwort ein und tippen Sie auf „Ausschalten“.
Schritt 4. Wählen Sie aus, ob eine Kopie der Daten lokal auf dem Gerät gespeichert werden soll. Auch wenn Sie dies nicht möchten, sind sie weiterhin in iCloud und auf Ihren anderen Apple-Geräten vorhanden. Wenn Sie das Konto nur beenden, um ein Problem zu beheben, können Sie festlegen, dass nichts lokal gespeichert werden soll. Alle diese Daten werden synchronisiert und sind auf Ihrem iPhone verfügbar, wenn Sie sich erneut anmelden. Klicken Sie auf „Abmelden“ und bestätigen Sie.
Teil 3: Melden Sie sich bei Ihrem neuen iCloud-Konto an
Nachdem Sie sich von Ihrem alten iCloud-Konto abgemeldet haben, können Sie sich mit den folgenden Schritten bei Ihrem neuen iCloud-Konto anmelden:
Schritt 1. Gehen Sie auf Ihrem neuen Gerät zu „Einstellungen“ und tippen Sie auf „Bei iPhone anmelden“.
Schritt 2. Geben Sie Ihre Apple-ID und Ihr Passwort für Ihr neues iCloud-Konto ein.
Schritt 3. Folgen Sie den Anweisungen auf dem Bildschirm, um den Einrichtungsvorgang abzuschließen.
Teil 4: Herstellen Sie Ihres iCloud-Backup wieder
Nachdem Sie sich bei Ihrem neuen iCloud-Konto angemeldet haben, können Sie Ihr iCloud-Backup mit den folgenden Schritten auf Ihrem neuen Gerät wiederherstellen:
Schritt 1. Gehen Sie auf Ihrem neuen Gerät zu „Einstellungen“ und tippen Sie oben auf dem Bildschirm auf Ihre Apple-ID.
Schritt 2. Tippen Sie auf „iCloud“ und wählen Sie dann „iCloud-Backup“.
Schritt 3. Tippen Sie auf „Aus iCloud-Backup wiederherstellen“ und geben Sie Ihr Apple-ID-Passwort ein.
Schritt 4. Wählen Sie das Backup aus, das Sie wiederherstellen möchten, und warten Sie, bis der Wiederherstellungsvorgang abgeschlossen ist.
Herzlichen Glückwunsch! Sie haben Ihre iCloud Daten auf neue iCloud übertragen.
Tipps für eine reibungslose Übertragung Ihrer iCloud-Daten:
- Stellen Sie sicher, dass Ihr altes Gerät in iCloud gesichert ist, bevor Sie sich abmelden.
- Stellen Sie sicher, dass Ihr neues Gerät während des Wiederherstellungsvorgangs mit einem WLAN-Netzwerk verbunden ist, um mögliche Datengebühren zu vermeiden.
- Stellen Sie sicher, dass Ihr neues Gerät über genügend Speicherplatz für Ihr iCloud-Backup verfügt.
- Wenn Sie viele Daten übertragen müssen, seien Sie geduldig und lassen Sie der Übertragung genügend Zeit.
Wie kann man Daten von iCloud auf neue iCloud übertragen? [automatisch]
Sie müssen wissen, dass die oben genannten Methoden Ihnen bei der Realisierung des Vorgangs nicht helfen können und Sie einen professionellen Cloud-Dateimanager verwenden müssen – MultCloud.
✔ Perfekte Integration: Verwalten Sie über 30 Cloud-Laufwerke zentral.
✔ Zufällige Migration: Führen Sie eine einmalige oder inkrementelle Migration entsprechend Ihren eigenen Anforderungen durch.
✔ Echtzeitsynchronisierung: Bieten Sie 10 benutzerdefinierte Synchronisierungsmodi zur Vereinfachung der Zusammenarbeit.
✔ Intelligente Sicherung: Stellen Sie die gesicherten Daten jederzeit auf die vorherige Version zurück.
✔ E-Mail-Migration: Speichern Sie E-Mails ganz einfach auf einem Flash-Laufwerk oder einem Cloud-Konto.
✔ Remote-Upload: Laden Sie URLs, Torrent-Dateien oder Magnet-Links direkt in Clouds herunter.
Mit diesem fortschrittlichen Datenübertragungsprogramm können Sie Fotos und Laufwerksdaten schnell und automatisch von einer iCloud in eine andere übertragen, sogar mit unterschiedlichen Betriebssystemen oder Geräten. Darüber hinaus können Sie MultCloud weitere Cloud-Speicherkonten hinzufügen, um Daten einfacher zu verwalten, und die von MultCloud bereitgestellten Hauptfunktionen verwenden, um Daten zwischen Cloud-Speicherdiensten zu übertragen, zu sichern oder zu synchronisieren.
Mit „Cloud-Übertragung“ von MultCloud können Sie Fotos besser von einer Apple-ID auf eine andere übertragen.
Schritt 1. Zuerst müssen Sie ein Konto mit Ihrer E-Mail-Adresse registrieren. Sie können sich auch mit Ihrem Google- oder Facebook-Konto anmelden, wenn Ihnen das nicht gefällt.
Schritt 2. Nachdem Sie sich bei MultCloud angemeldet haben, klicken Sie auf „Cloud hinzufügen“ und fügen Sie Ihre beiden iCloud-Fotos-Konten jeweils zu MultCloud hinzu.
Hinweis: Wenn Sie Ihre iCloud Drive-Daten verschieben müssen, müssen Sie zuerst Ihr iCloud Drive-Konto hinzufügen.
Schritt 3. Wählen Sie „Cloud-Übertragung“ und wählen Sie dann zwei iCloud-Fotos oder andere Pfade darunter als Quelle bzw. Ziel aus. Klicken Sie abschließend auf „Jetzt übertragen“.
Vor Beginn der Aufgabe können Benutzer ihre Übertragungsmethoden über die Einstellung „Optionen“ entsprechend ihren spezifischen Anforderungen anpassen. Darüber hinaus können Benutzer mit der Funktion „Zeitplan“ einen bestimmten Übertragungszeitpunkt festlegen, z. B. täglich, wöchentlich oder monatlich.
Zusammenfassung
Wie kann ich iCloud auf neue iCloud übertragen? Die oben beschriebenen Methoden können hilfreich sein. Obwohl sie beim Übertragen verschiedener Datentypen zwischen Konten effektiv sind, kann es Einschränkungen hinsichtlich der übertragbaren Datenmenge geben.
Wenn Sie außerdem schnell und einfach Fotos und Laufwerksdaten von einer alten iCloud auf eine neue iCloud übertragen müssen, ist MultCloud eine großartige Option. Mit MultCloud können Sie auch Cloud-Speicherkonten an einem Ort zusammenfassen, um einfach zu verwalten.
FAQs
1. Kann ich meine iCloud-Daten auf eine andere Apple-ID übertragen?
Nein, Sie können Ihre iCloud-Daten nicht auf eine andere Apple-ID übertragen. Sie müssen sich bei Ihrem neuen Gerät mit derselben Apple-ID anmelden, die Sie zum Sichern Ihrer Daten verwendet haben.
2. Kann ich meine Kaufdaten auf ein neues iCloud-Konto übertragen?
Nein, beim Übertragen von iCloud auf ein neues iCloud-Konto werden keine mit Ihrer alten Apple-ID getätigten Einkäufe übertragen. Sie müssen sich mit Ihrer alten Apple-ID anmelden, um auf diese Einkäufe zuzugreifen.
3. Werden alle meine Daten auf mein neues iCloud-Konto übertragen?
Ja, alle Ihre iCloud-Daten, einschließlich Ihrer Kontakte, Kalender, Fotos und Dokumente, werden auf Ihr neues iCloud-Konto übertragen, sofern Sie Ihre Daten zuvor gesichert haben.
MultCloud unterstützt Clouds
-
Google Drive
-
Google Workspace
-
OneDrive
-
OneDrive for Business
-
SharePoint
-
Dropbox
-
Dropbox Business
-
MEGA
-
Google Photos
-
iCloud Photos
-
FTP
-
box
-
box for Business
-
pCloud
-
Baidu
-
Flickr
-
HiDrive
-
Yandex
-
NAS
-
WebDAV
-
MediaFire
-
iCloud Drive
-
WEB.DE
-
Evernote
-
Amazon S3
-
Wasabi
-
ownCloud
-
MySQL
-
Egnyte
-
Putio
-
ADrive
-
SugarSync
-
Backblaze
-
CloudMe
-
MyDrive
-
Cubby