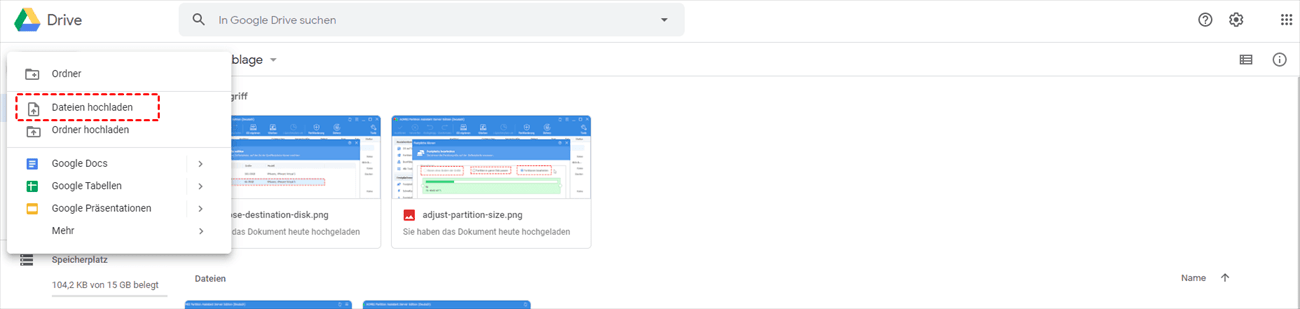Benutzerfall: Wie kann man Hochladen von Dateien in Google Drive Für mir freigegeben erstellen?
► „Meine Lehrerin hat einen gemeinsamen Ordner erstellt und hofft, dass wir unsere Hausaufgaben in diesen Ordner hochladen, damit sie die Dateien, die wir online hochgeladen haben, überprüfen kann. Aber das Problem ist, dass ich nicht weiß, wie ich das machen soll. Kann mir jemand eine detaillierte Anleitung geben? Ich bin wirklich dankbar!“
► „Mein guter Freund hat in seinem Google Drive-Konto einen gemeinsamen Ordner eingerichtet, in dem viele Dateien gespeichert sind. Ich kann auch jederzeit die gewünschten Inhalte von „Für mir freigegeben“ abrufen. Heute habe ich einige interessante Bilder oder Filme gefunden und möchte sie direkt in „Für mir freigegeben“ hochladen, aber ich weiß nicht, wie ich das machen soll. Hat jemand eine Erfahrung damit?“
Über Google Drive „Für mir freigegeben“
Als einer der beliebtesten Cloud-Speicherdienste der Welt ist Google Drive auch ein hervorragendes Tool für die Zusammenarbeit. Jeder kann mit anderen zusammenarbeiten, indem er Dateien und Ordner freigibt. Standardmäßig haben Personen, die Dateien und Ordner freigeben, Bearbeitungsberechtigungen, und diejenigen, die die Freigabe erhalten haben, können nur verschiedene Operationen an den freigegebenen Dateien oder Ordnern entsprechend den erhaltenen Berechtigungen durchführen.
Unter normalen Umständen kann der „Betrachter“ die freigegebenen Inhalte anzeigen, der „Kommentator“ kann die freigegebenen Inhalte anzeigen und Dokumente und Präsentationen kommentieren, und der „Mitbearbeiter“ kann neben der Anzeige der freigegebenen Inhalte auch Dateien ändern und löschen und neue Dateien zu freigegebenen Ordnern hinzufügen.
Daher sind die Benutzer, die die oben genannten Anforderungen erfüllen, grundsätzlich Benutzer mit der Berechtigung „Mitbearbeiter“, andernfalls kann die Datei nicht erfolgreich in „Für mir freigegeben“ hochgeladen werden. Wenn Sie nicht wissen, wie Sie eine Datei in den Google-Ordner „Für mir freigegeben“ hochladen können, finden Sie in diesem Artikel 3 praktische Methoden und detaillierte Schritte.
Hochladen von Dateien in Google Drive Für mir freigegeben mit integrierten Methoden
Im Folgenden erfahren Sie, wie Sie Dateien von Ihrem Computer in einen freigegebenen Google Drive-Ordner auf 2 Arten hochladen können. Mit der ersten Methode können Sie Dateien manuell über das Internet in den freigegebenen Google Drive-Ordner hochladen, und mit der zweiten Methode können Sie Dateien manuell über den Datei-Explorer in den freigegebenen Google Drive-Ordner hochladen. Lesen Sie weiter und wählen Sie eine Methode, die Ihren Bedürfnissen entspricht.
Methode 1. Hochladen von Dateien in „Für mir freigegeben“ über die Webseite
Der freigegebene Ordner wird auf der Google Drive-Oberfläche angezeigt. Die Nutzer können die Datei-Upload-Funktion verwenden, um die gewünschten Dateien in den freigegebenen Ordner von Google Drive hochzuladen. Die einzelnen Schritte sind wie folgt:
Schritt 1. Gehen Sie zu Google Drive und melden Sie sich bei Ihrem Google Drive-Konto an.
Schritt 2. Gehen Sie zur Schnittstelle „Für mir freigegeben“, öffnen Sie einen gemeinsamen Ordner in „Für mir freigegeben“ und klicken Sie dann auf die Schaltfläche „+ Neu” in der oberen linken Ecke.
Schritt 3. Wählen Sie dann „Dateien hochladen“ im Pop-up-Fenster und wählen Sie die hochzuladende Datei aus, dann klicken Sie auf „Öffnen“.
Neben der Upload-Option „Datei hochladen“ können Sie die Datei auch manuell per Ziehen und Ablegen auf „Für mir freigegeben“ ziehen. Diese Methode wird auch auf der Google Drive-Webseite angewandt.
Schritt 1. Verwenden Sie Ihr Google Drive-Konto, um sich bei google.com/intl/de/drive/ anzumelden.
Schritt 2. Klicken Sie auf „Für mir freigegeben“, öffnen Sie den Ordner, in den die Datei hochgeladen werden soll, öffnen Sie dann den lokalen Ordner und ziehen Sie die Datei in den freigegebenen Ordner von Google Drive.
Methode 2. Hochladen von Dateien in „Für mir freigegeben“ Ordner über den Datei-Explorer
Wie kann man Hochladen von Dateien in Google Folder für mir freigegeben. Sie können Dateien auch einfach mit dem Desktop-Client-Programm --- Drive for desktop - in „Für mir freigegeben“ Ordner hochladen.
Schritt 1. Installieren Sie die Google Drive Desktop-Anwendung auf Ihrem Computer.
Schritt 2. Auf Ihrem Computer wird ein virtueller Datenträger mit dem Namen Google Drive angezeigt.
Schritt 3. Kopieren Sie eine Datei von Ihrem Computer und fügen Sie sie in den „Für mir freigegeben“ Ordner von Google Drive ein.
Hinweis: Vor dem Kopieren müssen Sie sich vergewissern, dass der freigegebene Ordner zu Meine Ablage hinzugefügt wurde. Andernfalls wird der freigegebene Ordner nicht auf der virtuellen Festplatte von Google Drive gefunden.
Wie man Hochladen von Dateien in Google Drive „Für mir freigegeben” mit MultCloud erstellen kann
Zusätzlich zu den oben genannten Methoden zum Hochladen von Dateien in „Für mir freigegeben“, können Sie auch einen fortschrittlichen Cloud-Dateimanager --- MultCloud verwenden, um Upload-Vorgänge durchzuführen. Dieses Tool kann Google Drive „Für mir freigegeben“ separat verwalten, Sie müssen wissen, dass viele Cloud-Dateimanager dies derzeit nicht tun können.
Zusätzlich zur Verwaltung von Google Drive „Für mir freigegeben“ können Sie auch andere unterstützte Cloud-Speicherdienste hinzufügen, wie Dropbox, Dropbox Business, Google Drive, G Suite, Google Fotos, OneDrive, OneDrive for Business, MEGA, Flickr, FTP, Box, pCloud, Amazon S3, NAS und WebDav, FTP/SFTP usw. Auf diese Weise können Sie alle Ihre Cloud-Konten einfach verwalten, ohne die Konten manuell wechseln zu müssen.
Wenn Sie MultCloud verwenden, um „Für mir freigegeben“ zu verwalten, müssen Sie die Option „Datei hochladen“ verwenden, um Dateien hochzuladen, die spezifischen Operationen sind wie folgt:
Schritt 1. Gehen Sie zur Hauptseite von MultCloud, erstellen Sie ein kostenloses MultCloud-Konto und melden Sie sich an.
Schritt 2. Klicken Sie auf die Registerkarte „Cloud hinzufügen“ und wählen Sie „Shared with me”, um sie hinzuzufügen. Melden Sie sich dann bei Ihrem Google Drive-Konto an und autorisieren Sie MultCloud für den Zugriff auf Ihre Dateien.
Schritt 3. Nachdem die Hinzufügung erfolgreich war, öffnen Sie den Ordner in „Für mir freigegeben“, in den Dateien hochgeladen werden müssen, und klicken Sie dann auf die Option „Dateien hochladen“ in der oberen linken Ecke.
Schritt 4. Wählen Sie schließlich Dateien von Ihrem Computer aus und klicken Sie auf „Öffnen“, um die Dateien hochzuladen.
Hinweis:
- MultCloud unterstützt auch das Ziehen und Ablegen von Dateien direkt an den entsprechenden Ort. Wenn Sie die Drag-and-Drop-Methode bevorzugen, können Sie auch Dateien auswählen und sie direkt in den gemeinsamen Ordner in „Shared with me” ziehen.
- Wenn Sie auf „Remote-Upload“ klicken, können Sie direkt eine URL, eine Torrent-Datei oder einen Magnet-Link zu Ihrem „Shared with me“ Ordner hochladen.
In der Tat ist „Datei hochladen“ nur eine Basisfunktion in MultCloud, und die Kernfunktionen sind „Cloud-Übertragung“, „Cloud-Synchronisation“, „Cloud Backup“. Sie können diese Funktionen verwenden, um Dateien über Cloud-Laufwerke zu übertragen, zu synchronisieren oder zu sichern.
- „Cloud-Übertragung“ unterstützt Sie bei der Übertragung von Dateien von einer Cloud in eine andere Cloud (z. B. FTP-zu-FTP-Übertragung) ohne Hoch- und Herunterladen, was besonders für die Datenmigration geeignet ist.
- „Cloud-Synchronisation“ kann Sie dabei unterstützen, Daten in zwei oder mehr Cloud-Laufwerken in Echtzeit zu synchronisieren. Es gibt auch 9 Sync-Modi zur Auswahl, vielleicht finden Sie einen Sync-Modus, der Ihnen gefällt.
- „Cloud Backup“ kann Ihnen helfen, Ihr Google Drive auf anderen Cloud-Laufwerken im Voraus zu sichern, wie z.B. Google Drive auf externer Festplatte sichern. Wenn ein Ordner für andere Personen freigegeben ist, können die Daten durch die Aktivitäten anderer Personen verloren gehen. Um diese Situation zu vermeiden, können Sie eine gute Datensicherung durchführen.
Was, wenn Sie mehr Cloud-Speicherplatz benötigen?
Wenn Sie Google Drive häufig zum Speichern oder Freigeben von Dateien verwenden, sind 15 GB Speicherplatz schnell aufgebraucht. Wenn Sie nicht genügend Speicherplatz haben, wie speichern Sie dann Dateien in der Cloud? Ob es nun um Kosteneffizienz oder Softwarefunktionen geht, Sie können sich an MultCloud wenden, das mehr als 30 Cloud-Laufwerke bietet. Daher können Sie alle unterstützten Cloud-Laufwerke zu MultCloud hinzufügen, um alle Cloud-Speicherplätze zu integrieren.
Schritt 1. Registrieren Sie sich und melden Sie sich mit Ihrem MultCloud-Konto an.
Schritt 2. Fügen Sie dann Cloud-Laufwerke zu MultCloud hinzu, eines nach dem anderen.
Schritt 3. Nach erfolgreichem Hinzufügen werden alle Cloud-Laufwerke auf der linken Seite der Benutzeroberfläche aufgelistet.
Zusammenfassung
Die obigen Ausführungen beziehen sich auf das Hochladen von Dateien in Google Drive Für mir freigegeben. Sie können diese Methoden ausprobieren, um einfach Dateien zu Google Drive „Für mir freigegeben“ von Ihrem Computer, Android-Telefon oder iPhone hinzuzufügen.
Wenn Sie es vorziehen, MultCloud zu verwenden, können Sie auch ein Backup von Google Drive auf einem anderen Cloud-Speicher erstellen, um Datenverluste zu vermeiden. Wenn Sie mehrere Cloud-Speicher-Konten haben, kann es Ihnen auch helfen, alle Konten in einem zu kombinieren, um mehr Speicherplatz zu erhalten und mehrere Cloud-Speicher-Konten besser zu verwalten.
MultCloud unterstützt Clouds
-
Google Drive
-
Google Workspace
-
OneDrive
-
OneDrive for Business
-
SharePoint
-
Dropbox
-
Dropbox Business
-
MEGA
-
Google Photos
-
iCloud Photos
-
FTP
-
box
-
box for Business
-
pCloud
-
Baidu
-
Flickr
-
HiDrive
-
Yandex
-
NAS
-
WebDAV
-
MediaFire
-
iCloud Drive
-
WEB.DE
-
Evernote
-
Amazon S3
-
Wasabi
-
ownCloud
-
MySQL
-
Egnyte
-
Putio
-
ADrive
-
SugarSync
-
Backblaze
-
CloudMe
-
MyDrive
-
Cubby