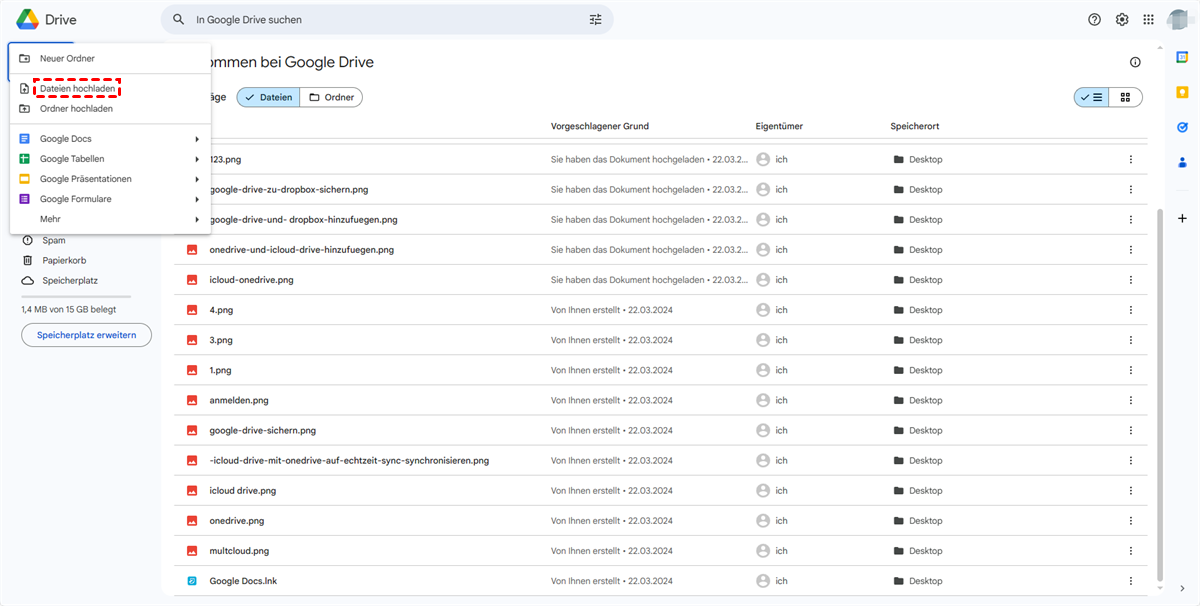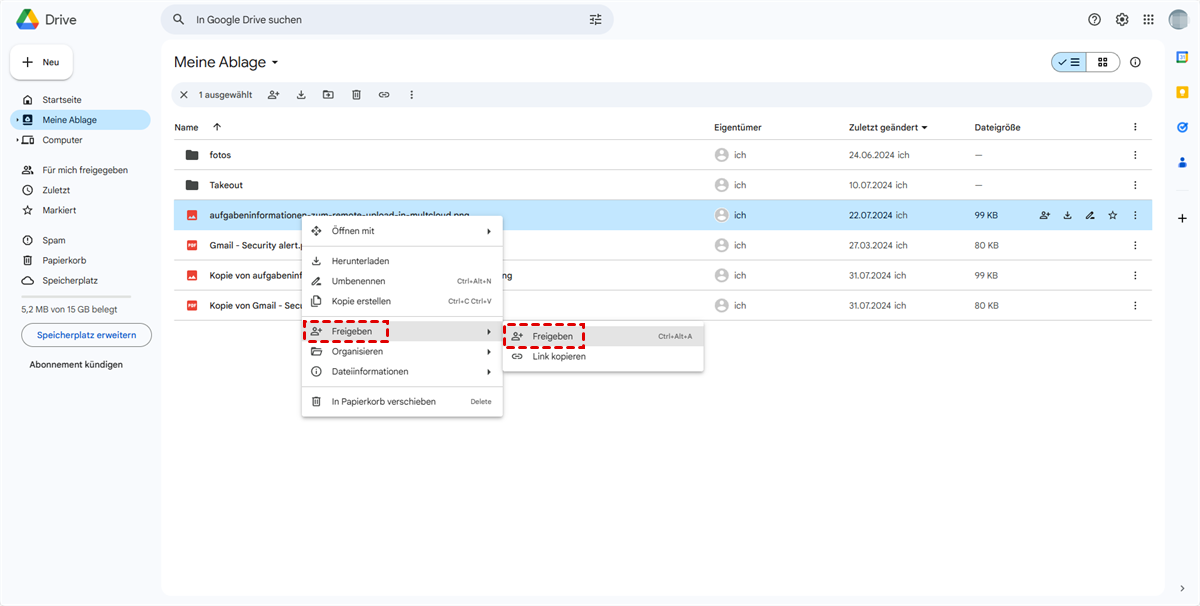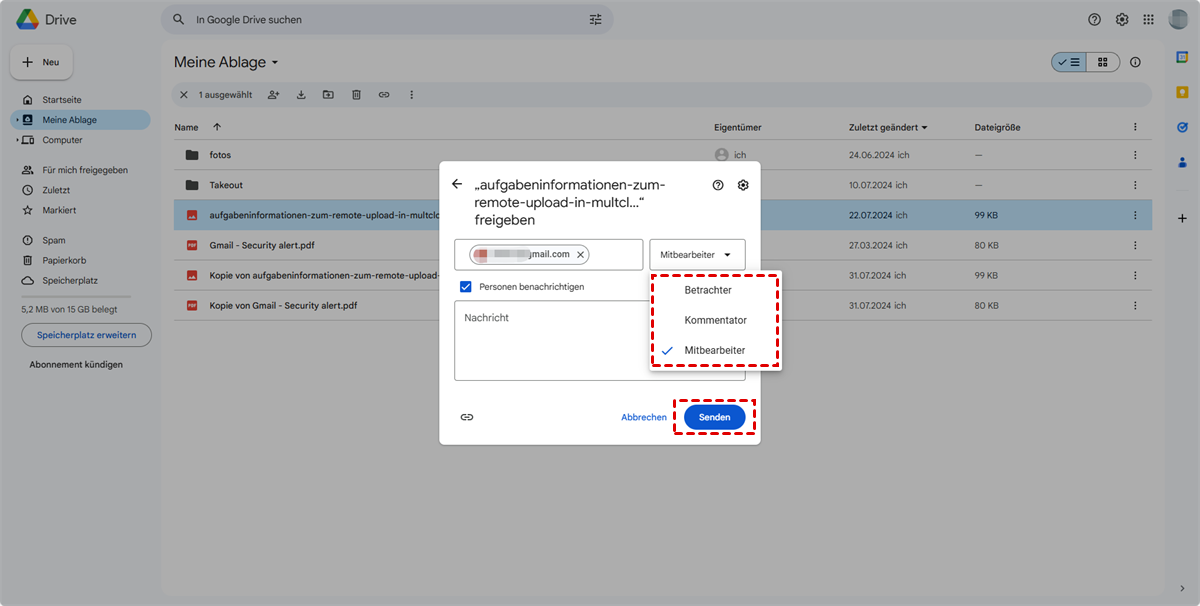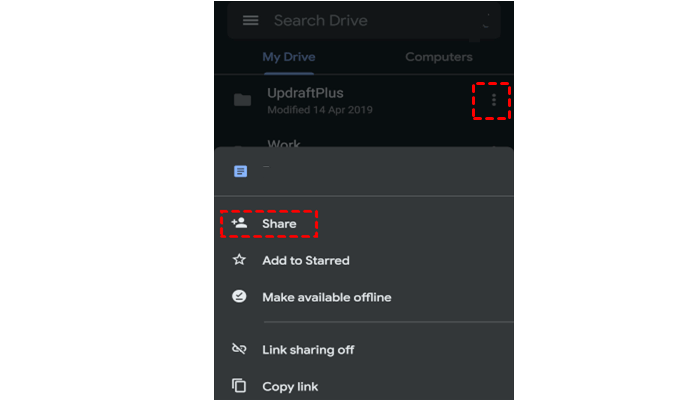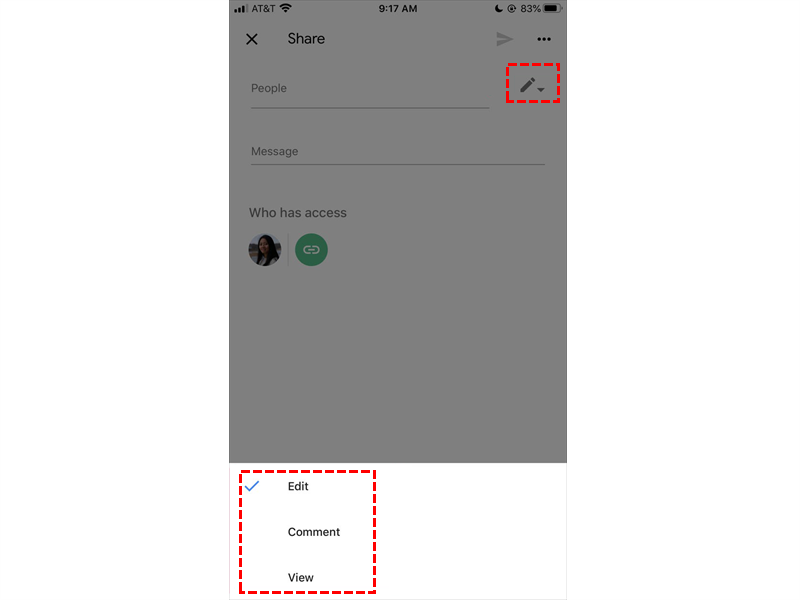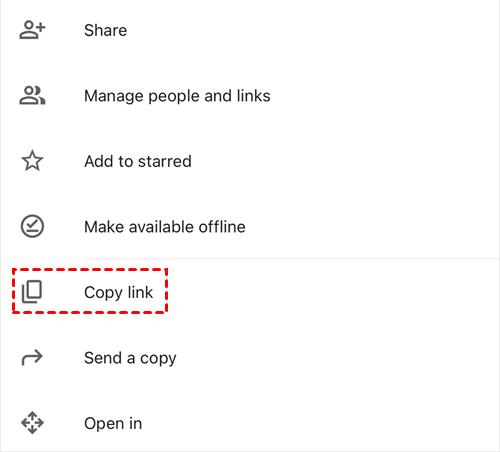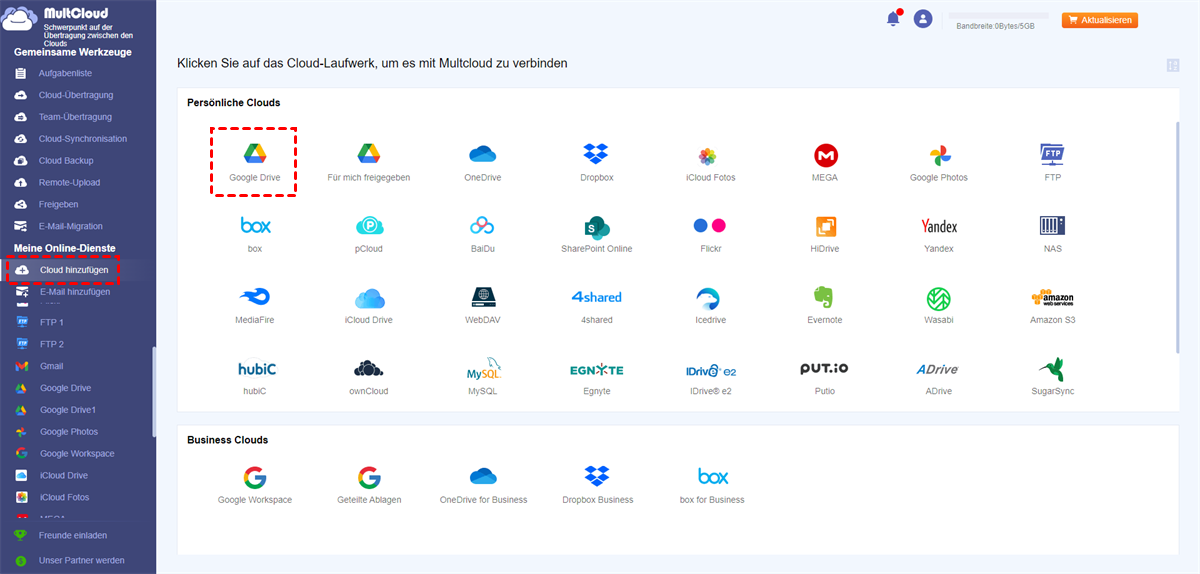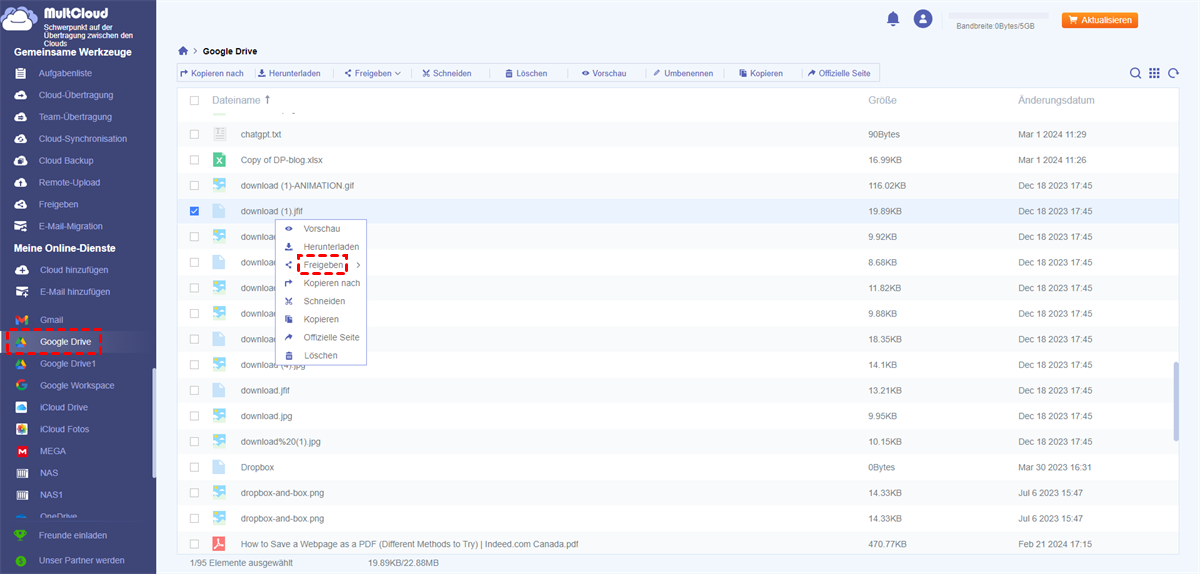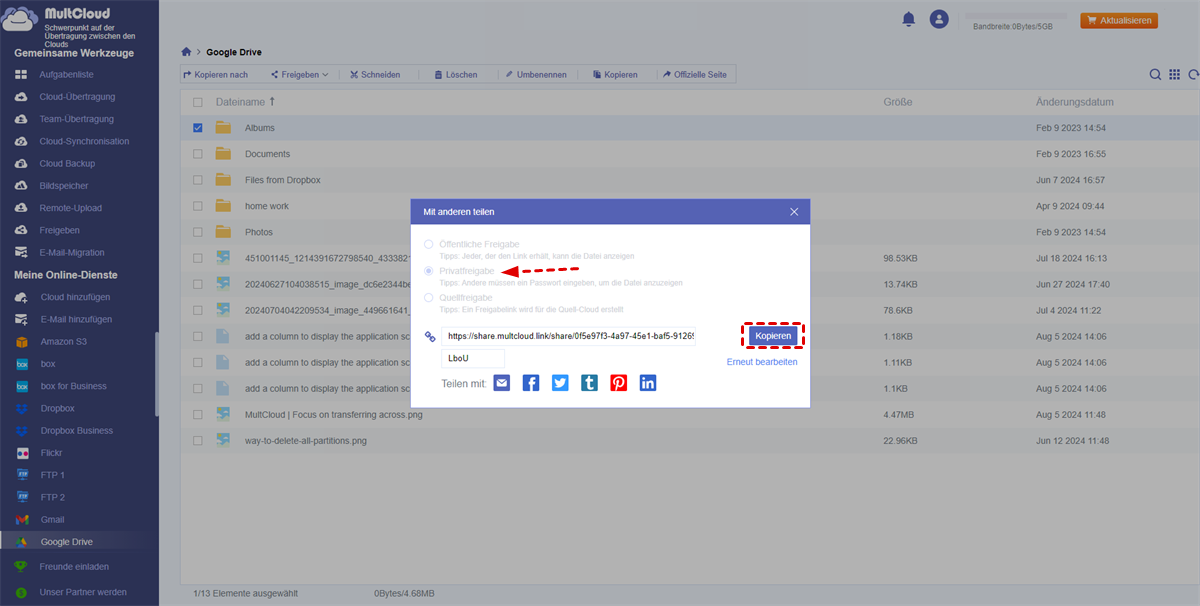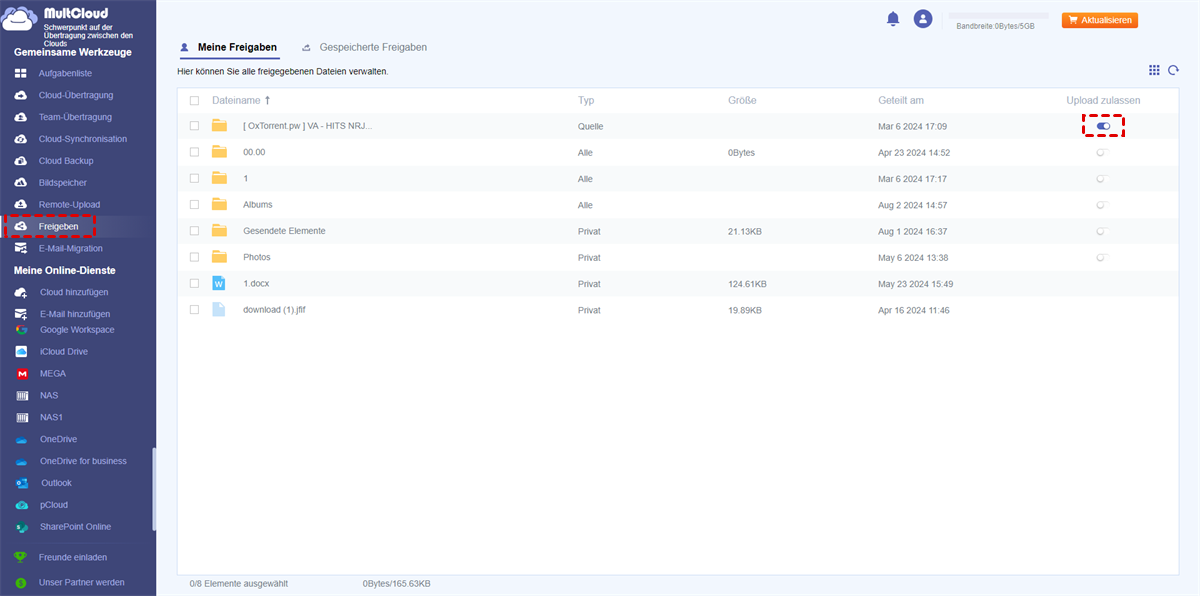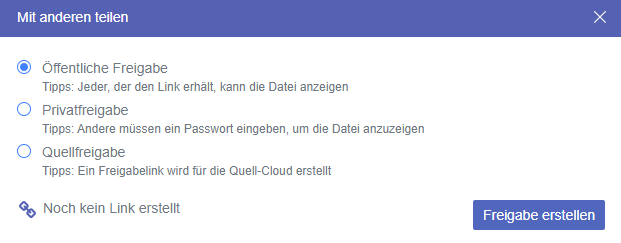Schnellsuche:
Benutzerfall: Kann ich eine große Datei auf Google Drive freigeben?
„Ich versuche, meinem Kunden eine Datei über meine Outlook-Mail zu senden, aber das Mailsystem meldet mir, dass die Datei zu groß ist. Ich weiß nicht, was ich jetzt tun soll. Gibt es eine bequemere Lösung?“
Wenn Sie versuchen, jemandem eine sehr große Datei zu senden, werden Sie in der E-Mail möglicherweise darüber informiert, dass die Datei zum Hochladen zu groß ist. Die meisten E-Mail-Dienste haben kleinere Dateigrößenbeschränkungen, daher sollten Sie sich dessen bewusst sein.
- Outlook erfordert eine Dateigröße von nicht mehr als 20 MB.
- Gmail erfordert eine Dateigröße von 25 MB oder weniger.
- Yahoo Mail erfordert eine Dateigröße von 25 MB oder weniger.
- Zoho Mail erfordert eine Dateigröße von nicht mehr als 20 MB.
- iCloud Mail erfordert eine Dateigröße von 20 MB oder weniger.
Um das Problem zu lösen, dass die Datei zu groß zum Hochladen ist, entpacken manche Benutzer die Datei, reduzieren die Größe des Bilds in der Datei oder senden die Datei sogar in mehreren Teilen. Diese Methoden kosten jedoch oft viel Zeit und Energie. Um Ihre Arbeitsaufgaben besser erledigen zu können, können Sie die Freigabemethode von Google Drive zum Senden großer Dateien wählen.
Wenn Sie ein einfaches Google-Konto haben, können Sie den kostenlosen Google Drive-Speicher verwenden, um Dateien fast jeder Art und Größe hochzuladen und freizugeben. Wenn Sie ein kostenpflichtiges Google-Konto haben, können Sie mehr große Dateien hochladen und problemlos freigeben.
Wie kann man große Dateien auf Google Drive freigeben?
Mit Google Drive können Sie Daten freigeben, die zu groß sind, um sie per normaler E-Mail zu versenden. Sie können problemlos mit anderen zusammenarbeiten, indem Sie einen neuen Ordner erstellen, in dem Sie die Dateien speichern, die Sie versenden möchten, und dann einen Link zu diesem neuen Ordner freigeben.
Wie können Sie also mit Google Drive bestimmte Dateien freigeben, die zu groß sind, um sie per E-Mail zu versenden? Es gibt im Wesentlichen zwei Methoden. Vor dem Freigeben müssen Sie im Voraus die Dateien auf Google Drive hochladen.
Schritt 1: Melden Sie sich auf der Google Drive-Website an.
Schritt 2: Klicken Sie auf die Schaltfläche „+ Neu“ und wählen Sie „Datei hochladen“. Dadurch wird ein Dateibrowser geöffnet, in dem Sie auf Ihrem Computer nach Dateien suchen können, die Sie auf Google Drive hochladen können. Sie können Dateien auch in das Google Drive-Fenster ziehen und ablegen, um sofort mit dem Hochladen zu beginnen.
Hinweise:
- Jedes Google-Konto verfügt über 15 GB kostenlosen Google Drive-Speicher. Wenn Sie Gmail verwenden, müssen Sie sich nur mit Ihrem Gmail-Login bei Ihrem Google Drive-Konto anmelden.
- Wenn Sie ein Mobilgerät verwenden, steht Ihnen die Google Drive-App für Android und iOS zur Verfügung. Sie können damit Dateien von Ihrem Mobilgerät in den Cloud-Speicher hochladen.
Schritt 3: Warten Sie, bis die Datei hochgeladen ist.
- Das Hochladen großer Dateien kann lange dauern, insbesondere wenn Sie eine langsame Internetverbindung haben. Sie können den Upload-Fortschritt in der Leiste unten rechts im Google Drive-Fenster überwachen.
- Wenn Sie das Fenster schließen, während die Datei noch hochgeladen wird, wird der Upload abgebrochen. Sie müssen das Google Drive-Fenster geöffnet lassen, bis die Datei hochgeladen ist.
Lösung 1: Große Dateien über Google Drive-Website teilen
Sie können eine Datei, die Sie auf Google Drive hochgeladen haben, auf zwei verschiedene Arten teilen: Sie können die Datei mit bestimmten Benutzern teilen oder einen Link generieren, über den jeder auf die Datei zugreifen kann.
► Option 1: Mit bestimmten Benutzern freigeben
Schritt 1: Gehen Sie zu Google Drive. Klicken Sie mit der rechten Maustaste auf die Datei und wählen Sie „Freigeben“, um das Dateifreigabemenü zu öffnen.
Schritt 2: Geben Sie im Feld „Personen, Gruppen und Kalendertermine hinzufügen“ einen Kontakt ein, um ihn mit einem bestimmten Benutzer zu teilen. Sie können den Namen eines Google-Kontakts eingeben oder eine E-Mail-Adresse hinzufügen. An alle hinzugefügten Personen werden E-Mail-Einladungen gesendet. Wenn der Empfänger kein Google Drive-Benutzer ist, wird er eingeladen, ein kostenloses Konto zu erstellen.
Schritt 3: Klicken Sie auf die Schaltfläche „Mitbearbeiter“, um die Berechtigungen zu ändern. Sie können sie in „Kommentator“ oder „Betrachter“ ändern. Um die Datei herunterladen zu können, muss der Benutzer über Bearbeitungs- oder Anzeigeberechtigungen verfügen.
► Option 2: Mit jedem freigeben
Schritt 1: Gehen Sie zu Google Drive. Klicken Sie mit der rechten Maustaste auf die Datei und wählen Sie „Freigeben“.
Schritt 2: Klicken Sie auf die Schaltfläche „Link kopieren“, um einen Link zu erstellen, der an jeden gesendet werden kann. Wenn Sie Dateien mit Personen teilen, die Google Drive nicht verwenden, oder wenn Sie Dateien mit Fremden teilen möchten, müssen Sie einen teilbaren Link generieren. Jeder mit dem Link kann die Datei von Ihrem Google Drive-Konto anzeigen und herunterladen.
Schritt 3: Kopieren Sie den Link, fügen Sie ihn in eine E-Mail oder einen Chat ein und senden Sie ihn an die gewünschten Empfänger. Wie bei anderen Freigabemethoden können Sie die Berechtigungen der Personen anpassen, die über den teilbaren Link auf Ihre Dateien zugreifen.
Lösung 2: Große Dateien über Google Drive Mobile App freigeben
Sie können Dateien, die Sie auf Ihrem Telefon auf Google Drive hochgeladen haben, auch auf zwei verschiedene Arten teilen.
► Option 1: Mit bestimmten Benutzern teilen
Schritt 1: Öffnen Sie die Google Drive App auf Ihrem Mobilgerät.
Schritt 2: Navigieren Sie zu der Datei, die Sie teilen möchten, und tippen Sie auf das Symbol mit den drei vertikal angeordneten Punkten.
Schritt 3: Klicken Sie auf „Teilen“ und geben Sie den Namen der Person ein, mit der Sie die Datei teilen möchten, sowie eine Nachricht, die der E-Mail beiliegen soll.
Schritt 4: Tippen Sie auf das Stiftsymbol, um die Berechtigungen zu ändern (Bearbeiten, Kommentieren und Anzeigen).
Schritt 5: Klicken Sie auf das Flugzeugsymbol, um die Einladung an den Mitarbeiter zu senden, wenn Sie fertig sind.
► Option 2: Mit jedem teilen
Schritt 1: Klicken Sie auf das Symbol mit den drei vertikal angeordneten Punkten.
Schritt 2: Klicken Sie auf „Link kopieren“, um den Dateilink zu senden. Sie können den Link in die Zwischenablage Ihres Geräts kopieren, damit Sie ihn manuell irgendwo einfügen können. Sie können auch Links zu neuen E-Mails, Textnachrichten oder jeder anderen auf Ihrem Gerät installierten Freigabemethode hinzufügen.
Schritt 3: Passen Sie die Berechtigungen im Abschnitt „Offline verfügbar machen“ an. Wenn die Linkfreigabe für die Datei aktiviert ist, können Sie Berechtigungen für Benutzer festlegen, die auf den Link zugreifen. Wenn Sie Dateien mit bestimmten Personen geteilt haben, können Sie deren Zugriffsberechtigungen einzeln festlegen.
Alternative Methode: Wie kann ich privat große Dateien auf Google Drive freigeben?
Zusätzlich zu der oben erwähnten Freigabemethode, die mit Google Drive geliefert wird, gibt es eine sicherere Freigabemethode, nämlich die Verwendung des Mehrfach-Cloud-Speichermanagers MultCloud. Mit diesem Tool können Sie Inhalte von Google Drive privat über eine benutzerfreundliche Plattform mit jedem teilen (egal ob Google Drive-Benutzer oder Benutzer anderer Cloud Drives).
Mit der Funktion „Freigeben“ von MultCloud können Sie schnell und sicher große Dateien auf Google Drive teilen.
Schritt 1: Melden Sie sich mit Ihrem Namen und Ihrer E-Mail-Adresse an. Sie können die Anmeldung auch direkt mit Ihren Google- und Facebook-Konten autorisieren.
Schritt 2: Klicken Sie auf „Cloud hinzufügen“ und wählen Sie Google Drive zum Hinzufügen aus. Erlauben Sie MultCloud dann im Popup-Fenster den Zugriff auf Ihr Google Drive.
Hinweise:
- Wenn Sie MultCloud weitere Cloud-Laufwerke hinzufügen möchten, wiederholen Sie einfach die Schritte 2 und 3 oben, um mehrere Cloud-Speicherkonten direkt zu verwalten.
- Wenn Sie große Dateien von einem anderen Cloud-Konto freigeben möchten, klicken Sie einfach auf die Cloud, die Sie zuvor hinzugefügt haben, und wählen Sie den Ordner aus, den Sie freigeben möchten.
Schritt 3: Öffnen Sie Google Drive und wählen Sie die Dateien oder Ordner aus, die Sie freigeben möchten. Klicken Sie dann mit der rechten Maustaste darauf, um in der Popup-Liste „Freigeben“ auszuwählen.
Schritt 4: Wählen Sie im Popup-Fenster einen Freigabemodus aus und klicken Sie auf „Freigabe erstellen“. Um Ihre Dateien sicherer freizugeben, können Sie den Modus „Private Freigabe“ wählen.
Schritt 5: Abschließend den Link „kopieren“ und freigeben.
Hinweise:
- Sie können Links auch per E-Mail, Facebook, Twitter und anderen sozialen Medien teilen.
- Nach dem Teilen können alle von Ihnen geteilten Inhalte in der „Freigeben“-Oberfläche gut verwaltet werden und Upload-Berechtigungen für Personen können erteilt werden.
MultCloud bietet Ihnen außerdem zwei zusätzliche Modi zum Teilen von Dateien oder Ordnern aus Google Drive.
- Öffentliche Freigabe: Jeder mit dem Link kann die Datei oder den Ordner anzeigen.
- Quellfreigabe: Aus der Quell-Cloud wird ein gemeinsam nutzbarer Link erstellt. Wenn der Empfänger über ein entsprechendes Cloud-Konto verfügt, kann er weitere zugehörige Funktionen über den gemeinsam nutzbaren Link erhalten, der von der Quell-Cloud bereitgestellt wird.
Zusätzlich zur Freigabefunktion kann MultCloud Ihnen auch dabei helfen, mehrere Ihrer Cloud-Laufwerkskonten besser zu verwalten und Dateiübertragungen, Backups und Synchronisierungen über Cloud-Laufwerke hinweg ohne Herunterladen und Hochladen durchzuführen.
- Über 30 Clouds: Unterstützt über 30 führende Cloud-Laufwerke auf dem Markt wie Dropbox, Google Drive, Google Workspace, Google Fotos, OneDrive, MEGA, Flickr und sogar NAS, WebDav, FTP/SFTP, Shared with me und Shared Drive.
- Cloud-Übertragung: Übertragen Sie Dateien direkt über Cloud-Laufwerke hinweg, z. B. Google Drive auf MEGA übertragen, ohne Herunterladen und Hochladen.
- Team-Übertragung: Übertragen Sie mehrere Geschäftskonten von einer Cloud-Plattform auf eine andere, z. B. Google Workspace, OneDrive for Business, Dropbox Business, Box for Business.
- Cloud-Synchronisation: Unterstützt 10 Synchronisierungsmodi, darunter „Echtzeit-Sync“, „Einweg-Synchronisation“, „Zwei-Wege-Synchronisation“, „Einfache Synchronisation“, „Spiegel-Synchronisation“, „Verschiebungs-Synchronisation“, „Kumulative-Synchronisation“, „Aktualisierungs-Synchronisation“, „Inkrementelle Synchronisation“, „Vollständige Sicherungs-Synchronisation“.
- Cloud-Backup: Unterstützt das Sichern von Dateien von einem Cloud-Laufwerk auf ein anderes (z. B. Sichern von Google Fotos auf Dropbox) und das Wiederherstellen von Dateiversionen.
- Remote-Upload: Unterstützt das Remote-Hochladen von Netzwerkdateien (URLs, Torrent-Dateien oder Magnet-Links) auf Cloud-Laufwerke, z. B. das direkte Herunterladen von Torrents auf Google Drive.
Zusammenfassung
Jetzt haben Sie die Methoden erfahren, wie Sie große Dateien auf Google Drive freigeben können. Sie können die von Google Drive bereitgestellten Freigabeoptionen nutzen. Oder Sie können Ihre Dateien oder Ordner aus Kostengründen kostenlos und sicher mit MultCloud freigeben. Sobald ein Kennwort festgelegt wurde, benötigt die Person das Kennwort, um auf die freigegebenen Inhalte zuzugreifen.
Wenn Sie außerdem an anderen von MultCloud bereitgestellten Funktionen (wie Cloud-Übertragung, Team-Übertragung, Cloud-Synchronisation, Cloud-Backup, Remote-Upload) interessiert sind, können Sie diese Funktionen auch verwenden, um problemlos Cloud-zu-Cloud-Übertragung, Synchronisierung, Backup und sogar Remote-Upload in Clouds durchzuführen.
MultCloud unterstützt Clouds
-
Google Drive
-
Google Workspace
-
OneDrive
-
OneDrive for Business
-
SharePoint
-
Dropbox
-
Dropbox Business
-
MEGA
-
Google Photos
-
iCloud Photos
-
FTP
-
box
-
box for Business
-
pCloud
-
Baidu
-
Flickr
-
HiDrive
-
Yandex
-
NAS
-
WebDAV
-
MediaFire
-
iCloud Drive
-
WEB.DE
-
Evernote
-
Amazon S3
-
Wasabi
-
ownCloud
-
MySQL
-
Egnyte
-
Putio
-
ADrive
-
SugarSync
-
Backblaze
-
CloudMe
-
MyDrive
-
Cubby