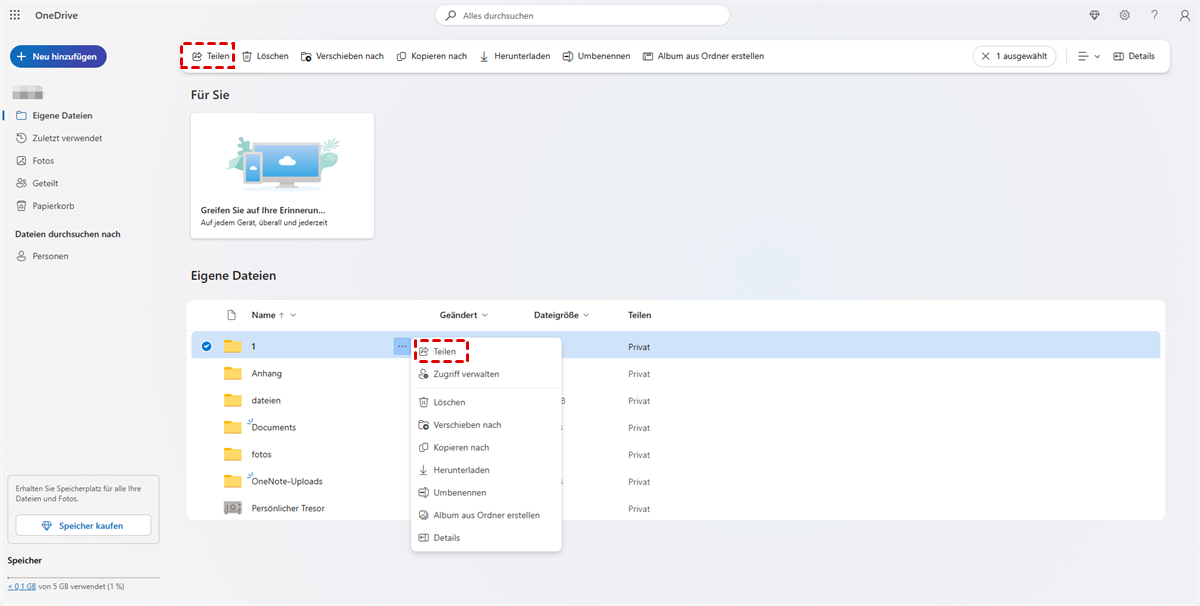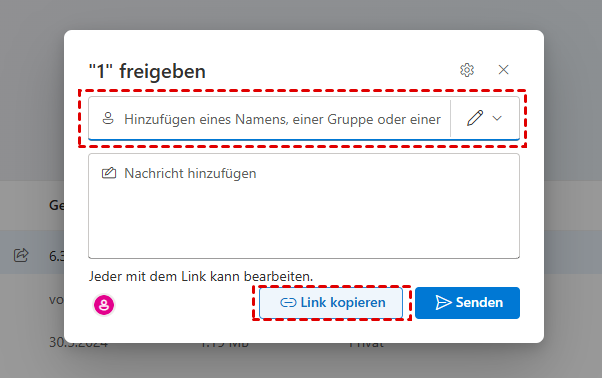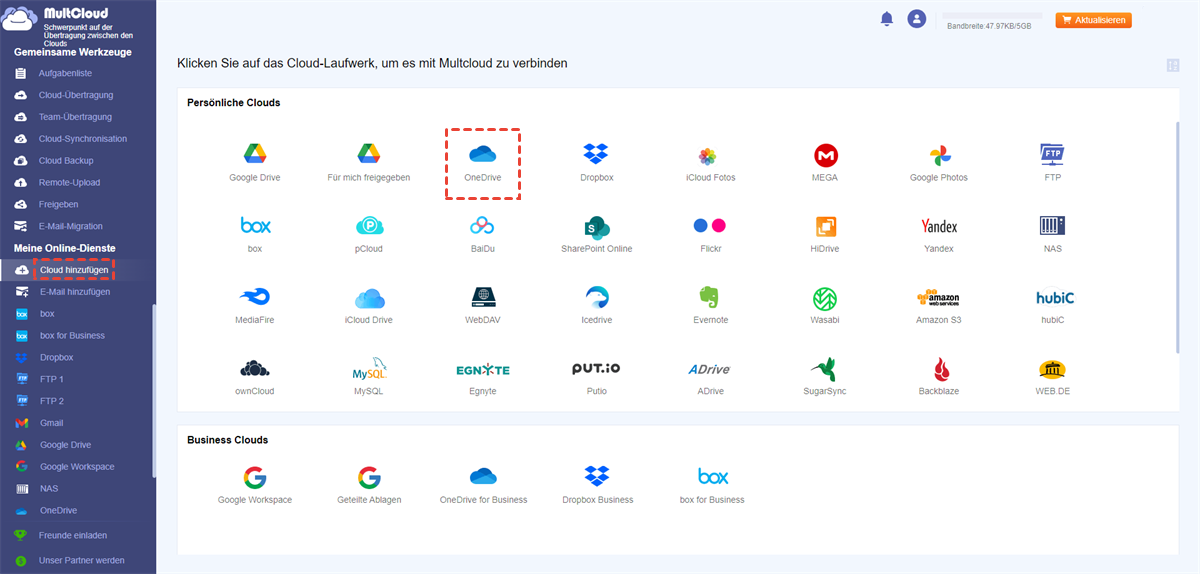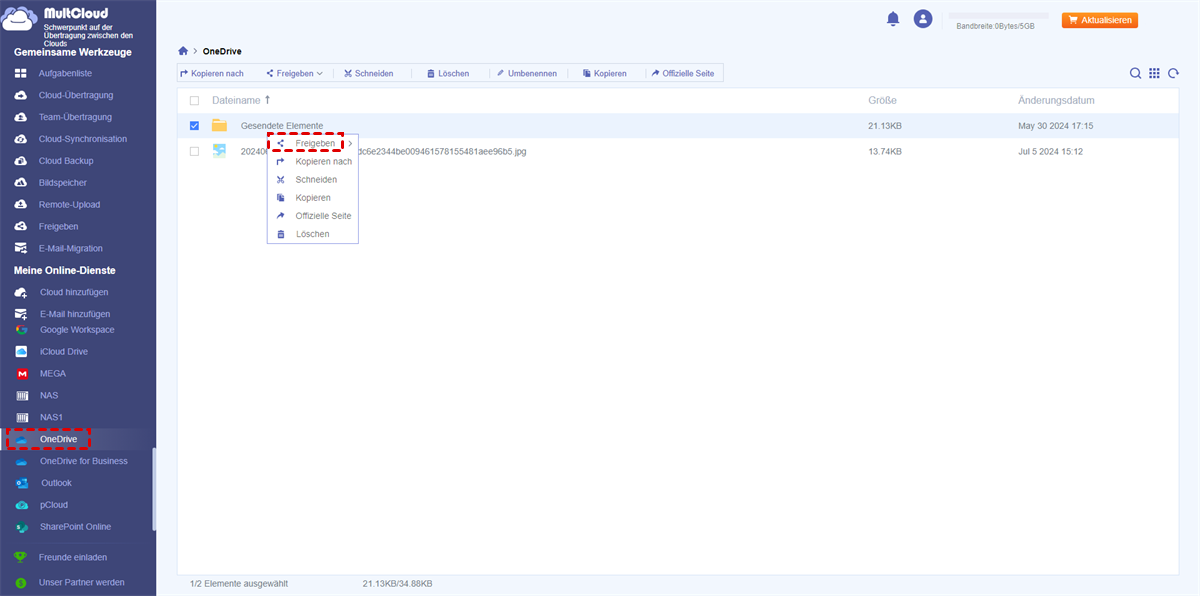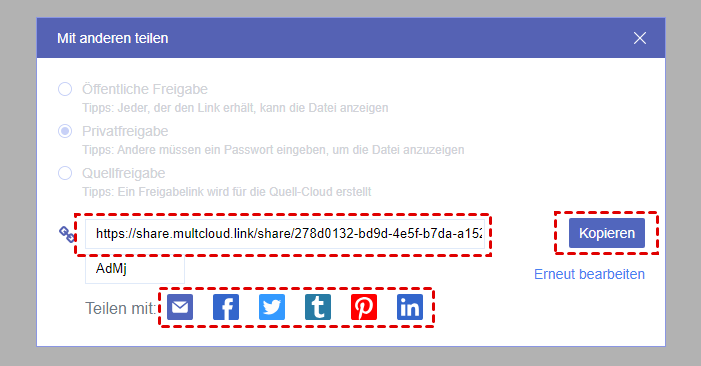Schnellsuche:
Kann man große Dateien mit OneDrive verschicken?
„Mein Freund hat über die Jahre hinweg meine Audiodateien aufgezeichnet. Und jetzt würde ich diese großen Audiodateien gerne von meinem Freund auf OneDrive erhalten. Da es sich um eine riesige Anzahl von Dateien handelt, frage ich mich, ob mein Freund große Dateien an mein OneDrive-Konto senden kann und wie kann man große Audiodateien mit OneDrive senden. Danke!“
OneDrive ist einer der herausragendsten und professionellsten Cloud-Speicherdienste auf dem Cloud-Markt. Mit 5 GB kostenlosem Speicherplatz können Benutzer Fotos, Audiodateien, Videos, Dokumente und andere Arten von Dateien speichern. Gleichzeitig ist die Online-Zusammenarbeit mit der Funktion „Teilen“ auf OneDrive im Vergleich zu herkömmlichen Methoden der Zusammenarbeit bequemer.
Wie kann man also problemlos große Dateien auf OneDrive mit anderen teilen? Im folgenden Inhalt finden Sie 3 einfache und praktische Lösungen. Wenn Sie auf dasselbe Problem stoßen, können Sie weiterlesen.
Wie kann man große Dateien mit OneDrive verschicken? [Allgemeine Methode]
In diesem Teil werden zwei mögliche Methoden beschrieben, nämlich das Senden einer E-Mail und das Kopieren eines Freigabelinks. Jede Methode hat ihre eigenen Vor- und Nachteile. Nach dem Lesen können Sie die Methode auswählen, die Ihrer persönlichen Situation am besten entspricht.
Methode 1: Per E-Mail große Dateien mit OneDrive versenden
Wenn Sie die E-Mail-Adresse der Person haben, mit der Sie teilen möchten, können Sie ihr eine E-Mail mit diesen großen Dateien senden. Die Schritte zum Erreichen dieses Ziels sind sehr einfach. Und hier ist, was Sie befolgen sollten:
Schritt 1: Melden Sie sich bei Ihrem OneDrive im Web an und suchen Sie die große(n) Datei(en), die Sie teilen möchten.
Schritt 2: Wählen Sie die große Datei aus und klicken Sie dann auf die Registerkarte „Teilen“ oben in der Multifunktionsleiste. Wenn Sie große Dateien teilen möchten, können Sie einen Ordner erstellen und diese großen Dateien hinzufügen und diesen Ordner dann direkt teilen.
Schritt 3: Geben Sie dann die E-Mail-Adresse Ihres Empfängers ein. Oder, wenn er/sie bereits in Ihren Kontakten ist, können Sie seinen/ihren Namen eingeben. In der Zwischenzeit sollten Sie wissen, dass die freigegebene Datei standardmäßig bearbeitet werden kann. Wenn Sie die Berechtigungen ändern möchten, klicken Sie auf das Pfeilsymbol nach rechts, um erneut auszuwählen.
Schritt 4: Danach können Sie auf die Schaltfläche Senden klicken. Dann erhält der Empfänger eine E-Mail mit Ihrer großen Datei.
So senden Sie eine E-Mail mit einer großen OneDrive-Datei. Wenn Sie jedoch eine zu große Datei mit OneDrive senden, wird es schwierig, sie erfolgreich zu senden. Manchmal wird die E-Mail immer während des Versands gesendet und der Empfänger kann sie nicht empfangen.
Methode 2: Über einen Freigabelink große Dateien mit OneDrive verschicken
Wenn Sie die E-Mail-Adresse des Empfängers nicht haben und er/sie nicht in Ihren Kontakten ist, können Sie einen Freigabelink erstellen und diesen Freigabelink dann an eine Person oder an einen beliebigen Ort einfügen. Dann kann jeder mit dem Link auf Ihre freigegebene große Datei zugreifen. Hier sind die detaillierten Schritte:
Schritt 1: Melden Sie sich mit Ihrem OneDrive-Konto an und wählen Sie die große Datei aus, die Sie freigeben möchten.
Schritt 2: Klicken Sie auf die Schaltfläche „Teilen“ in der oberen Symbolleiste und setzen Sie die Berechtigungen zurück, wenn Sie möchten. Dann können Sie den Link kopieren.
Schritt 3: Danach wird automatisch ein Freigabelink generiert. Sie können diesen Link dann kopieren und an jeden beliebigen Ort einfügen.
Obwohl das Erstellen eines Freigabelinks hilfreich ist, ist es nicht so einfach, große Dateien bis zu 250 GB (die Obergrenze für die Dateifreigabe auf OneDrive) sicher zu versenden. Wenn Sie eine oder mehrere große Dateien freigeben möchten, kann dies zu einem Risiko für Ihre freigegebenen Dateien führen.
Wie kann man große Dateien mit OneDrive verschicken? [Sichere Methode]
Aufgrund der Einschränkungen beim Teilen von Dateien per E-Mail und Freigabelink ist es besser, einen praktischen Drittanbieterdienst – MultCloud – zum Senden großer Dateien zu verwenden. MultCloud ist ein brillanter Cloud-Dateimanager, mit dem Benutzer mehrere Cloud-Laufwerke wie OneDrive, Google Drive, Google Fotos, Flickr, Dropbox, MEGA, Flickr, Amazon S3, pCloud, Box, OneDrive for Business, Dropbox Business usw. verwalten können.
Mit MultCloud können Sie häufige Kontowechsel vermeiden. Das heißt, Sie können mit nur einem Klick in nur einer App auf alle Cloud-Dienste zugreifen. Gleichzeitig können Sie die meisten Funktionen nutzen, die Sie im offiziellen Cloud-Web ausführen können, wie Hochladen, Teilen, Herunterladen, Entfernen, Kopieren, Verschieben usw. Sie können beispielsweise ganz einfach Ordner zu OneDrive hochladen.
Warum sollten Sie mit MultCloud große Dateien mit OneDrive teilen?
- Kostenloser und webbasierter Dienst: MultCloud ist ein webbasierter Cloud-Dateimanager, was bedeutet, dass Sie diese App kostenlos nutzen können, egal ob Sie ein Telefon oder einen Computer verwenden.
- Keine Dateifreigabebeschränkung: Beim Teilen der Datei auf MultCloud gibt es keine Dateigrößenbeschränkung. Sie können also Dateien nach Belieben teilen.
- Intelligente Freigabemodi: Sie können zwischen 3 verschiedenen Freigabemodi wählen, darunter „Öffentliche Freigabe“, „Privatfreigabe“ und „Quellfreigabe“. Und jeder Freigabemodus hat seine eigene Funktion.
- Einfaches Hochladen in Clouds: Sobald der Empfänger den Freigabelink erhält, kann er/sie Ihre Datei anzeigen und/oder herunterladen. Wenn Sie die Erlaubnis erteilen, kann er/sie sogar das, was Sie freigegeben haben, in seine/ihre eigenen Cloud-Dienste hochladen.
Jetzt können Sie die folgenden Schritte befolgen, um zu erfahren, wie Sie große Dateien mit OneDrive versenden:
Schritt 1: Erstellen Sie kostenlos ein MultCloud-Konto.
Schritt 2: Klicken Sie in der linken Navigationsleiste auf die Registerkarte „Cloud hinzufügen“ und fügen Sie OneDrive hinzu, indem Sie auf das Symbol klicken und den Anweisungen im nächsten Fenster folgen.
Schritt 3: Gehen Sie zu OneDrive und suchen Sie die große Datei, die Sie freigeben möchten. Wenn Sie große Dateien freigeben möchten, können Sie einen Ordner erstellen und diese Dateien hinzufügen. Geben Sie diesen Ordner dann direkt frei. Nachdem Sie die Datei ausgewählt haben, die Sie freigeben möchten, aktivieren Sie das Kontrollkästchen davor und wählen Sie die Registerkarte „Freigeben“.
Schritt 4: Anschließend werden Sie aufgefordert, die „Freigabemodi“ auszuwählen. Sie können den gewünschten Modus auswählen:
- Öffentliche Freigabe: Jeder mit dem Link kann Ihre freigegebene Datei anzeigen/herunterladen.
- Privatfreigabe: Nur diejenigen mit dem Kennwort können auf Ihre freigegebene Datei zugreifen.
- Quellfreigabe: Nur wenige Clouds unterstützen diesen Freigabemodus.
Schritt 5: Schließlich können Sie den Link erstellen, teilen und kopieren. Sie können den Link auf jeden Fall an eine beliebige Person oder an einen beliebigen Ort einfügen. Oder Sie können die große Datei direkt in sozialen Medien wie Facebook teilen.
Sehen Sie, die Methode, große Dateien auf OneDrive mit MultCloud zu teilen, ist ziemlich einfach, oder? Wenn Sie große Audiodateien mit OneDrive senden möchten, können Sie die gleichen Schritte ausführen. Wenn Sie Ihre freigegebenen Dateien verwalten möchten, können Sie in der linken Taskleiste zu „Freigaben“ gehen und dann „Abbrechen“, „Freigabe bearbeiten“ und „Zur Quelle“ auswählen.
Tipp: MultCloud bietet Ihnen auch professionelle Funktionen. Sie können die Cloud-Übertragung-Funktion nutzen, wenn Sie Google Fotos auf OneDrive verschieben möchten.
Zusammenfassung
Nachdem Sie den gesamten Beitrag gelesen haben, haben Sie gelernt, wie Sie große Dateien mit OneDrive verschicken. Jetzt können Sie eine Methode wählen, die Ihnen zusagt. Zusammenfassend lässt sich sagen, dass Sie eine E-Mail senden, einen Freigabelink erstellen und MultCloud um Hilfe bitten können.
Wenn Sie MultCloud verwenden, können Sie auch andere nützliche Funktionen nutzen. Sie können beispielsweise mühelos Dropbox auf einer externen Festplatte sichern.
MultCloud unterstützt Clouds
-
Google Drive
-
Google Workspace
-
OneDrive
-
OneDrive for Business
-
SharePoint
-
Dropbox
-
Dropbox Business
-
MEGA
-
Google Photos
-
iCloud Photos
-
FTP
-
box
-
box for Business
-
pCloud
-
Baidu
-
Flickr
-
HiDrive
-
Yandex
-
NAS
-
WebDAV
-
MediaFire
-
iCloud Drive
-
WEB.DE
-
Evernote
-
Amazon S3
-
Wasabi
-
ownCloud
-
MySQL
-
Egnyte
-
Putio
-
ADrive
-
SugarSync
-
Backblaze
-
CloudMe
-
MyDrive
-
Cubby